Инвестиционный проект Производство и продажа детских автокресел. Управление проектами в MS Project. С. Е. Управление проектами в ms project Методические указания по
 Скачать 2.4 Mb. Скачать 2.4 Mb.
|
Перенос данных в другие документыОткройте первый файл Проекта издания журнала. Задание1.Копирование рисунка. MS Project является одним из приложений MS Office, данные проекта можно ко- пировать в другие приложения или создавать связь с ними так же, как и для других ти- пов документов. Для этого необходимая информация проекта выделяется и копируется в буфер обмена. Копирование недоступно для представления Календарь и представле- ний-форм (например, для Формы сведений о задачах). Для создания картинки с данными проекта в раскрывающемся списке кнопки Копировать выберите Копировать рисунок (в верхнем правом углу панели инструмен- тов) (рисунок 25). 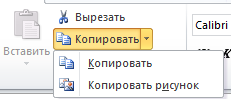 Рисунок 25. Меню копирования рисунка В диалоговом окне копирования рисунка выбирается вариант преобразования изображения (рисунок 26).  Рисунок 26. Диалоговое окно копирования рисунка Для отображения на экране – помещает рисунок в буфер обмена для последую- щей вставки в файл. Для печати – приводит формат рисунка в соответствие с размером бумаги, уста- новленной в принтере по умолчанию, помещает в буфер обмена. В файл GIF – сохраняет рисунок на диск. Далее выбираются копируемые строки и промежуток времени (если текущее представление проекта содержит таблицу и шкалу времени). Перейдите в представление Использование ресурсов. Разделите окно и в качест- ве нижнего представления выберите Выделение ресурсов. В верхнем представлении выберите ресурс (например, Сидоров), в нижнем выделите все строки таблицы. Сохраните выделение как рисунок в файл GIF, указав Копировать выделенные строки и Шкала времени с 01.02 по 07.06 текущего года. Задание2.Экспорт в MS Excel. Выберите Файл / Сохранить как. В качестве Типа файла выберите Книга Excel. Откроется Мастер экспорта. При выборе варианта Шаблон проекта (Excel) будет создана рабочая книга, на первых трёх листах будут помещены таблицы задач, ресурсов и назначений проекта. Вариант Выбранные данные позволяет указать параметры экспорта данных. Сохраните проект в формате Excel, используя Шаблон проекта (Excel). При экспорте в Excel, значения полей Трудозатраты и Длительность восприни- маются как текстовый формат. Чтобы конвертировать данные поля Трудозатраты в чи- словой формат создайте в проекте Настраиваемое поле Трудозатраты как число (Число 10) и задайте формулу (Функция, Преобразование) CInt([Трудозатраты])/60 – Трудо- емкость переводим в числовое целое значение и делим на 60, т.к. значения трудозатрат хранятся в Project в минутах. Используя Выбранные данные, сохраните в Excel задачи, в которых задейство- ван Иванов, задав Имя файла – Задачи ресурса Иванов. В Мастере экспорта создайте новую схему. Выберите тип данных для экспорта Задачи. В появившемся окне нажми- те кнопку На основе таблицы… / Ввод. ОК. Удалите строку Индикаторы и Режим задачи. Добавьте строки Трудозатраты и Трудозатраты как число. Выберите фильтр экспорта Использование ресурса (рисунок 27). 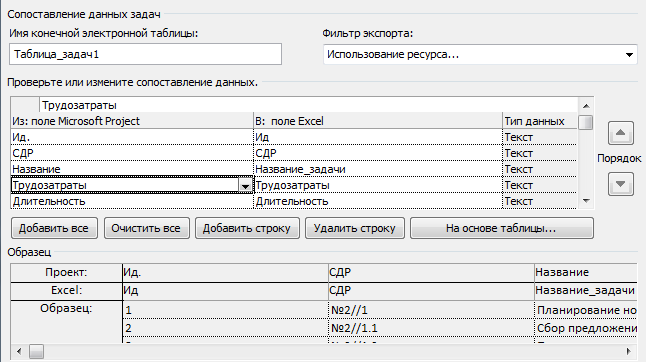 Рисунок 27. Окно сопоставления данных задач Далее, сохраните созданную схему. После нажатия кнопки Готово откроется ок- но для выбора ресурса. Выберите Иванов. ОК. Задание3.Импорт данных. Для включения в план проекта данных, измененных в файлах других форматов (например, файлах MS Excel) предназначен Мастер импорта. В файле MS Excel Задачи ресурса Иванов измените длительность задачи Сбор предложений от авторов с 5 дней на 4. Сохраните. В MS Project при открытом файле Проекта издания журнала выберите Файл/Открыть. В качестве Типа файла выберите Книга Excel. Имя - Задачи ресурса Иванов. Откроется Мастер импорта. В качестве схемы выберите сохраненную ранее схему. На следующем шаге нужно выбрать режим импорта файла. Можно Создать новый проект, Добавить данные к активному проекту (данные открытого проекта не будут меняться), Объединить данные с активным проектом (данные в открытом проекте будут меняться). Выберите 3-й вариант – Объединить данные с активным проектом. Далее уста- новите галочку Задачи. Имя исходной электронной таблицы – название листа файла Excel из которого будут получены данные. Поскольку импортируемые данные должны объединиться с данными открытого проекта, нужно указать поле, по которому будет производиться объединение (оно должно содержать уникальное для строки таблицы значение). Обычно это поле Ид. Установив в него курсор нажмите кнопку Задать ключ объединения. При импорте даты начала и окончания становятся ограничениями, как если бы их ввели в план проекта вручную. Поэтому в таблицу импорта их включать не реко- мендуется. Оставьте в таблице только поля Ид. и Длительность. 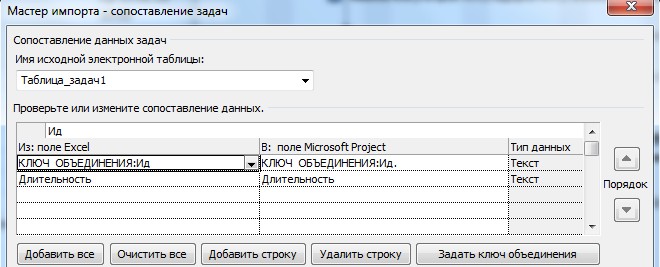 Рисунок 27. Настройка импорта значений полей Готово. Сохраните файл под другим именем. Подготовкафайлакпечати На печать выводится текущее представление проекта. Формы и комбинированные представления распечатать нельзя. Особенностью печати в MS Project является: Наличие Интервала дат; Использование ручных разрывов страниц; Выбор печати только левых столбцов страниц – при установленной галочке убираются данные шкалы времени, не умещающиеся на первой странице. Первые две вкладки настройки параметров страниц сходны с настройками MS Excel. Вкладки настроек колонтитулов позволяют как вводить данные вручную, так и выбирать данные проекта для вывода в колонтитуле. Колонтитулы разделены на 3 час- ти, каждая из которых может содержать свою информацию. Вкладка Вид содержит флажок Печатать указанное число первых столбцов на всех страницах. С её помощью удобно выводить, например, Ид., СДР и Названия задач на всех страницах, если распечатка занимает несколько страниц в ширину. Вкладка Легенда позволяет отключать вывод на печать информации о значениях графических элементов, что занимает достаточно много места от площади страницы. Лабораторная работа № 5 |
