Работа с Access. Учебнопрактическое пособие Хабаровск 2004 Содержание Введение 4 Лабораторная работа Создание таблиц 5 Основные понятия субд access 5
 Скачать 2.57 Mb. Скачать 2.57 Mb.
|
Создание пользовательского ниспадающего менюЗадание 2. Создать ниспадающее меню для управления базой данных, содержащее категории Формы и Отчеты с пунктами (командами) для открытия ранее составленных форм и отчетов. Технология Для создания новой строки меню открыть окно Настройка. Для этого выполнить команду ВИД/Панели инструментов/Настройкаили, щелкнув правой клавишей по любой панели инструментов, выбрать в контекстном меню пункт Настройка. В окне Настройка на вкладке Панели инструментов щелкнуть по кнопке Создать. В окне Создание панели инструментов ввести имя панели инструментов: Управление базой данных. Перетащить созданную панель инструментов в область меню Access. 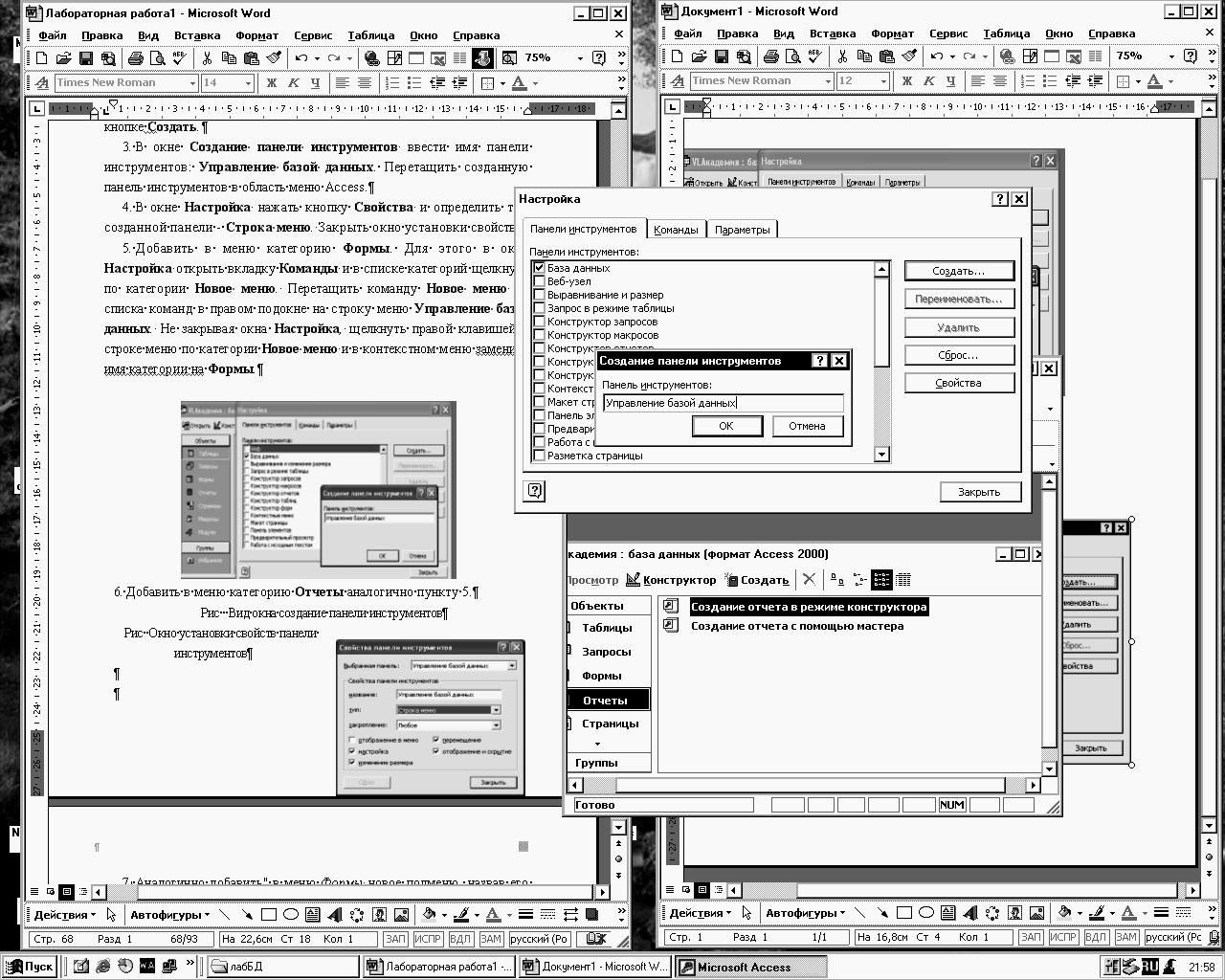 Рис. 38. Вид окна создание панели инструментов В окне Настройка нажать кнопку Свойства и определить тип созданной панели – Строка меню (рис. 39). Закрыть окно установки свойств.
Рис. 39. Окно установки свойств панели инструментов Добавить в меню категорию Формы. Для этого в окне Настройкаоткрыть вкладку Командыи в списке категорий щелкнуть по категории Новое меню. Перетащить команду Новое менюиз списка команд в правом подокне на строку меню Управление базой данных. Не закрывая окна Настройка, щелкнуть правой клавишей в строке меню по категории Новое менюи в контекстном меню заменить имя категории на Формы. Добавить в меню категорию Отчеты аналогично пункту 5. Аналогично добавить в меню Формы новое подменю, назвав его Простые. В окне Настройка на вкладке Команды выделить категорию Все формы. Перетащить строку с названием одной из созданных ранее форм – Формы с полем для списка, Главной или Подчиненной в область команд (пунктов) категории Формы на панели Управление базой данных. Включив контекстное меню новой команды, установить стиль отображения Только текст. А 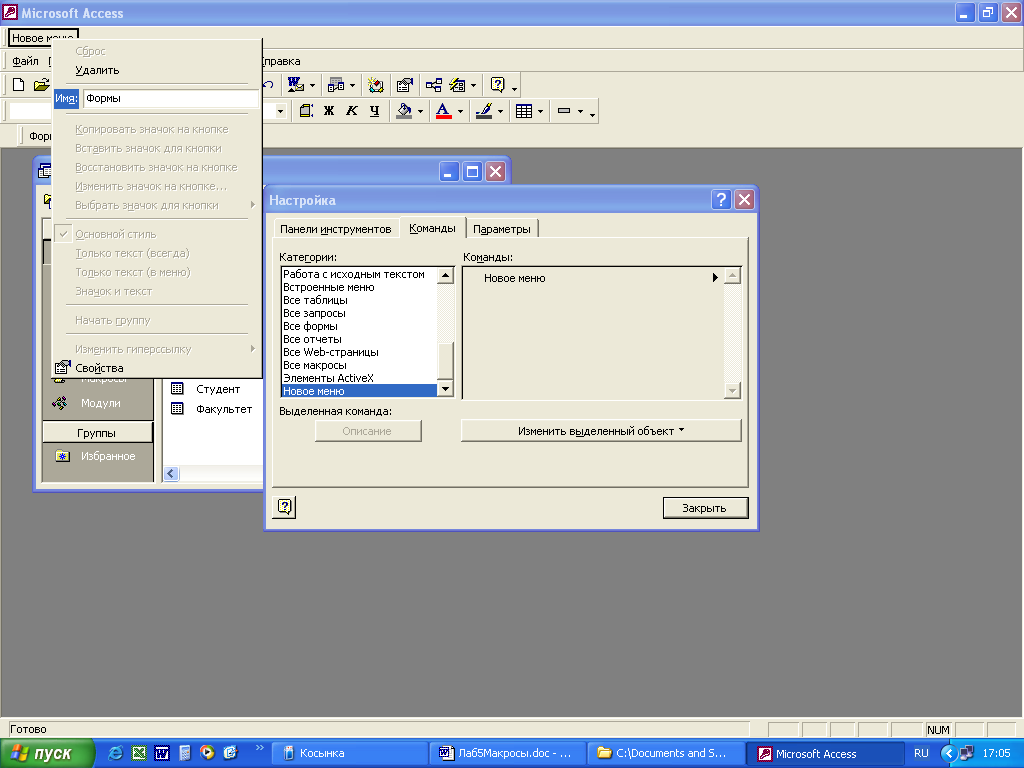 налогично добавить в область команды категории Формы/Простые пункты с названием форм – Студент-простая Группа и Простая форма по запросу. Рис. 40. Создание категории Формы в строке пользовательского меню Аналогично добавить в меню Управление базой данных в категорию Отчеты пункты с названиями отчетов. Закрыть окно Настройка. Проверить работу меню. Выполнить команду СЕРВИС/Параметры запуска и установить следующие параметры запуска при открытии базы данных (рис. 41): Ввести в качестве заголовка приложения название Академия; Выбрать в качестве строки менюстроку Управление базой данных. Отменить вывод на экран окна базы данных, полного набора меню Access, стандартных панелей инструментов. Закрыть окно Параметры запуска. Закрыть базу данных, затем повторно открыть и убедиться в правильной работе команд меню. 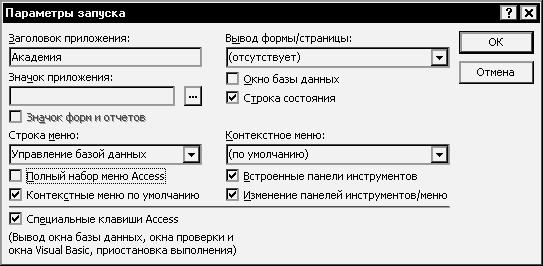 Рис. 41. Окно Параметры запуска с выполненной настройкой Восстановить для базы данных Академия отображение окна базы данных, полного набора меню Access, стандартных панелей инструментов. Для этого перезагрузить базу данных и при повторном открытии держать нажатой клавишу SHIFT. Выполнить команду СЕРВИС/Параметры запуска и восстановить исходное состояние флажков. |

