Работа с Access. Учебнопрактическое пособие Хабаровск 2004 Содержание Введение 4 Лабораторная работа Создание таблиц 5 Основные понятия субд access 5
 Скачать 2.57 Mb. Скачать 2.57 Mb.
|
Группировка данных в отчётеЗадание 2. Создать отчет с группировкой данных и подведением итогов, используя запрос на выборку, подготовленный в задании 7 главы 2 с именем Запрос с вычисляемым полем. В отчете необходимо подсчитать общую суммарную плату за обучение коммерческих студентов и в том числе по каждой специальности и по каждой группе. Отчет должен содержать поля: № специальности; № группы; Фамилия; № зачетки. 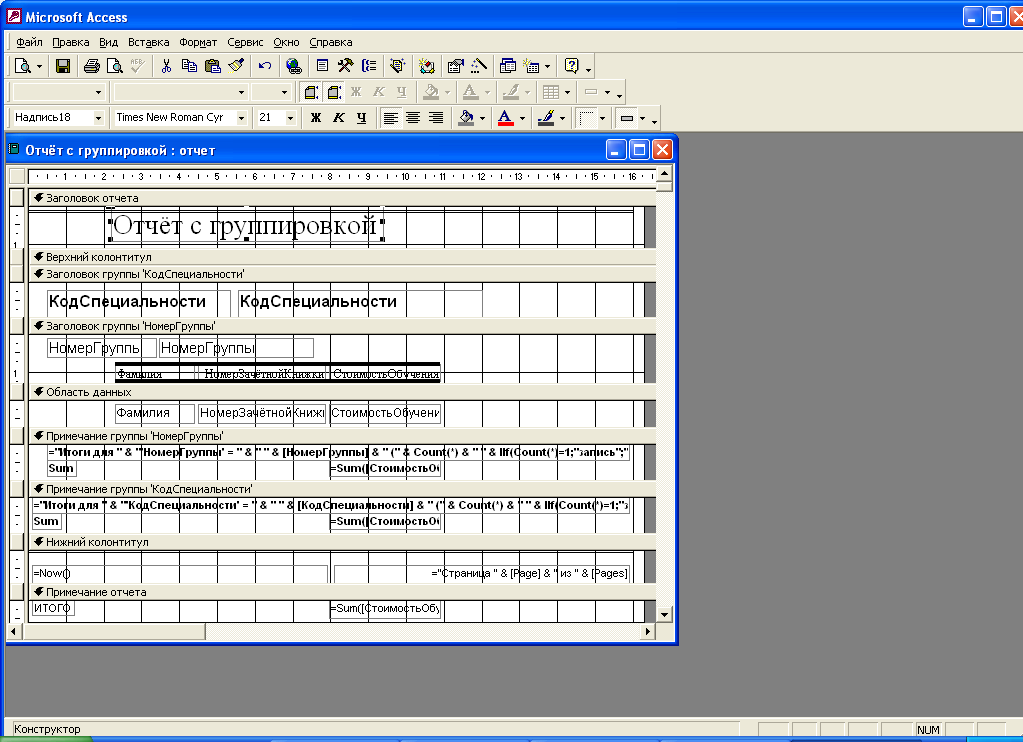 Рис. 22. Отчёт с группировкой в режиме конструктора Технология Создать с помощью мастера новый отчет на основании указанного выше запроса. Включить в запрос необходимые поля в заданном порядке. В окне создания отчета выполнить следующие шаги: выбрать тип представления данных – по таблице Студент; добавить уровни группировки по специальности и группе; настроить режим сортировки в алфавитном порядке фамилий и, щелкнув по кнопке Итоги, включить флажки Sum и показать данные и итоги; выбрать макет отчета Структура 1; выбрать Сжатый стиль заголовка; Нажать кнопку Готово и просмотреть отчет. Закрыть отчет и сохранить его под именем Отчет с группировкой. Выполнить редактирование отчета, используя режим конструктора. Отредактировать заголовок отчета, ширину столбцов. Изменить шрифты отдельных элементов отчета. Заменить слово sum в итоговых строках на слово Всего. Изменить ширину полей с итогами. 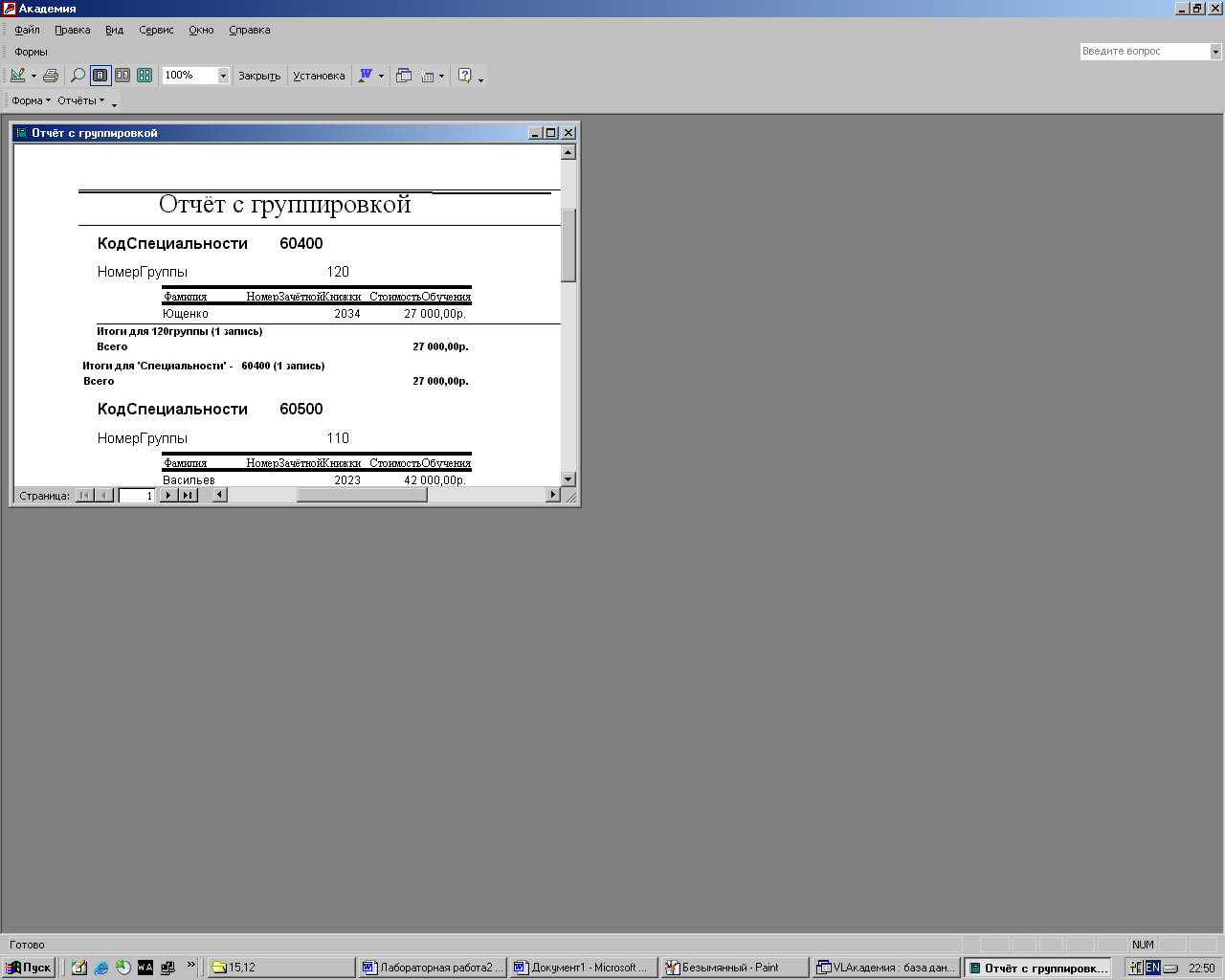 Рис. 23. Откорректированный отчёт с группировкой Формирование перекрестного отчётаЗадание 3. Создать перекрестный отчет, используя таблицу Общая Ведомость, созданную в главе 3. Отчет должен иметь следующие столбцы: № группы ФИО студента; № зачетки; Наименование дисциплины 1; Наименование дисциплины 2; Средний балл. В столбцах с наименованиями дисциплин должны отображаться оценки, полученные студентами на экзамене. В столбце Средний баллдля каждой строки должно производиться вычисление среднего балла каждого студента по результатам сдачи 2-х экзаменов. Вычислить в отчете средний балл по группе студентов и по академии в целом. Технология С помощью мастера создать перекрестный запрос по таблице Общая ведомость, в которой должны иметься оценки для всех студентов 3-х групп по 2-м дисциплинам. Для этого: выбрать поля Номер группы, Фамилия, № зачетки в качестве заголовков строк; выбрать поле Наименование дисциплины в качестве заголовка столбцов; снять флажок Да для вычисления итоговых значений для каждой строки; выбрать для вычислений поле Оценка и функцию вычисления First (Первый); сохранить запрос, присвоив ему имя Запрос для отчета по среднему баллу. 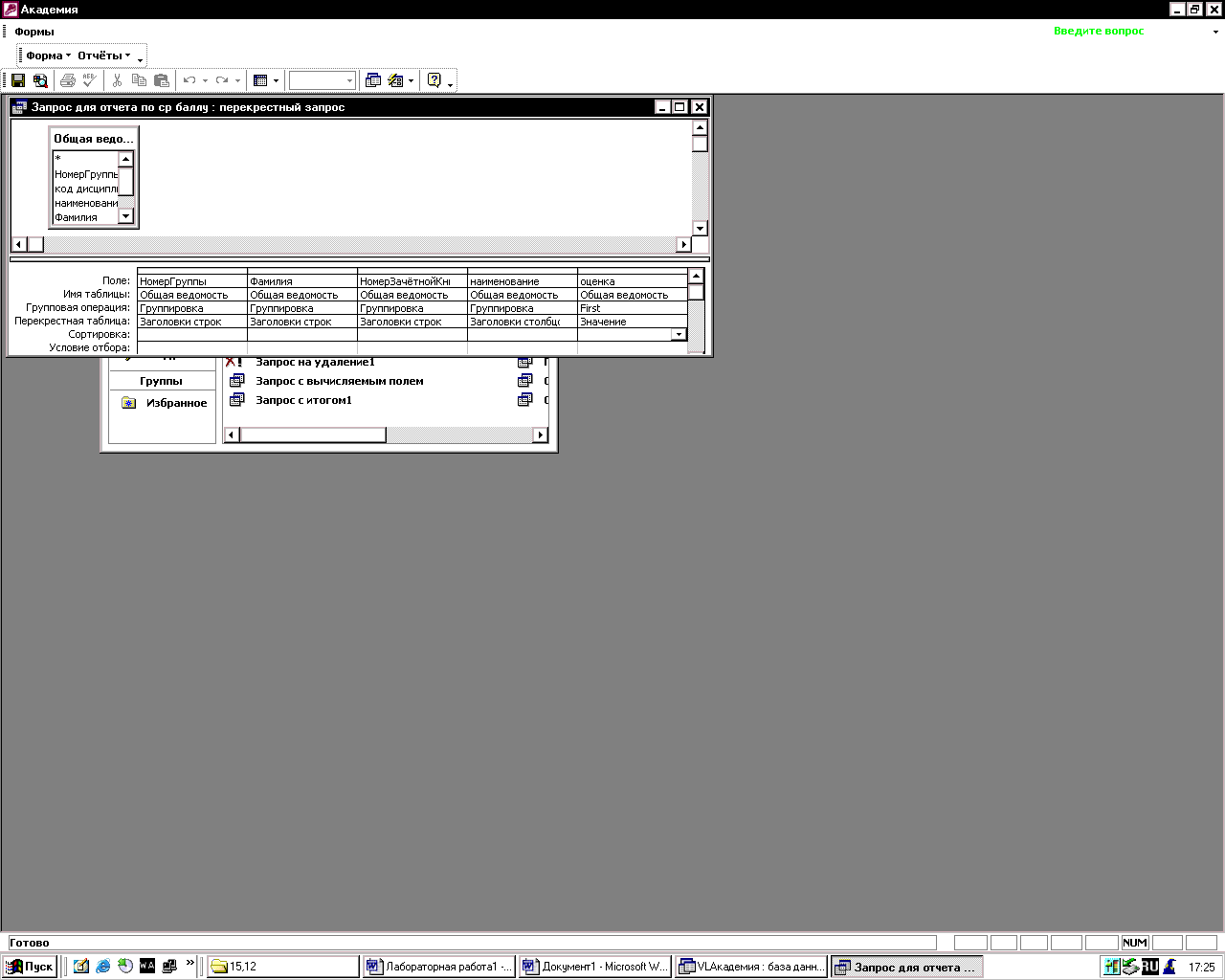 Рис. 24. Запрос для отчета по среднему баллу в режиме конструктора С помощью мастера создать отчет по запросу Запрос для отчета по среднему баллу. Выбрать все поля запроса. Добавить уровень группировки по номеру группы. Выбрать порядок сортировки по фамилиям студентов. Выбрать ступенчатый вид отчета и деловой заголовок. Присвоить отчету имя Отчет по среднему баллу. Просмотреть отчет. Перейти в режим конструктора и отрегулировать ширину столбцов и их местоположение. Выровнять оценки по центру столбца. Для этого выделить поля и нажать соответствующую кнопку инструментальной панели Формат отчета. С помощью инструментальной панели элементов ввести в правую часть области верхнего колонтитула надпись Средний балл. С помощью инструментальной панели элементов ввести в область данных поле для вычисления среднего балла. Щелкнуть правой кнопкой мыши внутри созданного поля и вызвать окно Свойства поля. 12. Установить вкладку Данные. Для вызова построителя выражений на вкладке Данные в строке данные щелкнуть по кнопке  Рис. 25. Окно Свойства поля 13. Используя инструменты построителя, ввести в поле формулу расчета среднего балла: =([наимен. днсц.1] + [наимен. дисц.2|) / 2 Примечание Наименования дисциплин вставляются в формулы двойным щелчком левой клавиши мыши по соответствующей строке в подокне построителя выражений Отчет (рис. 26). 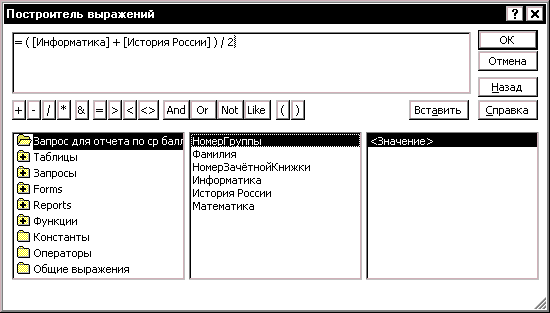 Рис. 26. Окно построителя выражений для вычисления Среднего балла 14. Просмотреть и отредактировать отчет. Удалить дублирующее название вычисляемого поля в области данных. Отрегулировать формат, местоположение и выравнивание вычисленного значения. Установить для поля Средний балл вкладку Макет и выбрать формат поля фиксированный с 2-мя дробными знаками. 15. Выполнить условное форматирование поля Средний балл. Выделить красным цветом значения среднего балла, большие 4,5 и синим цветом меньшие 3,5. Для этого в режиме конструктора выделить поле Средний балл, выполнить команду ФРМАТ/Условное форматирование. В окне Условное форматирование задать: Условие 1 – Значение поля, операция сравнения – больше, значение для сравнения - 4,5. В строке задания формата установить цвет текста красный, нажать кнопку Добавить>>. Повторить указанные действия для Условия 2, установив синий цвет для всех значений поля, меньших 3,5 (рис. 27). 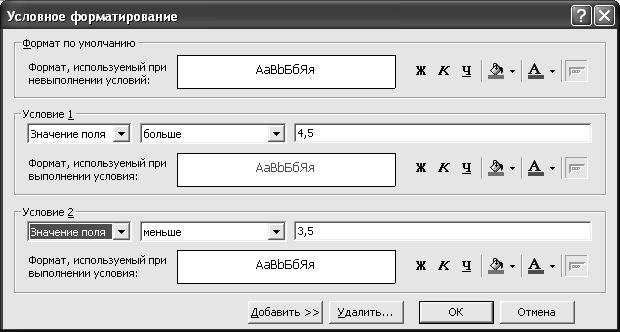 Рис. 27. Диалоговое окно команды Условное форматирование 16. Для подсчета среднего балла по группе добавить в окне конструктора раздел Примечание группы. Для этого вызвать окно настройки Сортировка и группировка, щелкнув по соответствующей кнопке инструментальной панели, или выполнить команду ВИД/Сортировка и группировка. В окне Сортировка и группировка включить отображение области примечаний группы (рис. 28).  Рис. 28. Диалоговое окно команды Сортировка и группировка 17. В области примечаний группы в столбце, соответствующем среднему баллу студента, создать вычисляемое поле. Вызвать окно настройки свойств поля. Установить вкладку Данные. В строке данные вызвать Построитель выражений. Ввести формулу вычислений: =Sum ([наимен. дисц.1] + [наимен. дисц.2]) / 2 / Соunt([ФИО] Примечание Для ввода названий функции групповых операций Sum и Count дважды щелкнуть по строке Функциив левом подокне Построителя выражений, а затем двойным щелчком раскрыть список встроенных функций. В среднем подокне выбрать категорию Статистические функциии затем в правом подокне нужную функцию. Для вставки в качестве аргументов функции нужных полей выбрать в левом подокне «Отчет...», а в среднем подокне – «Список полей» и двойным щелчком вставлять в формульное выражение имена полей из правого подокна. Удалить контур с надписью вычисляемого поля. Отрегулировать формат, местоположение и выравнивание вычисленного значения аналогично пункту 14. Создать слева от значения среднего балла группы надпись «Средний балл группы NNN», где NNN - номер группы. Для этого в область примечаний группы вставить поле и ввести в него формулу: ="Средний балл группы " & [Номер группы] Подсчитать в отчете средний балл по всем группам. Для этого вставить вычисляемые поля аналогично пунктам 17, 18 и 19 в область примечаний отчет (рис. 29) 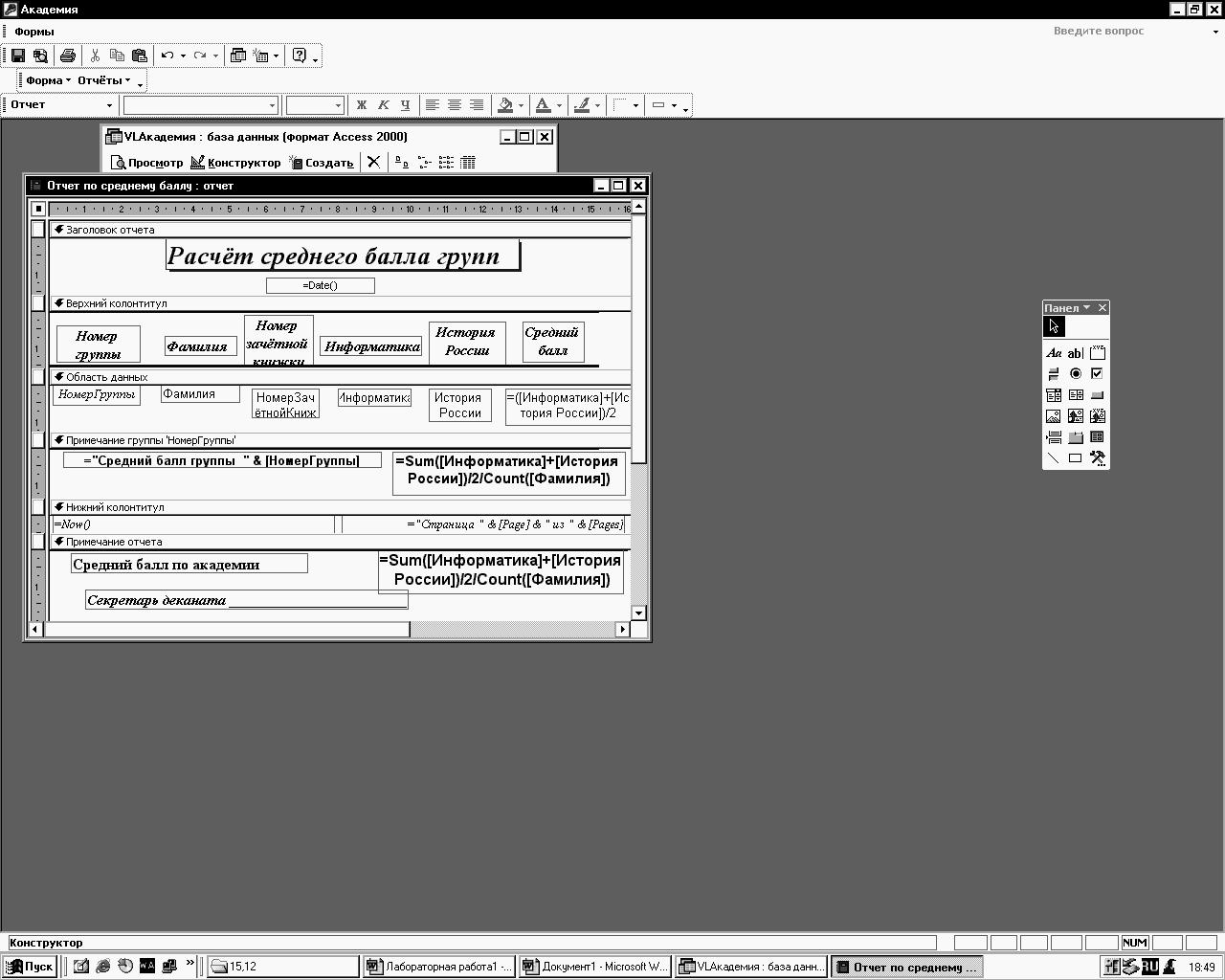 Рис. 29. Отчет по среднему баллу в режиме конструктора Присвоить отчету имя Расчет среднего балла групп. Ввести в заголовок отчета дату формирования отчета. Для этого вставить под строкой с названием отчета поле и ввести в него с помощью построителя выражений функцию =DATE(). Используя Маску ввода, установить пользовательский формат датыв виде: dd\.mm\.yyyy. Для того чтобы сделать отчет более компактным, перенести номер группы из области заголовка группы в область данных. Для этого отключить область заголовка группы, вызвав окно Сортировка и группировка. Вставить поле Номер группыв соответствующий столбец области данных. Настроить свойства поля. Для того чтобы номер поля не повторялся в каждой строке отчета, установить на вкладке Макетсвойство Не выводить повторыв состояние Да. Примерный вид отчета представлен на рис. 30. 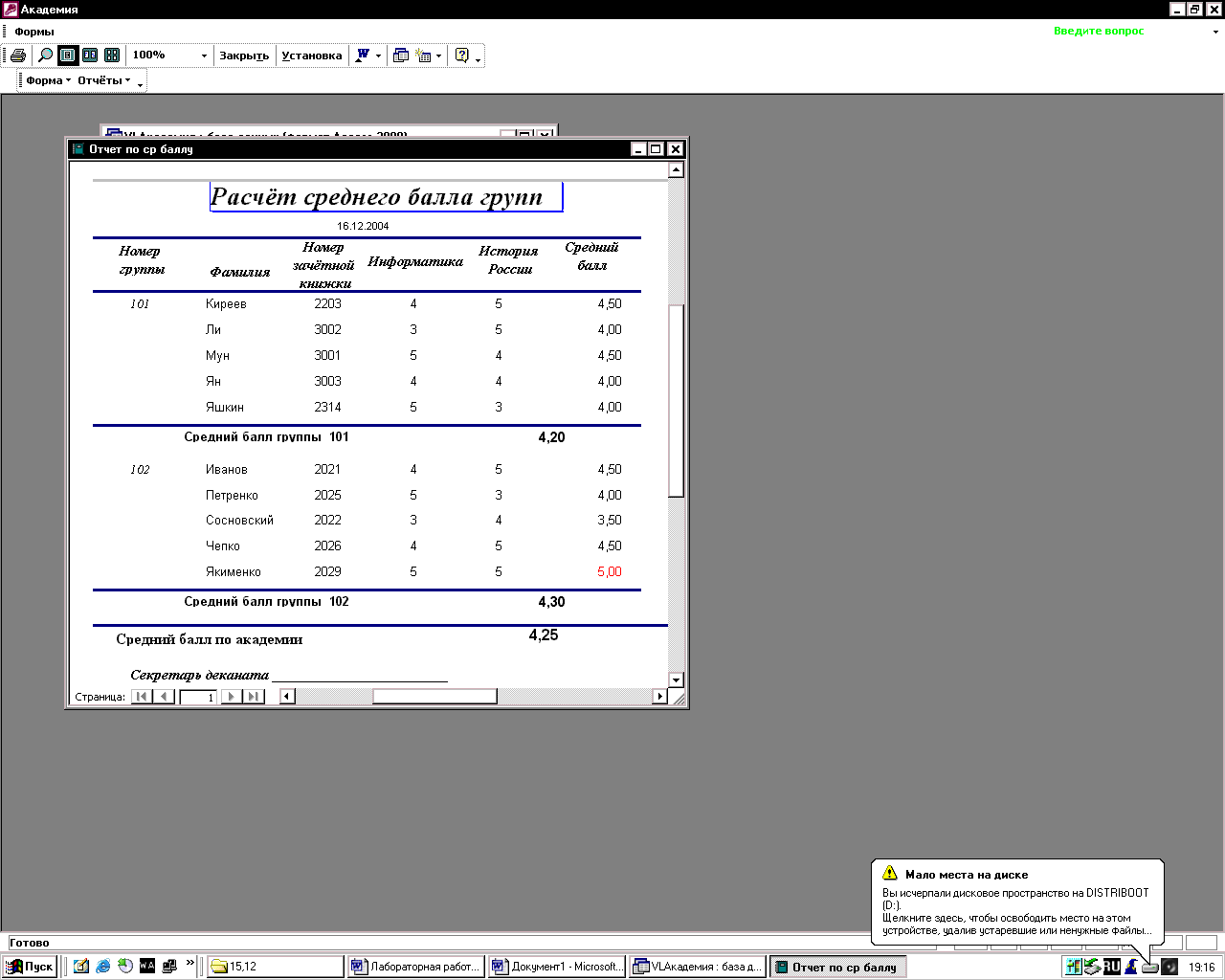 Рис. 30. Отчет по среднему баллу в режиме просмотра |
