Работа с Access. Учебнопрактическое пособие Хабаровск 2004 Содержание Введение 4 Лабораторная работа Создание таблиц 5 Основные понятия субд access 5
 Скачать 2.57 Mb. Скачать 2.57 Mb.
|
Формирование составной формыЗадание 5. Создать форму со списком. Необходимо создать форму, позволяющую просматривать и редактировать данные каждого студента. Форма должна быть снабжена списком групп, в котором для каждой группы указывается ее номер специальности и наименование факультета Для создания формы следует использовать таблицу Студент и специально подготовленный запрос Группа-факультет. Образец формы приведен на рисунке 14 Р 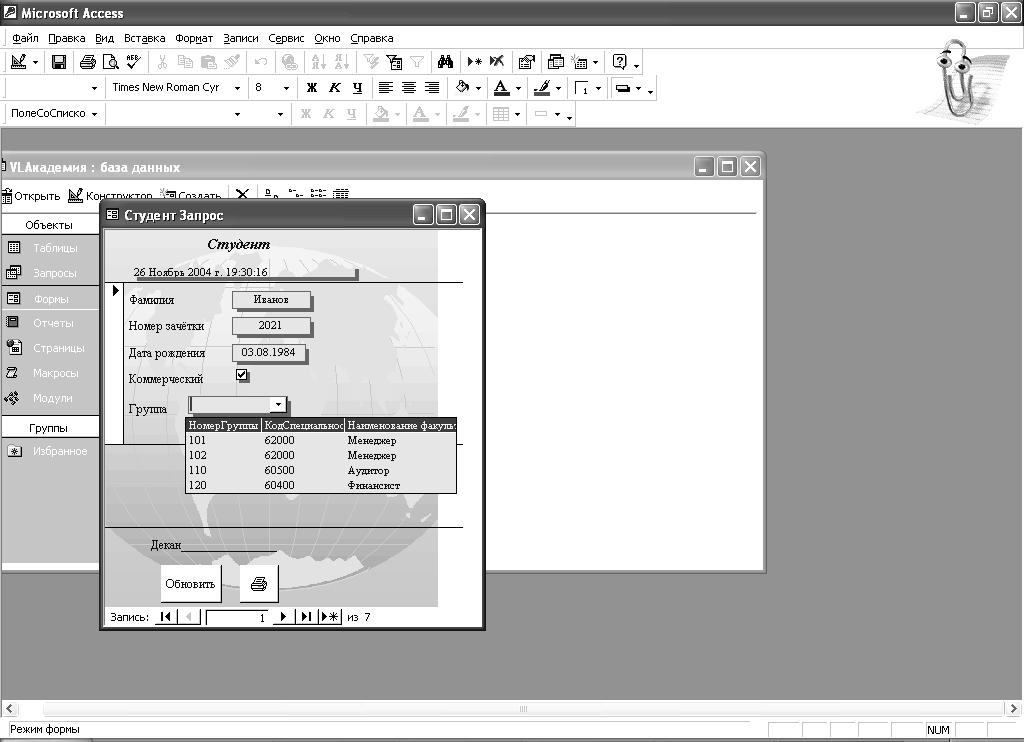 ис. 15. Форма со списком Технология Подготовить запрос на выборку по таблицам Группа, Факультет, включив в него поля: № группы; № специальности; Наименование факультета. Присвоить запросу имя Группа-факультет. Создать с помощью Мастера форм простуюформу водин столбецпо таблице Студент, включив в нее поля: Фамилия; № зачетки; Дата рождения; Коммерческий. В окне Создание форм присвоить форме имя Форма со списком. Включить флажок Изменение макета формы для непосредственного перехода в режим конструктора. Для ознакомления с приемами конструирования форм включить флажок Вывести справку по работе с формой. В 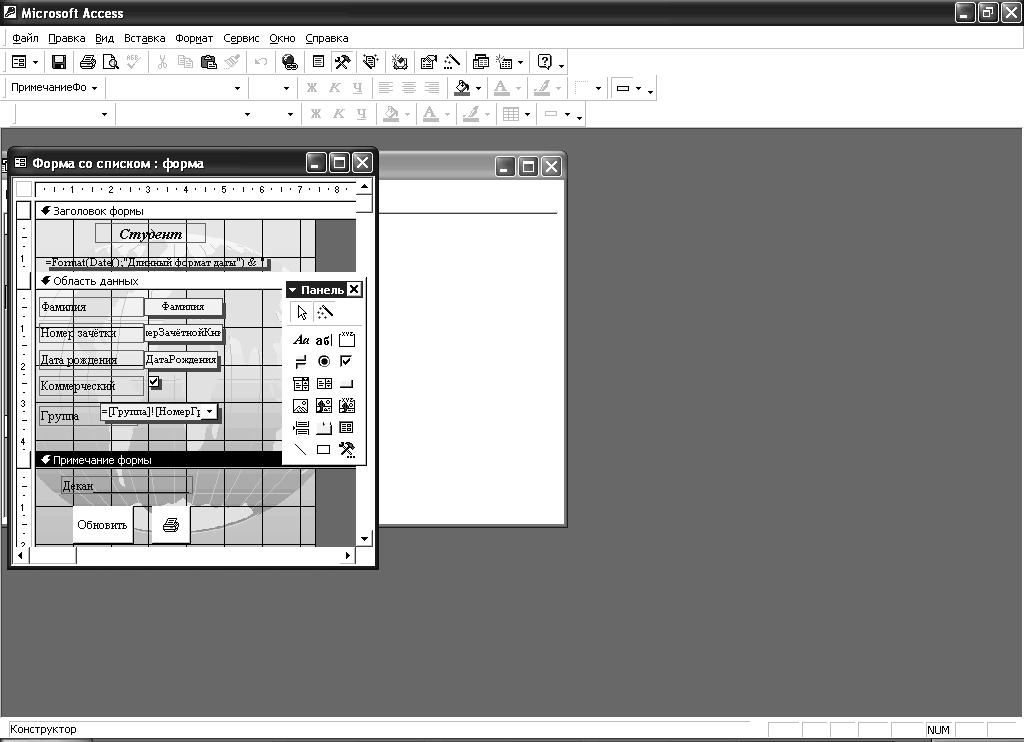 режиме конструктора переместить вниз горизонтальную линию, разделяющую области данных и примечания. Рис. 16. Форма со списком в режиме Конструктор Выбрать на панели элементов конструирования формы элемент Поле со списком. Указать мышью местоположение окна для списка в области данных формы. Высота окна должна быть равна высоте кнопки, раскрывающей список. В окне Создание полей со списком нажать кнопку Отмена. Разъединить контуры названия поля и самого поля, перетаскивая мышью левый верхний маркер одного из контуров. Заменить название поля в контуре надписи на Группа. Щелкнуть правой клавишей мыши внутри контура поля со списком и выбрать в контекстном меню пункт Свойства. Появится окно Поле со списком для настройки свойств поля. Выполнить настройку. Для этого: установить вкладку Данные в окне Поле со списком; в строке Данные раскрыть список полей и выбрать поле Номер группы; в строке Тип источника строк выберите Таблица/запрос; в строке Источник строк выбрать запрос Группа-факультет; на вкладке Макет указать число столбцов – 3, заглавия столбцов – Да, ширина списка – 7,2 см, ширина столбцов – 2; 2,2; 3. Просмотреть готовую форму, щелкнув по кнопке Вид инструментальной панели. Сохранить форму под именем Форма со списком. Задание 6. Создать составную форму. Составная форма должна содержать главную форму и одну подчиненную форму. Необходимо создать форму для вывода информации о группе (см. рис.16). Главная форма должна содержать общие сведения о группе: номер группы; номер специальности; наименование специальности; наименование факультета. Для получения этих сведений следует создать запрос Группа-специальность-факультет,включив в него перечисленные поля. Подчиненная форма должна иметь табличную форму и содержать список группы, в который необходимо включить поля: фамилия; номер зачетной книжки; дата рождения; к 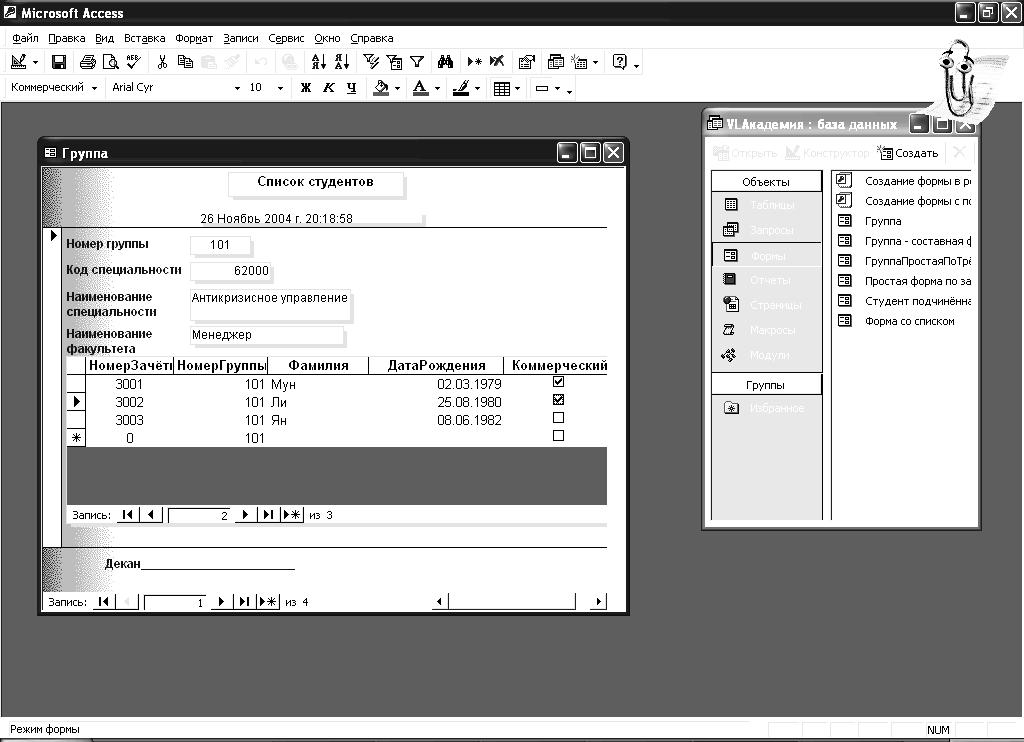 оммерческий. Рис. 17. Составная форма Технология Создать простой запрос на выборку Группа-специальность-факультет, включив в него необходимые поля. Создать с помощью Мастера форм табличную форму с именем Подчиненная со списком студентов из таблицы Студент. Создать с помощью Мастера форм главную форму на основе запроса Группа-специальность-факультет, включив в нее все поля. Главную форму создать в один столбец обычным стилем, используя тип представления данных Группа. Включить флажок Изменение макета формы. В режиме конструктора: увеличить область для размещения данных; ввести элемент Надпись с текстом Список студентов; ввести под надписью элемент Подчиненная форма/отчет; вызвать щелчком правой клавиши мыши окно настройки свойств элемента; на вкладке Данные выбрать объект-источник – форма с именем Подчиненная; щелкнув по строке Подчиненные поля, вызвать кнопку настройки и далее повторным щелчком по кнопке настройки вызвать окно Связь с полями подчиненной формы; в окне Связь с полями подчиненной формы определить связь между главным и подчиненным полями через поле Номер группы; на вкладке Макет установить размер окна подчиненной формы: ширина – 7, высота – 8 и закрыть окно настройки свойств; удалить лишнюю надпись Встроенный объект, щелкнув внутри контура надписи и затем нажав клавишу Delete. Перейти в режим формы и, используя 2 горизонтальные линейки прокрутки, просмотреть перечень и списки групп. Переходя из режима Форма в режим Конструктор и обратно, отрегулировать размеры и местоположение полей главной и подчиненной формы, изменить размеры и типы шрифтов и линий. Задание 7. Создать составную форму для просмотра состава групп. Особенности формы: отключены линейки прокрутки; для перехода от группы к группе введены пользовательские кнопки Стрелка вниз и Стрелка вверх; в форме выводится количество студентов в группе. Для создания такой формы необходимо подготовить: Запрос с итогом по количеству студентов в группах на основании таблиц Факультет, Специальность, Группа, Студент, включив в него поля Наименование специальности, Наименование факультета, Номер группы, Номер курса и итоговое поле Количество студентов в группе. П 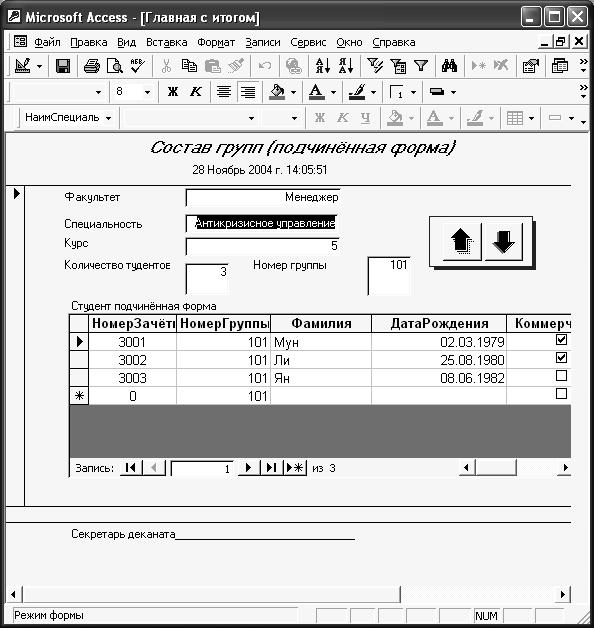 одчиненную форму Студент подчиненная в табличном виде, подготовленную на основании таблицы Студент и содержащую список студентов. Рис. 18. Составная форма Состав группы Технология Создать сначала главную форму. Для этого на вкладке Формы щелкните по кнопке Создать/Мастер форм. Выбрать в качестве источника данных запрос с итогами Факульт-Спец-Группа-Кол-во_студ. В окне конструктора форм, находясь в области данных, разместить поля и их названия, последовательно щелкая по кнопке Таб, расположенной на панели элементов. Установить связь между полями формы и запросом. Для этого, щелкнув внутри контура поля правой клавишей, вызвать контекстное меню и выбрать в нем пункт Свойства. Появится окно с названием Поле. Установить вкладку Данные и в строке Данные выбрать из раскрывающегося списка имя соответствующего поля. Включив сетку командой ВИД/Сетка, выровнять местоположение и размеры полей и подписей к ним в соответствии с образцом. Переключившись в режим формы, проверить вид формы и при необходимости откорректировать ее в режиме конструктора. Увеличить ширину и высоту области данных. Ввести в главную форму заранее подготовленную починенную форму Студент_подчиненная. Для этого щелкнуть на панели элементов по кнопке Подчиненная форма/Отчет и очертить мышкой при нажатой левой клавише ее прямоугольный контур. После отпускания клавиши мыши появится окно с заголовком Создание подчиненных форм и отчетов. Включить в нем флажок Формы и выбрать в раскрывающемся списке имя формы Студент_подчиненная. Щелкнуть по кнопке Готово. Установить связь главной и подчиненной форм по полю Номер группы. Для этого вызовите окно свойств подчиненной формы и на вкладке Данные щелкнуть в строке Подчиненные поля, а затем по кнопке вызова построителя. Появится окно Подчиненная форма/отчет. Установить в этом окне значение Номер группы для Главного и Подчиненного полей. Отключить в главной форме линейки (полосы) прокрутки, поле с номером записи и область выделения. Для этого открыть окно свойств формы, щелкнув по кнопке Свойства на инструментальной панели. Установить вкладку Макет и изменить на ней значения соответствующих свойств. Дать новое название создаваемой формы Состав групп. Для этого на вкладке Макет в окне свойств формы ввести значение Состав групп в свойство Подпись. Создать в форме кнопку со стрелкой для перехода к следующей группе студентов. Для этого включить мастера панели элементов, щелкнув по соответствующей кнопке этой панели. Выбрать на панели элемент Кнопка и очертить контур будущей кнопки при нажатой левой клавише мыши. После отпускания клавиши мыши появится окно Создание кнопок. В окне Создание кнопок выбрать категорию Переходы по записям, а в нем – действие Следующая запись. Щелкнуть по кнопке Далее. В следующем окне включить флажок Показать все рисунки и выбрать рисунок Стрелка вниз (черная). Щелкнуть по кнопке Далее. Не изменяя имя, предложенное Access, щелкнуть по кнопке Готово. Перейти в режим формы и проверить правильность работы кнопки. При ее нажатии должен происходить вывод сведений о следующей группе. Аналогичным образом создать кнопку с рисунком Стрелка вверх (черная) для перехода к предыдущей записи. 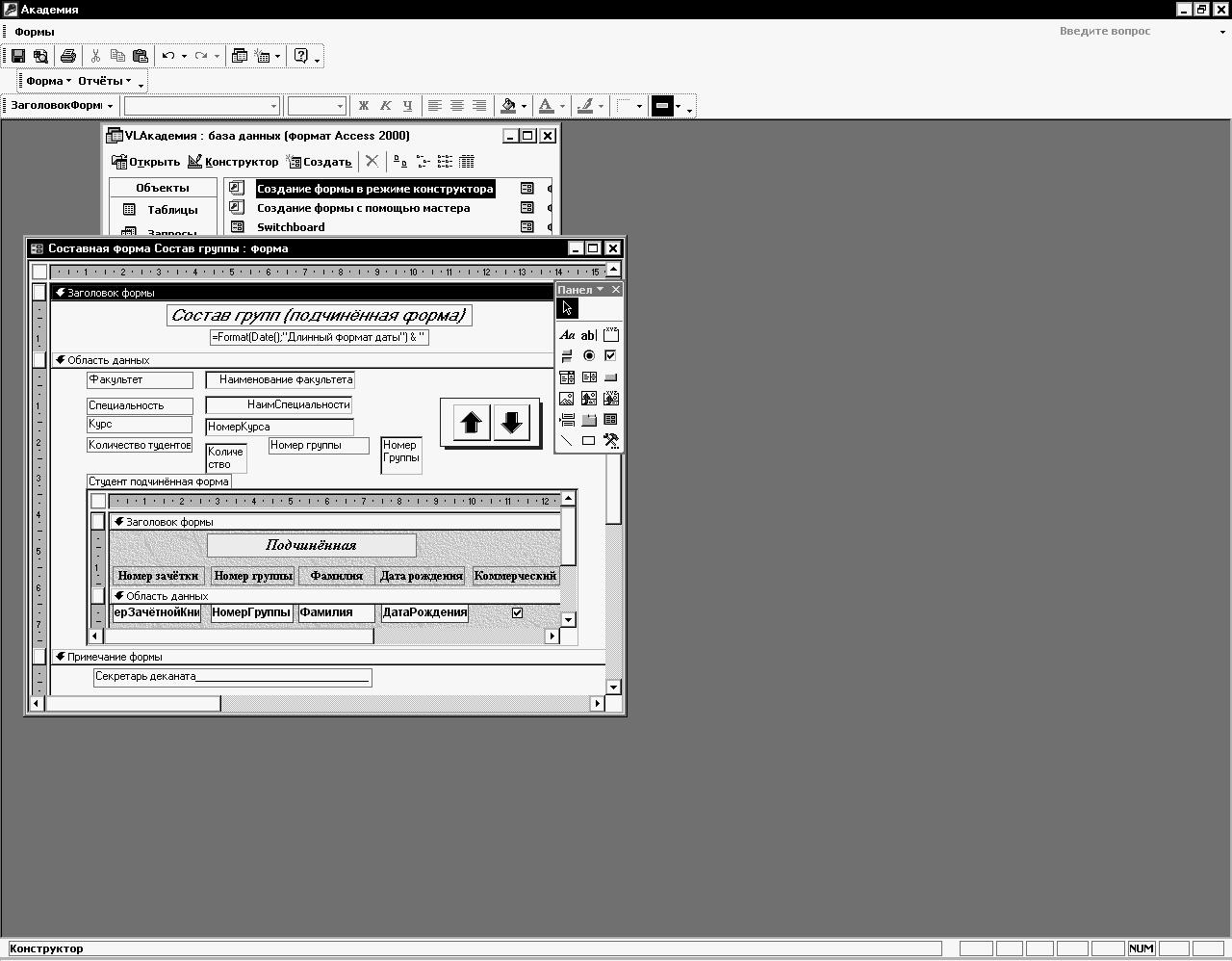 Рис. 19. Составная форма Состав группы в режиме Конструктор Примечание Существует и другой способ вставки подчиненной формы в главную форму. Вставку можно выполнить и буксировкой значка подчиненной формы из окна базы данных в область данных главной формы. Задание 8. Создать форму с вкладками для просмотра списка студентов двух групп. На каждой вкладке должен располагаться список студентов только одной группы. На ярлычках вкладок должны отображаться номера групп. Технология С помощью мастера создать два простых запроса, например Запрос_Студент 101и Запрос_Студент 102, для выборки из таблицы Студентсписка студентов двух групп (101 и 102). Включить в запросы все поля таблицы. В режиме конструктора ввести в запросы условия отбора записей соответственно для групп 101 и 102. С помощью мастера создать две табличные формы, например Форма_Студент 101и Форма_Студент 102на основании запросов Запрос_Студент 101и Запрос_Студент 102с использованием обычного стиля. Создать с помощью конструктора новую форму (главную), не используя в качестве источника таблицу или запрос. В окне конструктора щелкнуть по элементу Набор вкладоки очертить мышкой прямоугольный контур в области данных. Заменить названия ярлычков вкладок. Для замены имени ярлычка необходимо щелкнуть по ярлычку правой клавишей мыши и выбрать в контекстном меню пункт Свойства, а затем ввести в окне свойств элемента новое имя на вкладке Другие. Выделить первую вкладку и разместить на ней подчиненную форму Форма_Студент 101. Удалить связанную с подчиненной формой подпись формы. Выделить вторую вкладку и разместить на ней подчиненную форму Форма_Студент 102. Удалить связанную с подчиненной формой подпись формы. Просмотреть форму в режиме формы. Удалить полосу прокрутки, поле с номером записи и область выделения в главной форме. Отрегулировать размеры починенных форм. Внешний вид формы, которая должна быть получена представлен на рис.19. Сохранить форму с именем Состав групп – форма с вкладками. 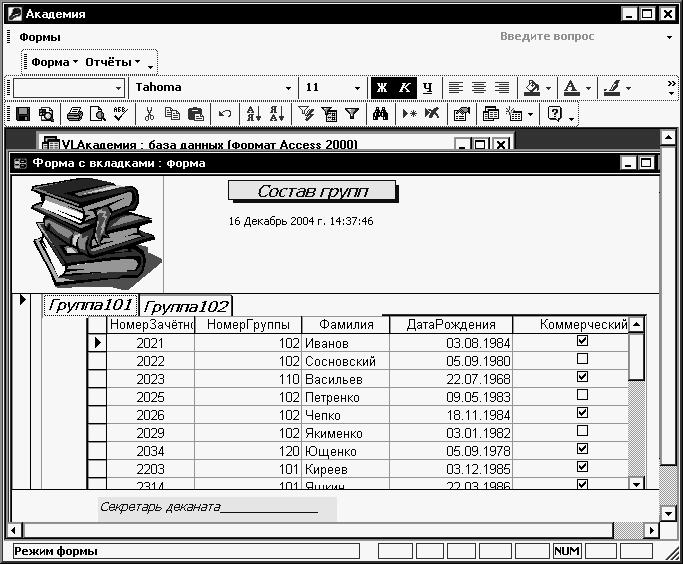 Рис. 20. Форма с вкладками |
