Учебное пособие для студентов вузов, обучающихся по специальностям 050901 Организация перевозок, дорожного движения и эксплуатация транспорта
 Скачать 1.83 Mb. Скачать 1.83 Mb.
|
Программа «АРМ руководителя автошколы»Современная автошкола представляет собой довольно крупное предприятие. И естественно в данной ситуации как закономерность – большое количество организационной документации, которая включает оформление на каждого курсанта анкеты, договора, водительской карточки и других документов. Вопрос хранения и обработки собранной информации также для большинства автошкол является актуальным. Во многих автошколах документы по прежнему заполняются «от руки», что неизбежно влечет за собой ошибки и потерю большого количества времени на их оформление. Для облегчения работы и автоматизации документооборота в Павлодарском университете создана программа «Автоматизированное рабочее место (АРМ) руководителя автошколы» которая взяла на себя ряд функций управления автошколы, такие как: хранение и обработка сведений о преподавателях; хранение и обработка сведений о транспортных средствах хранение и обработка сведений о каждой из групп автошколы; оформление документации (списки групп, списки групп для РЭО УДП ДВД, экзаменационные протоколы и др.); сбор первичной информации о курсанте; оформление документов для каждого из курсантов (заявление-анкета, договор, водительская карточка и др.); хранение сведений о результатах обучения каждого из курсантов; При её разработке основной упор делался на ее универсальность, т.е. на возможность применения в любой автошколе. Рассмотрим основные возможности программы. Запустив программу, мы попадаем в ее главное окно (рис. 2.1). Вся информация, касающаяся конкретной автошколы (Название, ФИО руководителя и др.), которая также будет использоваться при оформлении отчетов, сохраняется в специальном файле, изменяя который можно конфигурировать программу под конкретную автошколу. Статистика главного окна обновляется при каждом внесении изменений в базе данных. В программе предусмотрены 4 отдельных таблицы базы данных: таблица со сведениями о транспортных средствах «БД Транспорт», со сведениями о преподавателях «БД Преподаватели», со сведениями о группах «БД Группы» и о курсантах «БД Курсанты». Доступ к ним осуществляется выбором соответствующего пункта из меню главного окна. Если программа запущена в первый раз, все таблицы базы данных пусты. Занесение сведений нужно начинать с транспортных средств и преподавателей. Это логично, так как при отсутствии либо тех, либо других обучение курсантов невозможно. Программой это автоматически предусматривается. Вы не будете иметь доступ к таблицам с группами и курсантами, пока хоть одна из таблиц с транспортом или с преподавателями будет пуста. Работа с «БД транспортных средств». Выбрав этот пункт меню, вы попадаете в окно управления составом транспортных средств автошколы (рис 2.2). Кнопка «Добавить» позволяет добавить новую запись в таблицу окно «Добавление транспорта» (рис. 2.3). Нажав на кнопку «Добавить» вы добавите новые сведения, нажав на кнопку «Отменить» выйдите из режима добавления. Здесь, также как и в других окнах добавления, программой не допускается ввод пустых значений в полях обязательных для заполнения. 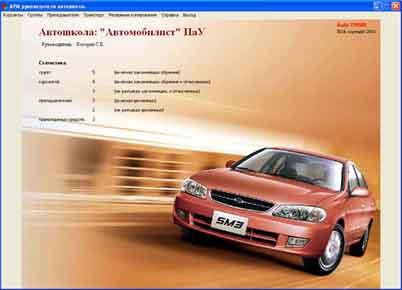  Рисунок 2.1 - Главное окно программы Рисунок 2.2 - БД транспортных средств Изменение данных производится выбором соответствующей строки в таблице и нажатием кнопки «Изменить». Для принятия изменений после их внесения в появившемся окне «Изменение транспорта» (рис. 2.4) необходимо нажать кнопку «Применить», в противном случае «Отмена»- для того чтобы сведения не были сохранены.   Рисунок 2.3 - Добавление транспорта Рисунок 2.4 - Изменение транспорта Для удаления сведений о транспортных средствах нажмите кнопку удалить «Удалить» и подтвердите удаление нажатием кнопки «Ок», либо если удалять не нужно «Cancel». Важно!Программа недастудалитьзаписьнакоторуюссылаютсядругиезаписи. Если таблица пуста, то кнопки «Изменить» и «Удалить» будут недоступны. «Список Т.С..»- выводит на печать список имеющихся в автошколе транспортных средств. Для завершения работы с таблицей нажмите «Закрыть». Работа с «БД Преподаватели». Выбрав данный пункт меню, мы попадаем в окно «БД Преподаватели» (рис. 2.5). Кнопка «Добавить» вызывает окно для добавления новых сведений о преподавателе автошколы (рис. 2.6). В графу дополнительные сведения заносится информация, о том, какое образование имеет преподаватель, их может быть несколько, номера его дипломов. Эти сведения будут использоваться в печатных формах и поэтому их длина не должна превышать 100 символов. После ввода необходимой информации для ее сохранения нажмите «Добавить». Для сохранения целостности БД была предусмотрена опция статуса преподавателя - «Уволен (а)». Выбор этой опции позволяет сохранить сведения об уволенном преподавателе автошколы в БД и ссылки на него в таблице «Группы», однако, при необходимости выбора преподавателей в последующем, он фигурировать не будет. Изменение происходит аналогично с изменением в окне «БД Транспорт». 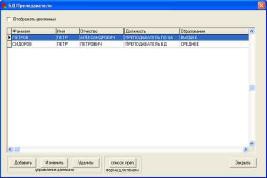  Рисунок 2.5 - БД преподаватели Рисунок 2.6 - Добавление преподавателей Важно! Удаление преподавателя возможно, только если на него не ссылается ни одна запись из таблицы «БД Группы». Если выбрана галочка «отображать уволенных», то в списке преподавателей будут отображаться все (работающие в настоящее время и уволенные). По умолчанию галочка снята. «Список преппдавателей»- выдает на печать список преподавателей работающих в автошколе (статус которых не «уволен»). Работа с «БД Группы». Выбрав данный пункт мы попадаем в окно «БД Группы». Кнопки управления данными («Добавить», «Изменить», «Удалить») выполняют соответственные функции с таблицей «Группы». Добавление вызывает окно «Добавление новой группы» (рис. 2.7).   Рисунок 2.7 - Добавление новой группы Рисунок 2.8 - Экзаменационный протокол Если мастеров по вождению два, необходимо поставить галочку напротив надписи «Мастер по вождению 2» и в появившемся списке выбрать необходимую фамилию. Аналогично с транспортными средствами. Важно! При удалении группы выдается два предупреждения о том, что все сведения из таблицы курсант ссылающиеся на данную группу также будут уничтожены. Что и происходит в случае положительных ответов на оба предупреждения. Также на окне расположена группа кнопок «Формы для печати». Нажав которые, можно получит следующие документы (в бумажном виде): простой список группы, список группы для регистрации в Дорожной полиции, экзаменационный протокол, заявление в ДП, карточка по вождению, журнал группы. Естественно, что списки могут быть получены только при наличии в группе курсантов. При формировании экзаменационного протокола программа запрашивает дополнительные сведения в соответствующем окне (рис.2.8). Председатель комиссии, а также ее члены выбираются из таблицы «БД Преподаватели». Предложения и замечания вносятся в специальное поле «Предложения и замечания». Галочка «печать с оценками из БД «Курсант»» позволяет включить (либо отключить) вывод в отчет оценок из БД «Курсант». Если оценки не выводятся, то предполагается их ручной ввод при проведении экзамена. При нажатии кнопки «Журнал» появляется окно формирования журнала группы (рис. 2.9). Журнал можно формировать по частям, выводя только необходимые формы, либо целиком, нажав кнопку «Автоматическая печать». Работас«БДКурсанты».При выборе данного пункта на экране появляется окно «БД Курсанты» (рис. 2.10).   Рисунок 2.9 - Формирование журнала группы Рисунок 2.10 - БД Курсанты Все курсанты образно поделены на две категории: курсанты, распределенные в группу, и курсанты, группа, которых еще не определена. Это сделано потому, что в момент регистрации заявлений и заключения договоров состав групп может быть еще не определен. За отображение распределенных и нераспределенных отвечают переключатели «Не распределенные», «Распределенные». Для отображения сведений об определенной группе выберите ее из списка «Группа», в ином случае в таблице будут отображаться сведения о курсантах для всех групп автошколы. Для отображения только актуальных сведений была введена опция «Отображать только группы за предыдущий и текущий год». Если она активна, то группы за прошлые года (не включая предыдущий год) в списке отображаться не будут. «Добавить» вызывает окно «Добавление нового курсанта» (рис.2.11). При вводе новых сведений возможны ситуации когда: курсант живет в частном доме - уберите галочку «квартира» и сведения о квартире будут игнорироваться; курсант не военнообязанный - уберите галочку «военнообязанный» и сведения, касающиеся военной обязанности, будут игнорироваться; -курсант имеет водительское удостоверение – поставьте галочку «имеет водительское удостоверение» и заполните появившиеся поля. Кнопки «Изменить» и «Удалить» позволяют соответственно изменить, удалить выбранную запись. Кнопка «Оценки» вызывает окно, для ввода итоговых оценок по предметам (рис. 2.12). Расчет итоговой оценки производится автоматически. Эти оценки будут фигурировать при печати экзаменационного протокола (если соответствующая опция будет включена). «Заявление» - выводит подготовленную для печати форму с заявлением- анкетой, которую курсант должен лишь подписать. «Договор» - выводит форму, предназначенную для печати, и содержащую договор, между выбранным курсантом и автошколой. Текст пунктов договора храниться в файле ‘dogovor.rtf’ и может меняться конкретной автошколой по своему усмотрению. «Водительская карта» - выводит на печать водительскую карту, оформленную для выбранного курсанта, на которой необходимо проставить только соответствующие подписи и печати. Опрограмме.Выбрав этот пункт меню, Вы можете подробнее узнать об авторе программы, и получить адреса для связи с автором.   Рисунок 2.11 - Добавление нового курсанта Рисунок 2.12 - Оценки курсанта Дополнительныевозможности: Резервное копирование. При необходимости создать резервную копию всей БД, выберите опцию «Резервное копирование» «Сделать полную копию БД» из главного окна программы. В появившемся окне (см. рис. 2.13) укажите папку, в которую будут скопированы все файлы БД (лучше, если эту папку будете знать только Вы) и нажмите «Создать копию». Для создания в текущем каталоге новой папке, нажмите «Новый». В случае успешного копирования будет выдано сообщение «Файлы БД успешно сохранены в директорию…»   Рисунок 2.13 - Резервное копирование Рисунок 2.14 - Восстановление БД При необходимости восстановить копию БД, из ранее сохраненной, выберите опцию меню «Резервное копирование > Восстановить БД из резервной копии». В появившемся окне «Восстановление БД» (рис. 2.14) укажите путь по которому была сохранена БД. Для восстановления нажмите кнопку «Восстановить». В случае успешного восстановления будет выдано сообщение «Файлы БД восстановлены из папки [папка с резервной копией]». После чего Вы можете использовать восстановленную БД. Сортировкаданных.Если необходимо отсортировать данные таблицы, по какому либо полю, щелкните для сортировки по заголовку этого поля в таблице с данными. Диаграммы.Выбрав из главного окна программы пункт меню «Курсанты \ Диаграмма успеваемости» пользователь может получить наглядное отображение результатов обучения в автошколе за необходимый период. Окно «Диаграмма успеваемости» приведено на рисунке 2.15. Сверху выбирается временной отрезок, на который необходимо построить диаграмму. При изменении периода расчет и построение диаграммы производится динамически. Кнопка «Печать» выводит на печать, получившееся на диаграмме изображение. Выбрав пункт меню «Курсанты \ Раскладка по категориям» можно получит диаграмму, отображающую количество курсантов за выбранный год, обучающихся, либо уже закончивших обучение. За учет закончивших обучение курсантов отвечает соответствующая галочка. Окно «Раскладка по категориям» приведено на рисунке 2.16. 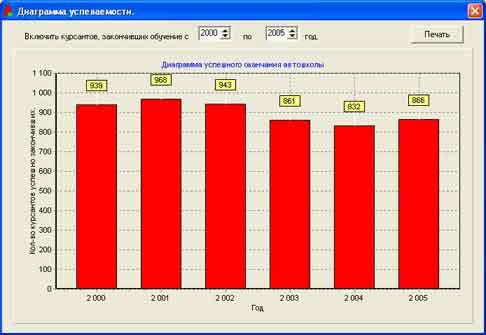 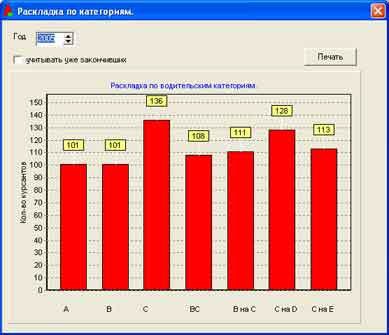 Рисунок 2.15 – Диаграмма успеваемости Рисунок 2.16 – Раскладка по категориям Кнопка «Печать» - распечатывает полученную диаграмму. Дополнительныевозможности управления. вызвать окно изменения записи можно двойным щелчком мыши по нужной записи в таблице; закрыть окно можно нажатием клавиши ‘ESC’. Минимальныесистемные требования: компьютер с Windows; монитор с разрешением не менее 800x600; -принтер (для печати отчетов); После внедрения программы «АРМ руководителя автошколы» в учебный процесс автошколы «Автомобилист» ПаУ удалось на 30% сократить время необходимое для обработки документов учебных групп. |
