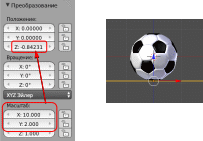апап. Версия с русскоязычным интерфейсом Настройка Blender
 Скачать 5.04 Mb. Скачать 5.04 Mb.
|
|
| кадр 1 |  |
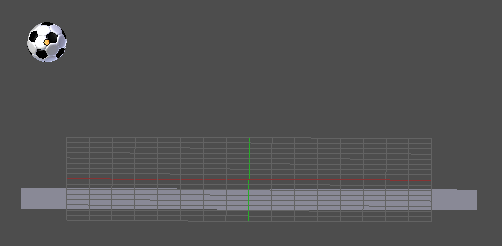 |
Сделайте текущим кадр 50 и установите мяч на плоскость, сдвинув его вправо. Поскольку мяч касается плоскости при Z-координате, равной нулю, удобно выставить это значение вручную на панели преобразований (клавиша N).

Вставьте новый ключевой кадр типа Положение и вращение (LocRot). Обратите внимание, что на панели преобразований координаты (Location) и углы поворота (Rotation) выделены желтым фоном, это значит, что для них установлена анимация.
| кадр 50 | кадр 90 |
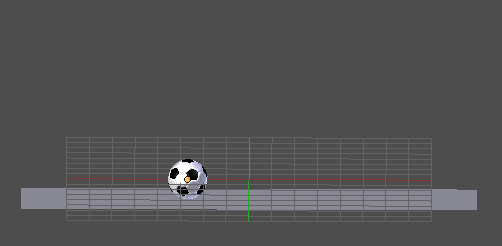 | 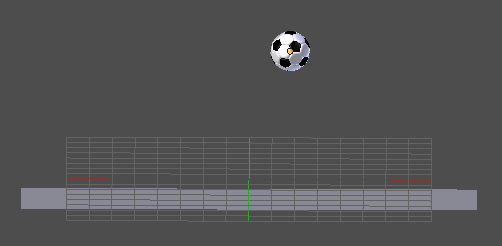 |
Аналогично добавьте ключевые кадры 90, 125 и 150.
| кадр 125 | кадр 150 |
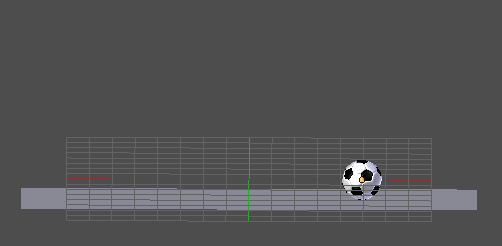 | 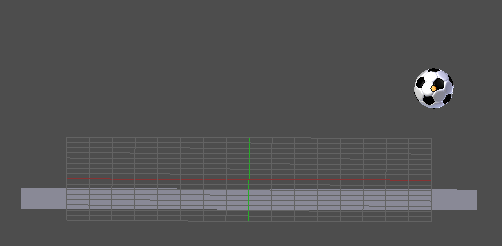 |
После этого временная шкала (Timeline) с расставленными ключевыми кадрами должна выглядеть примерно так:
З
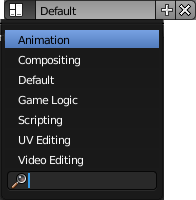 апустите анимацию, нажав клавиши Alt+A,и посмотрите, что получилось. Остановить анимацию можно с помощью клавиши Esc. Что не так?
апустите анимацию, нажав клавиши Alt+A,и посмотрите, что получилось. Остановить анимацию можно с помощью клавиши Esc. Что не так?В верхней части экрана найдите список, позволяющий выбрать стандартное расположение окон на экране, и выберите в нём вариант Animation (анимация).
Переведите курсор в окно Редактора F-кривых (F-CurveEditor). Щелчком мыши по треугольнику слева от типа ключевого кадра (LocRot) раскройте список всех кривых анимации.
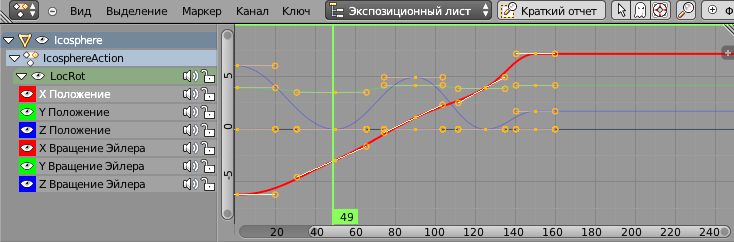
Раскройте окно редактора кривых на полный экран, нажав Ctrl и клавишу «стрелка вверх».
Щёлкая по значкам с изображением глаза, отключите все кривые, кроме X Положение (XLocation). Оставьте в ней только два узла (в кадрах 1 и 150). Для удаления узла нужно выделить его и нажать клавишу Delete. Сделайте эти узлы векторными (выделить, нажать клавишу V, выбрать в меню Векторный, Vector).
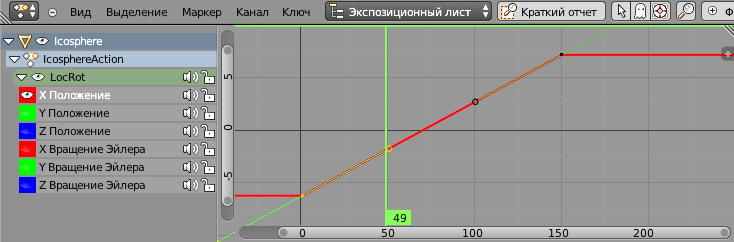
Отключите все кривые, кроме ZLocation (Z-координата). Сделайте узлы, в которых мяч касается плоскости, свободными (клавиша V, выбрать из списка Свободный, Free) и измените направляющие так, чтобы кривая состояла из кусков парабол. Для перемещения выделенного узла или рукоятки нужно нажать клавишу G (grab, схватить) мышкой передвинуть узел в нужное положение и нажать ЛКМ, чтобы зафиксировать его.
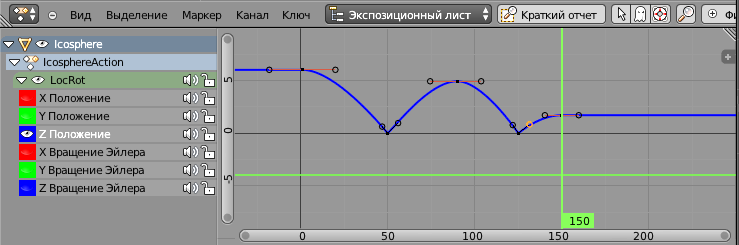
Вернитесь к нормальному (не полноэкранному) режиму, нажав на клавиши Ctrl+«стрелка вверх». Проверьте анимацию, нажав клавиши Alt+A.
Теперь осталось сделать так, чтобы мяч вращался. Зададим вращение только вокруг оси Y (вращение вокруг других осей вы сможете сделать самостоятельно). Оставьте в окне редактора кривых только кривую Y Вращение Эйлера (YEulerRotation) и перейдите в полноэкранный режим.
Оставьте на кривой только два узла в кадрах 1 и 150. Пусть за время анимации мяч поворачивается на 720 градусов, то есть делает два оборота вокруг своей оси. Выделите узел в кадре 150, нажмите клавишу N, чтобы вызвать панель преобразований, и введите Y-координату узла 720.
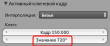
Нажмите клавишу Home, чтобы автоматически подобрать масштаб графика (его можно также регулировать колесиком мыши). Сделайте оба узла векторными и проверьте анимацию.

Перейдите к виду с камеры (Num0) и настройте его так, чтобы видеть мяч во время всей анимации (используйте «режим полёта», клавиши Shift+F).
Т
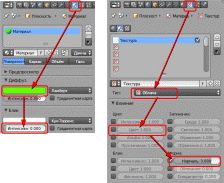 еперь «покрасим» плоскость в зелёный цвет и сделаем ее шероховатой. Перейдите на страницу свойств
еперь «покрасим» плоскость в зелёный цвет и сделаем ее шероховатой. Перейдите на страницу свойств Перейдите на страницу свойств
Перейди те на страницу свойств
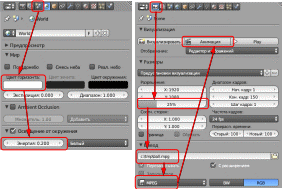
Перейдите на страницу свойств
Найдите получившийся видеофайл на диске и просмотрите его в проигрывателе.