Раздел 7 Access2003,6лр. Лабораторная работа 1 Создание и редактирование таблицы базы данных Цель работы научиться создавать, заполнять и редактировать
 Скачать 1.22 Mb. Скачать 1.22 Mb.
|
Раздел 7 База данных AccessЛабораторная работа 1Создание и редактирование таблицы базы данныхЦель работы: научиться создавать, заполнять и редактироватьтаблицы баз данныхСодержание работы1 Создание таблицы БД в режиме конструктора. 2 Ввод данных в ячейки таблицы3 Выполнение операций с БД. 1 Создание таблицы БД в режиме конструктораБаза данных (БД) – поименованная совокупность данных, предназначенная для использования в одном или нескольких приложениях, например, телефонный справочник – это БД телефонных номеров объектов, список студентов группы – БД студентов, составляющих академическую группу и т.д.Access - это система управления базами данных (СУБД), т.е. комплекс программ, предназначенный для хранения больших массивов данных в определенном формате (формате таблицы) и их автоматизированной обработки, например, расчет налогов, заработной платы, учет материальных ценностей и т.п.). С помощью Access можно разрабатывать удобные формы ввода и просмотра данных, составлять сложные отчеты. Access входит в состав пакета приложений MS Office, который работает под управлением операционной системы Windows, поэтому в Access все операции (вырезать, копировать, вставить данные из любого приложения Windows и др.) выполняются по одним правилам. Данные Access просто комбинировать с данными СУБД Paradox, Dbase, с табличным процессором Excel. Access - это реляционная СУБД (от англ. relation- отношение) Это означает, что БД может содержать несколько связанных между собой отношениями таблиц БД, что помогает упростить структуру данных, исключить их дублирование и облегчить выполнение работы. Основное различие между таблицей базы данных (БД) и электронной таблицей Excel - в системе адресации - в таблице Excel адресуется и обрабатывается каждая ячейка отдельно, а в таблице БД – текущая запись со всеми полями. Второе отличие - в таблицу Excel можно сразу вводить любые данные, а в таблице БД её полям сначала нужно задать тип вводимых данных. Третье отличие – файл Excel сначала создаётся, а потом сохраняется командой Сохранить (Сохранить как…), а для БД Access сначала в памяти создаётся своя папка, а затем в неё автоматически сохраняются все её таблицы, формы, запросы и отчёты. По умолчанию БД, созданные в Access 2002 сохраняются в формате Access 2000 для совместимости их с предыдущими версиями программы, Access 2000 и Access 97. Для использования всех средств Access 2002 нужно установить в компьютере соответствующий формат командой Сервис\Параметры\вкладка Другие, в поле Формат файла по умолчанию раскрыть список форматов и выбрать Access 2002, затем нажать клавиши Применить и ОК. В СУБД Access предусмотрено много дополнительных сервисных возможностей – Мастера, Шаблоны, Выражения, встроенный в Access язык VBA (Visual Basic for Applications), позволяющий программировать сложные процедуры обработки данных и др Мастер (Wizard) - специальная программа, помогающая в решении какой-то задачи или создании объекта определенного типа. Программа-мастер задает вопросы о содержании, стиле и формате объекта, а затем сама создает этот объект, выполняя всю черновую работу. В Access имеется около сотни мастеров, предназначенных для проектирования баз данных, приложений, таблиц, форм, отчетов, графиков, почтовых наклеек, элементов управления и свойств. Шаблон – заготовка базы данных конкретного типа (Склад, Контакты, Ресурсы, Расходы и др.), в которой уже созданы таблицы с заданными полями, формы, отчёты и форматы вывода отчётов на печать. Пользователю остаётся только заполнить таблицы БД своими данными. При необходимости можно выбрать поля таблицы и форматы распечатки из предлагаемых списков, ненужные таблицы шаблона БД можно удалить. Построитель выражений используется для создания сложных математических и логических формул и выражений как для проверки различных условий, так и для выполнения вычислительных операций. БД может содержать следующие составляющие - таблицы, отчеты, запросы, формы и объекты. Все они в Access хранятся в одном файле. Таблица – массив для хранения данных, состоит из записей (строк) и полей (столбцов) в таблице данных Access Запрос – средство обработки данных в таблице, служит для просмотра, анализа и изменения данных из нескольких таблиц БД. Форма – фрагмент таблицы данных, служащий для ввода, редактирования, просмотра и удаления данных. Отчёт – средство для организации просмотра и распечатки итоговой информации. Объект – идентификатор, формула, рисунок, диаграмма, таблица, отчёт, форма и др. элемент данных или БД. Структура таблицы БД и типы данных. Основным структурным компонентом БД является таблица. Каждая запись таблицы содержит всю необходимую информацию об отдельном элементе базы данных. Например, запись о сотруднике может содержать фамилию, имя, отчество, дату рождения, должность и т.п.Структура таблицы определяется:
Каждому полю таблицы присваивается уникальное имя (название), которое может содержать не более 64 символов (нельзя использовать символы !, . , % , $ , #) и задаётся один из основных типов данных. Значение типа поля может быть задано только в режиме конструктора. В табл. 1. представлены типы данных Access и их описание. Таблица 1
создание пустой таблицы в Access возможно четырьмя способами:
Режим конструктора является основным, т.к. позволяет не только создавать пустую таблицу, определять все параметры её макета, но и изменять таблицы, созданные другими методами (с помощью мастера БД, мастера таблиц и в режиме таблицы) – изменять и добавлять поля, устанавливать значения по умолчанию, ограничения, маски ввода и др. 2 Ввод данных в ячейки таблицыВвод данных в ячейки таблицы производится обычным образом - поставить курсор в нужную ячейку, т.е. сделать ее активной, и ввести в нее данные (для поля с типом данных Счетчик данные не вводятся, так как значения в этом поле появляются автоматически). Основные операции при вводе данных:
для типов данных Числовой, Денежный, Дата/время, Логический приложение Access автоматически проверяет правильность их ввода и выдаёт сообщение об ошибке. Для всех типов полей (кроме типов Счетчик и поле объекта OLE) можно самостоятельно задавать ограничения для вводимых данных. Для этого в режиме конструктора надо во вкладке Общие поставить курсор в поле Условия на значение и ввести ограничение на данные. Например, стаж работы вряд ли может быть более 70 лет, и ограничение на числовое поле будет таким: < 70. Ограничение на текстовое поле задаётся словами, которые не могут присутствовать в данном поле, например, слово Доцент в поле Профессия. Вводить ограничения можно также с помощью Построителя выражений. При установке курсора в строке параметра Условия на значение справа от нее появится кнопка с тремя точками. При щелчке по этой кнопке появляется окно построителя выражений. Примеры создания выражений приведены в Справке Построителя. параметр Значение по умолчанию задаёт данные, которые Access будет вводить по умолчанию при заполнении таблицы. Если большинство значений данного поля одинаковы и лишь некоторые отличаются, например, значение Муж в поле Пол для воинского подразделения, то следует ввести это слово в строку параметра Значение по умолчанию. все ячейки поля "Пол" примут значение Муж и надо будет лишь изменить значения ячеек для лиц другого пола. Данные можно также вводить перемещением и копированием из одной ячейки в другую стандартными средствами Windows. Access позволяет обрабатывать пустые значения. Для каждого типа данных (кроме типа данных Счетчик) возможно пустое (нулевое) значение, которое бывает двух типов: пустые (Null) значения и пустые строки, Если пустое поле имеет Null-значение, то это означает, что данные для него существуют, но пока не введены. Если же введена пустая строка (два знака прямых кавычек (" ")), то это означает, что данные вообще не существуют. 3 Выполнение операций с БД1 Редактирование данных. Редактирование данных производится средствами Windows – поставить курсор в нужную ячейку, удалить старые данные клавишами Del (символ справа) или Backspaсе (символ слева) и ввести новые данные.Удаление записей после их выделения выполняется нажатием клавиш Space (Пробел), Delete, Backspaсе, отмена удаления – клавишей Escape. При этом появляется окно подтверждения удаления записей. Если таблица большая, то поиск редактируемых данных производится с помощью команды Правка\Найти. Для этого нужно перевести курсор в любую ячейку поля, начиная с которой будет вестись поиск, затем открыть пункт меню Правка и выполнить команду Найти. В появившемся окне ввести образец искомых данных и щелкнуть по кнопке Найти. Если значение найдено, курсор перейдет в эту ячейку. Для замены большого количества одинаковых данных на другое значение нужно в пункте меню Правка выполнить команду Заменить, в появившемся окне ввести образцы того, что надо найти и на что заменить и щелкнуть по кнопке 3аменить или 3аменить все. 2 Сортировка данных. Кнопки сортировки на панели инструментов |
| Имя поля | Тип данных | Размер, формат поля | Значение по умолчанию | Возможные значения | Сообщение об ошибке |
| Код | Числовой | Целый | 1 | | |
| Фамилия | Текстовый | 15 | | | |
| Имя | Текстовый | 15 | | | |
| Отчество | Текстовый | 15 | | | |
| Должность | Текстовый | 15 | Тренер | Главный тренер, Тренер, Старший тренер | Такой долж-ности нет |
| Телефон | Числовой | 11 | | | Более 11 зн. |
| Адрес | Текстовый | 50 | | | |
| Вид спорта | Текстовый | 10 | Бокс | Бокс, Борьба, Плавание | |
| Дата рождения | Дата/ время | Краткий | | | |
| Зарплата | Денежный | | | | |
Порядок работы:
1 Создание новой БД на дискете.
загрузить MS Access (Пуск\Все программы\ Microsoft Access), появится окно приложения MS Access, в правой части Рабочей зоны которого расположен столбец Создание файла. Выбрать в нём пункт Создание\ Новая база данных (рис. 1.)
в окне Файл новой базы данных в поле Папка выбрать папку "Диск 3,5(А)", где ваша БД будет находиться, в поле Имя файла ввести название БД "Справочник", поле Тип файла "База данных Microsoft Access" оставить без изменения (по умолчанию предлагается папка "Мои документы", имя файла "db1" и тип файла "База данных Microsoft Access").
щелкнуть по клавише "Создать", появится окно БД с заголовком "Справочник: база данных (формат Асcess 2000)"1, а в панели задач Windows – значок созданного окна БД (рис. 2).
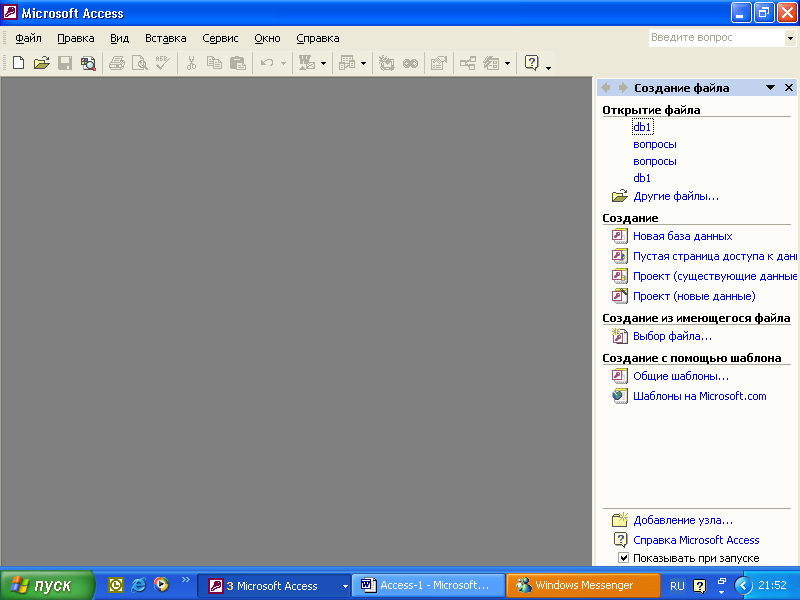
Рисунок 1 Окно приложения MS Access.
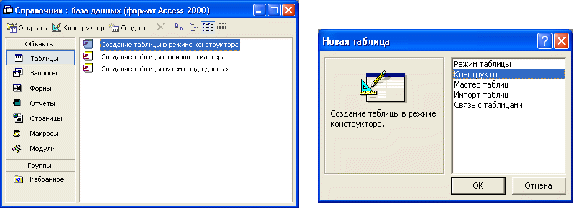

 ние в ячейку поля справа выполняется клавишами стрелка вправо [ ] или Tab, поля слева – клавишей стрелка влево [ ];
ние в ячейку поля справа выполняется клавишами стрелка вправо [ ] или Tab, поля слева – клавишей стрелка влево [ ];