Методическая разработка по информатике. Методическая разработка по теме Текстовый редактор Microsoft Word 2007
 Скачать 4.21 Mb. Скачать 4.21 Mb.
|
|
Министерство образования и науки Республики Казахстан По предмету: Информационные технологии в профессиональной деятельности Методическая разработка по теме: Текстовый редактор MicrosoftWord 2007 Разработал Преподаватель информатики Хоменко Ю.В.________________________ (Ф. И. О.) г. Актау 2021 Аннотация Методическая разработка «Текстовый редактор Microsoft Word 2007» представляет собой сочетание основ теории для изучения возможностей программы Word, а также перечень лабораторных (практических) работ. С помощью программы Microsoft Word можно создавать базы данных, разрабатывать схему данных и создавать структуру реляционной базы данных и т.д. Методическую разработку можно использовать студентам 1–го и 3-го курса, а также для учащихся 9-х, 10-х и 11-х классов для самостоятельного изучения возможностей приложения Microsoft Word, а также она может быть рекомендована преподавателям для проведения уроков по информатике, которые могут дополнить ее собственными примерами и упражнениями. Содержание Введение 5 Глава 1. Начало работы с Word 2007 7 Запуск Microsoft Word2007 7 Знакомство с элементами панели инструментов Стандартная 7 Знакомство с элементами панели инструментов Форматирование 10 Выход из редактора Microsoft Word 2007 10 Создание документа 11 Сохранение документа 11 Режим просмотра документа 13 Схема документа 15 Глава 2. Работа с текстом 17 2.1. Текстовый курсор и указатель мыши 17 2.2. Ввод текста 17 2.2.1. Некоторые правила ввода текста 17 2.2.2. Перемещение по тексту 19 2.3. Операции с фрагментами текста 20 2.3.1. Выделение фрагментов текста 21 2.3.2. Удаление и замена выделенных фрагментов текста 22 2.3.3. Буфер обмена 22 2.3.4. Перемещение и копирование фрагментов текста 23 2.4. Отмена выполненных действий 25 Глава 3. Оформление документа Word 2007 27 3.1. Форматирование страницы 27 3.2. Выбор шрифта 27 3.3. Форматирование текста 29 3.4. Форматирование абзацев 29 3.5. Формат по образцу 30 3.6. Табуляция 30 3.7. Отступы и выступы 34 3.8. Создание списков 38 3.9. Форматирование текста в виде колонок 41 Список литературы 43 Лабораторная работа № 1 по теме: «Создание и редактирование документов». 44 Лабораторная работа № 2 по теме: «Форматирование документа» 52 Введение Текстовый редактор Word предоставляет сегодня одно из наиболее мощных средств для работы с текстовыми документами. А саму программу Word можно смело назвать центральным ядром пакета офисных приложений Microsoft Office. Характерной особенностью всех текстовых процессоров, отличающей их от текстовых редакторов, является возможность не только ввода, редактирования и печати текстов, но и их форматирование. Мощные средства форматирования документов в Word ориентированы, прежде всего, на офисное применение, то есть на создание представленных документов, начиная от простейших служебных записок, рекламных листовок, прайс-листов фирм и заканчивая крупными отчётами и даже книгами. Традиционные средства форматирования процессора Word включают в себя: шрифтовое оформление документов, управление выравниванием текста, изменение режимов обтекания встроенных объектов. В вопросах форматирования особого внимания заслуживают уникальные по удобству применения возможности Word по работе с таблицами. Развиваясь от версии к версии, текстовый процессор постепенно приобрёл новые возможности по автоматизации работы с документами: использование стилей оформления абзацев и применение шаблонов документов, проверку грамматики и орфографии, создание комплексных документов и документов слияния на основе табличных данных. Наличие развитых средств управления вставкой в текстовый документ объектов, подготовленных в других приложениях (чертежей, рисунков, диаграмм, таблиц и других), выводит Word за рамки обычного текстового процессора. Несмотря на то, что эта программа ни в коей мере не является системой электронной вёрстки полиграфических изданий, известны успешные примеры, когда крупные издательства используют её именно в этом количестве. В последние годы наметилось ещё одно направление расширения возможностей Word. В свете общей ориентации прикладных программных продуктов на взаимодействие с Интернетом Word поддерживает концепцию гипертекстовых ссылок и позволяет создать не только печатные, но и электронные документы, включать в документ графические изображения, диаграммы, звуковое сопровождение, фрагменты видеофильмов. Документ Word можно сохранять в формате HTML, который позволит немедленно использовать его в качестве веб-страницы. Учитывая всё, можно сказать, что Word сегодня является, пожалуй, самой важной программой в деятельности, умелое использование позволит успешно конкурировать на рынке труда. В этом учебном пособии рассматривается работа с текстовым процессором Word 2007. Области применения:подготовка письменных документов, издательская деятельность. Цели изучения темы: Характеристики аппаратных средств. Среда текстового редактора (ТР). Режимы работы. Команды работы с текстовым редактором. Данные, обрабатываемые текстовым редактором. Учащиеся должны знать: Способы представления символьной информации в памяти ЭВМ (таблицы кодировки, текстовые файлы); Назначение текстовых редакторов (текстовых процессоров); Основные режимы работы текстовых редакторов (ввод, редактирование, печать, орфографический контроль, поиск и замена, работа с файлами). Учащиеся должны уметь: Набирать и редактировать текст в одном из текстовых редакторов; Выполнять основные операции над текстом, допускаемые этим редактором; Сохранять текст на диске, загружать его с диска, выводить на печать. Глава 1. Начало работы с Word 2007. Запуск Программы Существует несколько способов запуска текстового процессора Word: Пуск → Всепрограммы → Microsoft Office → Microsoft Office Word 2007 (рис. 1) 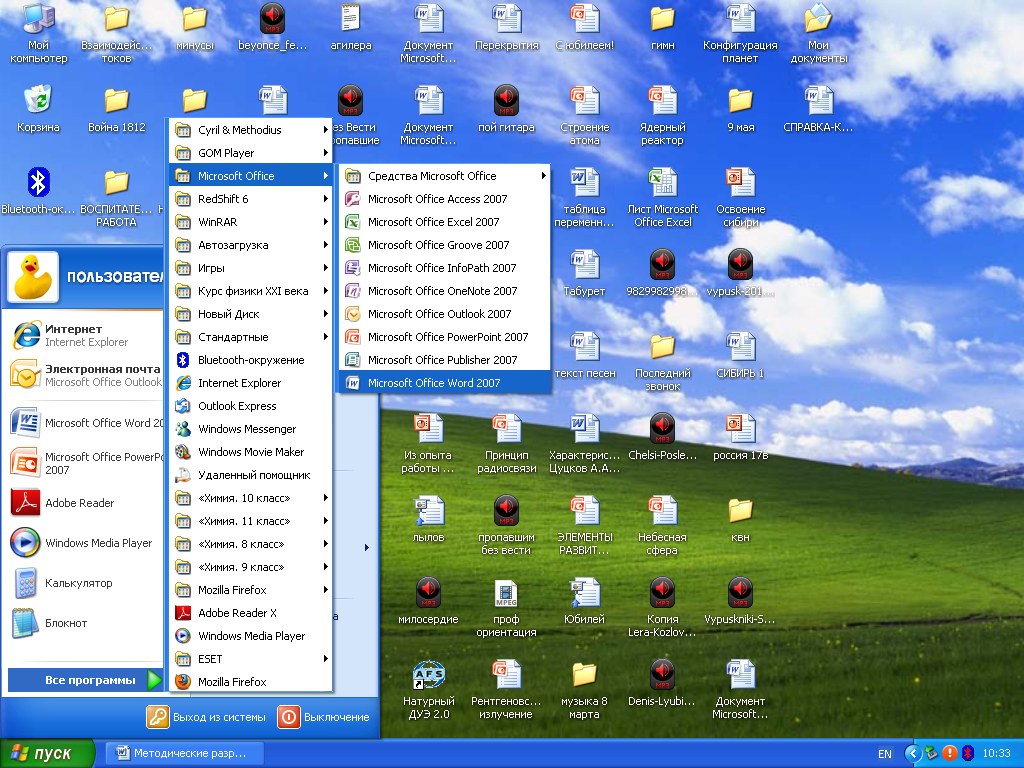 Рисунок 1 Сделать однократный щелчок левой кнопкой мыши по рабочему столу на компьютере и выбрать Документ Microsoft Word (рис. 2) 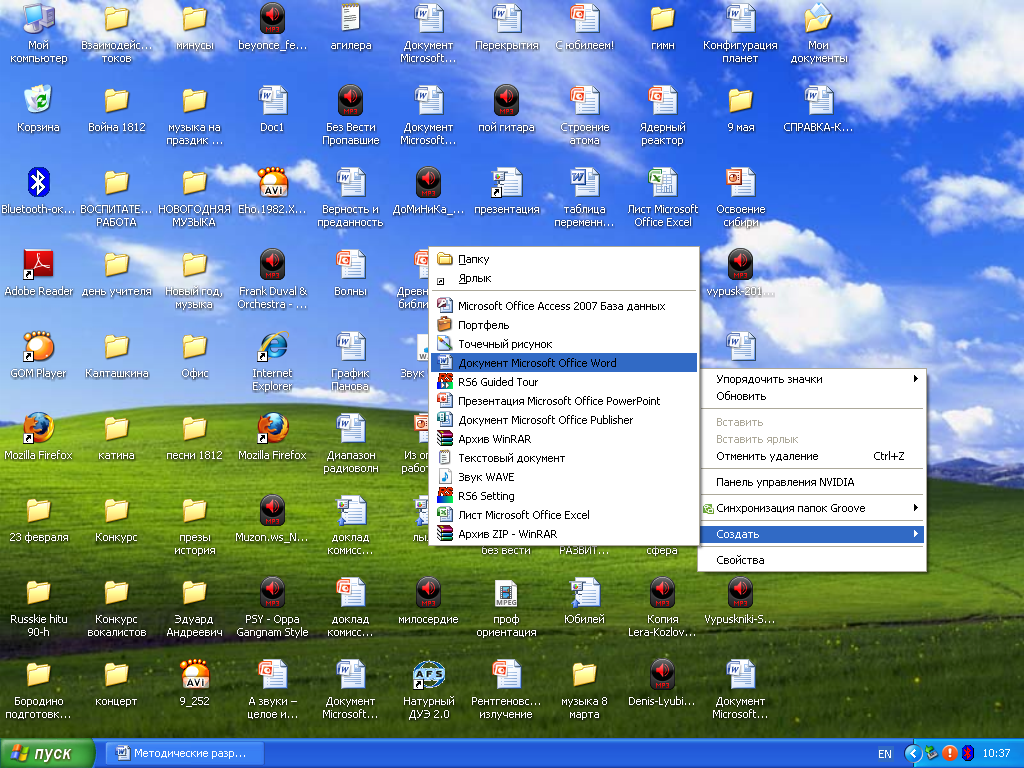 Рисунок 2 Знакомство с элементами панели инструментов Стандартная Панель инструментов Стандартная. Рассмотрим подробно кнопки инструментов Стандартная (таблица 1). Таблица 1
Знакомство с элементами панели инструментов Форматирование Назначение кнопок панели инструментов Форматирование, используя информацию из таблицы 2. Таблица 2
Выход из редактора Microsoft Word 2007 Чтобы выйти из редактора выполните следующие действия: закрыть окно с помощью кнопки  Закрыть окно Word или Закрыть окно Word или нажать комбинацию клавиш [ALT] + [F4]; нажать кнопку «Office» → Закрыть; Создание документа Для создания документа нужно выполнить следующие действия: нажать кнопку «Office» → Создать документ MicrosoftOffice → Новый документ (рис. 3) 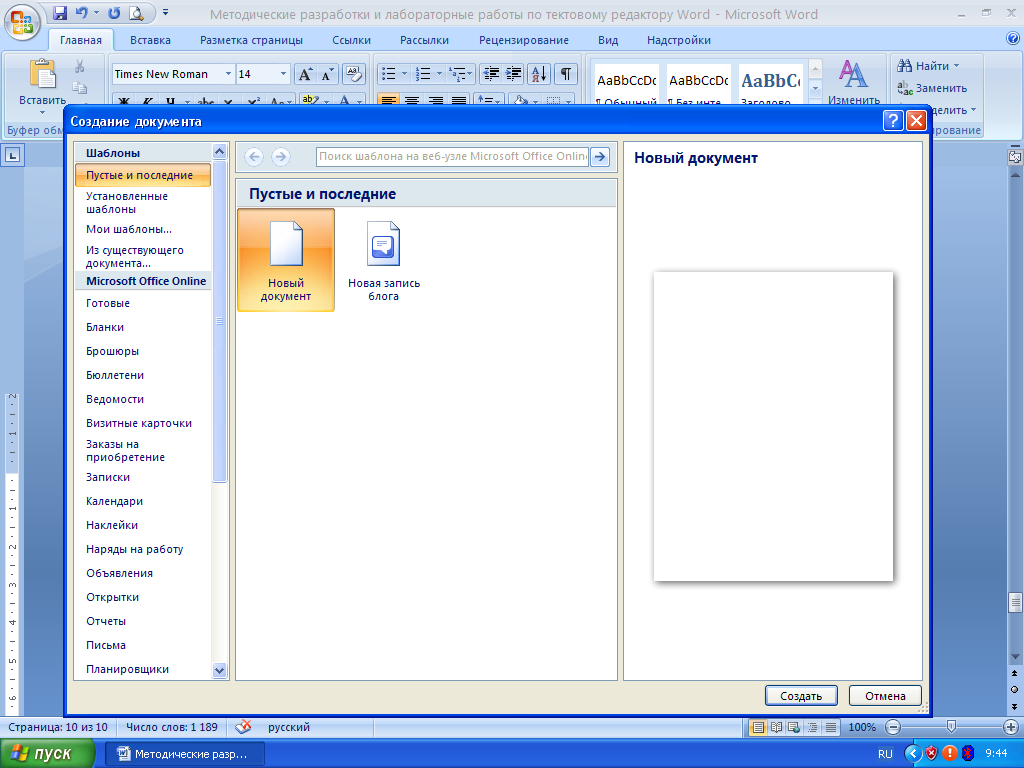 Рисунок 3 Сохранение документа Сохранить документ можно несколькими способами: Нажать кнопку «Office»→Сохранить. Произойдёт сохранение активного документа под текущим именем в текущей папке и в текущем формате файла (рис. 4). 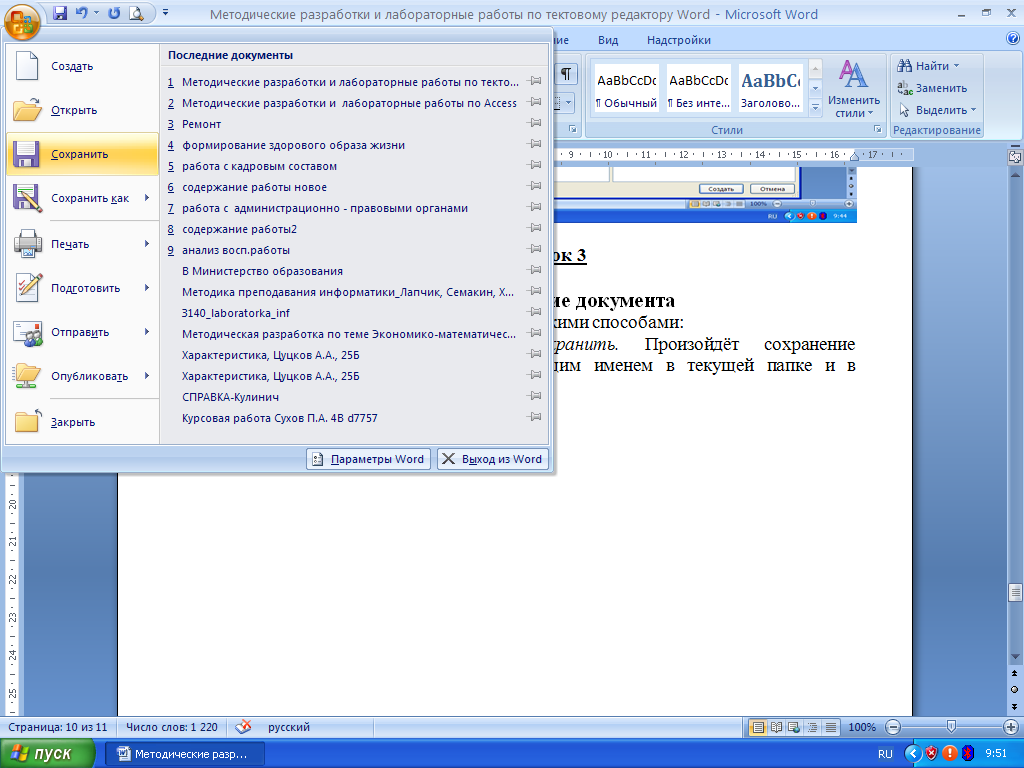 Рисунок 4 Нажать кнопку «Office» → Сохранить как … Произойдёт сохранение активного документа под именем, в папке и формате, определёнными пользователями (рис. 5). При этом документу можно присвоить пароль или сохранить документ так, чтобы другие пользователи не могли изменить его содержимое. При этом способе сохранения в заданной пользователем папке создаётся копия документа. 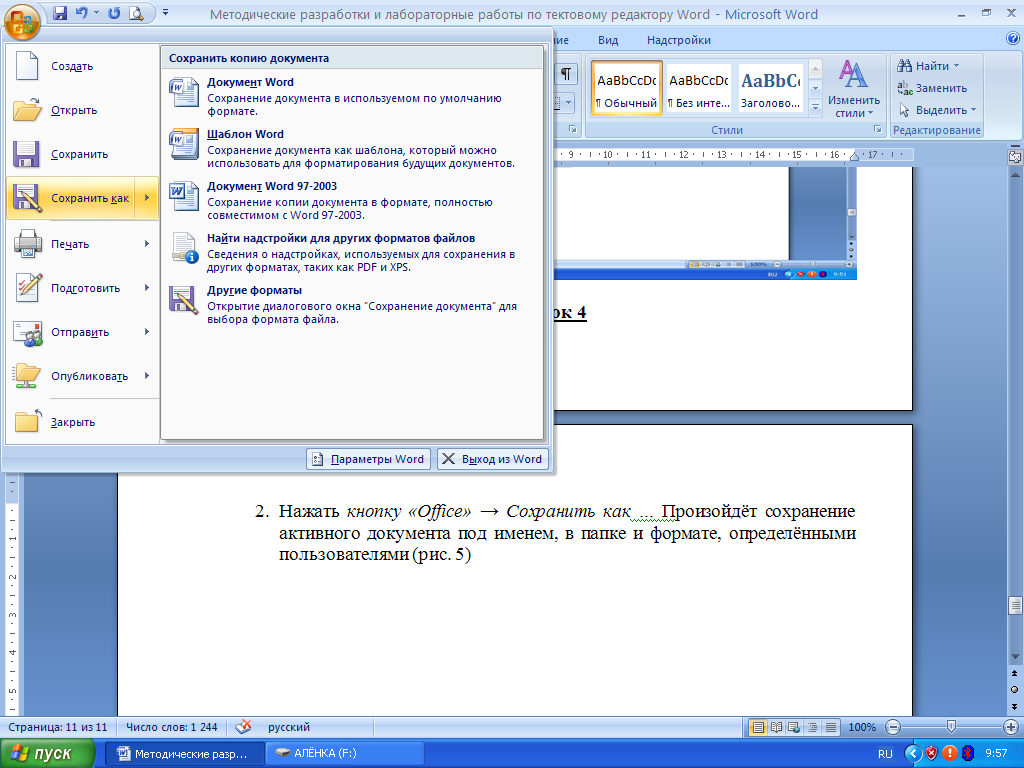 Рисунок 5 При выходе из редактора для всех документов, которые были изменены и не были сохранены, будет предложено сохранение. Программа Word имеет три режима сохранения: обычное сохранение, обычное сохранение с созданием резервной копии и быстрое сохранение. При обычном сохранении файл каждый раз записывается заново в соответствии со сделанными изменениями. При сохранении с созданием резервной копии исходный файл не удаляется, а переименовывается, получая имя, начинающееся со слова «копия». По умолчанию установлен режим быстрого сохранения, в котором все сделанные в документе изменения дописываются в конец файла, а по мере внесения правок размер файла неуклонно растёт и даже полное удаление содержимого не делает файл меньше, так как удалённые фрагменты (в том числе картинки) в действительности продолжают находиться внутри файла. Для отключения режима быстрого сохранения нужно выполнить команду Сервис→Параметры→Сохранение и отключить флажок разрешить быстрое сохранение. После этого размер файла будет всегда соответствовать действительности. Режим просмотра документа В программе Word есть несколько режимов просмотра документов. Каждый из них имеет свои преимущества при редактировании, форматировании и других действиях. Можно пользоваться одним режимом для ввода текста, а в процессе форматирования выбрать другой более подходящий. Обычный режим. Обычный режим удобен для ввода, редактирования и форматирования текста. Он позволяет увидеть все виды форматирования символов (шрифт, начертание, размер) и абзацев, но не показывает разметку страницы, некоторые элементы оформления, страницу, например колонтитулы, что ускоряет прокрутку документа в окне. В обычном режиме не видны колонки и рисунки, выполненные с использованием панели инструментов Рисование, разрывы страниц и разделов обозначаются линиями. Для перехода в этот режим нажмите кнопку Обычный режим слева от горизонтальной полосы прокрутки или выбрать команду Вид → Обычный. В обычный режим просмотра можно войти также с помощью комбинации клавиш [CTRL]+[ALT]+[N]. Веб-документ. После выбора команды Веб-документ в меню Вид или нажатия кнопки Веб-документ  в левой части горизонтальной полосы прокрутки можно увидеть, как выглядит веб-страница в Интернете. В этом режиме текст переносится по границам окна, виден, фон, графика; автофигуры отображаются так же как в окне обозревателя. в левой части горизонтальной полосы прокрутки можно увидеть, как выглядит веб-страница в Интернете. В этом режиме текст переносится по границам окна, виден, фон, графика; автофигуры отображаются так же как в окне обозревателя.Режим разметки. Этот режим позволяет увидеть страницу с рисунками, многоколонным текстом, сносками, колонтитулами и полями в том виде в каком она будет напечатана. Он позволяет регулировать размеры полей, редактировать колонтитулы, работать с графикой, удобен для компоновки страницы и размещения объектов. В этом режиме отображаются непечатаемые символы. Учитывая все преимущества, его можно смело назвать самым удобным рабочим режимом. Для перехода в режим разметки нажмите кнопку Разметка страницы  слева от горизонтальной полосы прокрутки или выбрать команду Вид→Разметка страницы. слева от горизонтальной полосы прокрутки или выбрать команду Вид→Разметка страницы.Нажатием комбинации клавиш [CTRL]+[ALT]+[P] также можно включить режим разметки страницы (рис. 6).  Рисунок 6 В режиме разметки страницы документ выглядит так же как и в напечатанном виде. Режим структуры. При работе с большими документами в ряде случаев желательно скрыть текст и рассматривать только заголовки различных уровней. Эту возможность предоставляет режим структуры. Для перехода в этот режим нажать кнопку Режим структуры  слева от горизонтальной полосы прокрутки или выбрать команду Вид→Структура. слева от горизонтальной полосы прокрутки или выбрать команду Вид→Структура.Режим структуры позволяет видеть структуру документа, а также перемещать, копировать текст посредством перетаскивания заголовков. В режиме структуры можно свернуть документ, оставив только основные заголовки, или развернуть его, отобразив все заголовки и основной текст. В данном режиме, чем ниже уровень заголовка, тем больше его отступ от левой границы окна. В этом режиме не отображается форматирование абзацев. Стоит отметить, что к данному режиму просмотра документа прибегают в основном опытные пользователи при работе с многострочными документами. Режим чтения. Режим чтения – новый режим, появившийся в Word 2007, который упрощает просмотр документов на экране за счёт увеличения текста укорачивания строк и страницы в соответствии с размером экрана. Режим чтения позволяет с лёгкостью читать информацию с экрана. В этом режиме сам документ остаётся неизменным, а внешний вид страницы и параметры отображения шрифтов изменяются, чтобы облегчить чтение текста. Режим чтения создан специально для чтения документов. С его помощью можно читать на экране даже те документы, которые раньше требовали распечатки. Он также великолепно подходит для планшетных ПК с их ограниченным размером экрана. В режиме чтения: убираются ненужные панели инструментов; отображается схема документа или область эскиза, что позволяет быстро перемещаться между разделами документа; происходит автоматическое разбиение документа по страницам и их удобное расположение на экране, что облегчает просмотр документа; можно выделять части документа для добавления в них примечаний или редактирования. Для перехода в этот режим нажать кнопку Режим чтения. Для работы с документом в режиме чтения можно также нажать одноимённую кнопку  в меню Вид →команду Режим чтения. в меню Вид →команду Режим чтения. Схема документа Схема документа позволяет увидеть полный список заголовков документа в левой части окна приложения и быстро отобразить содержание требуемого раздела в правой части окна. Этим режимом удобно пользоваться, если вы хотите посмотреть, насколько темы заголовков отвечают их содержанию, быстро проверить, все ли нужные темы рассмотрены. Для перехода в этот режим выбрать в меню Вид→команду Схема документа  . . |











































