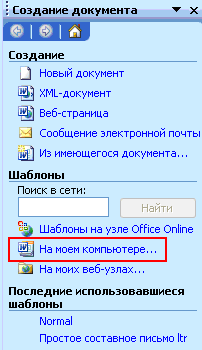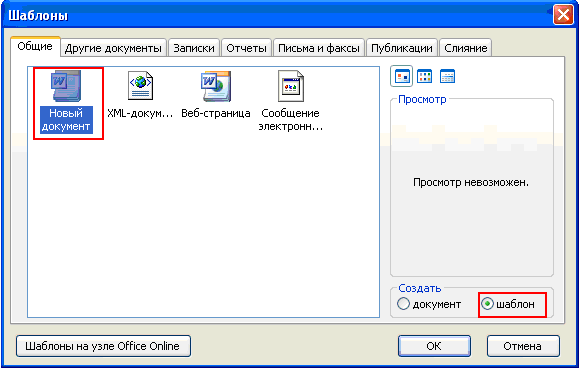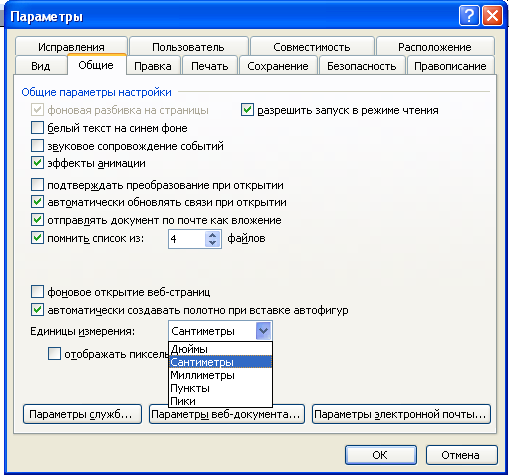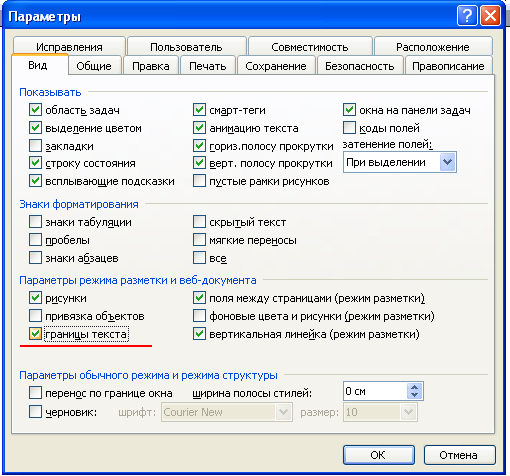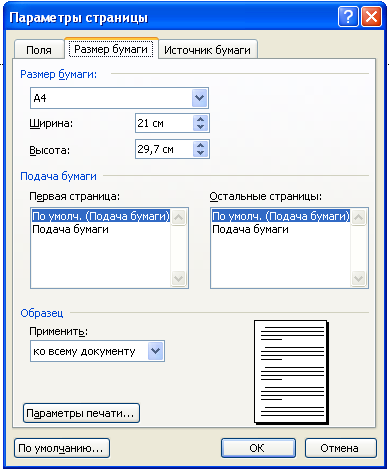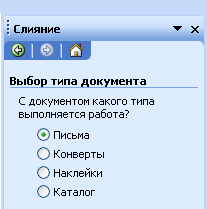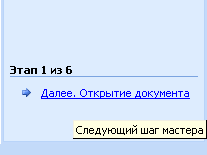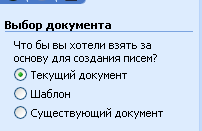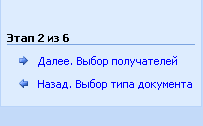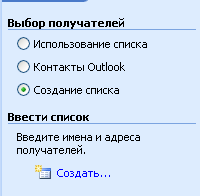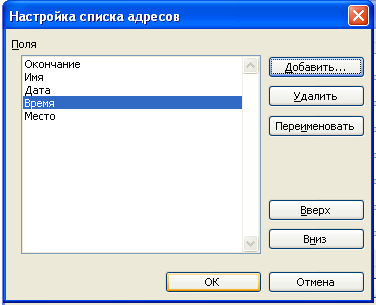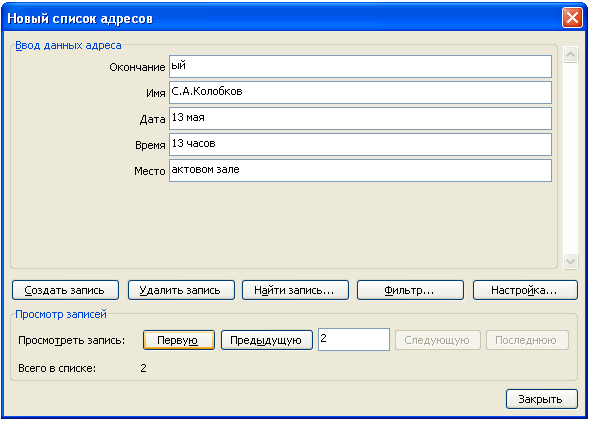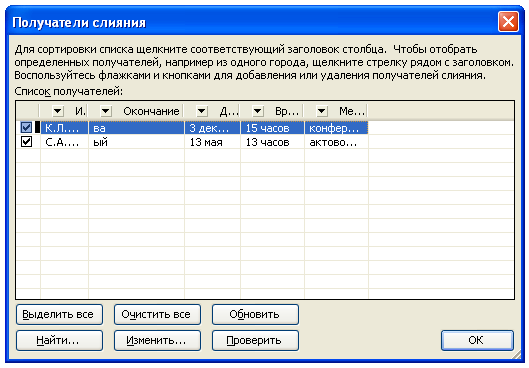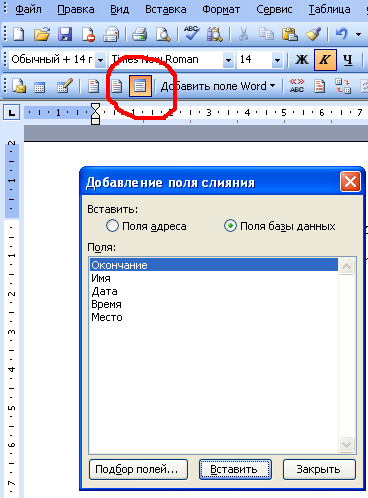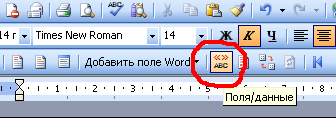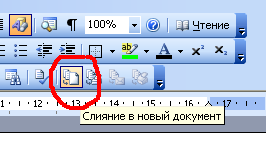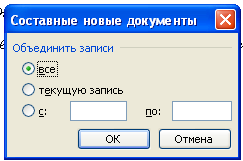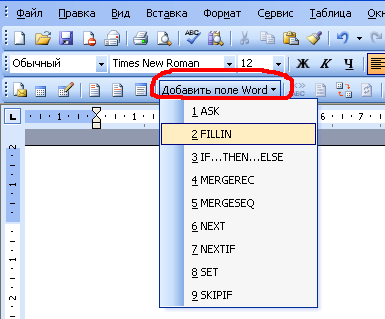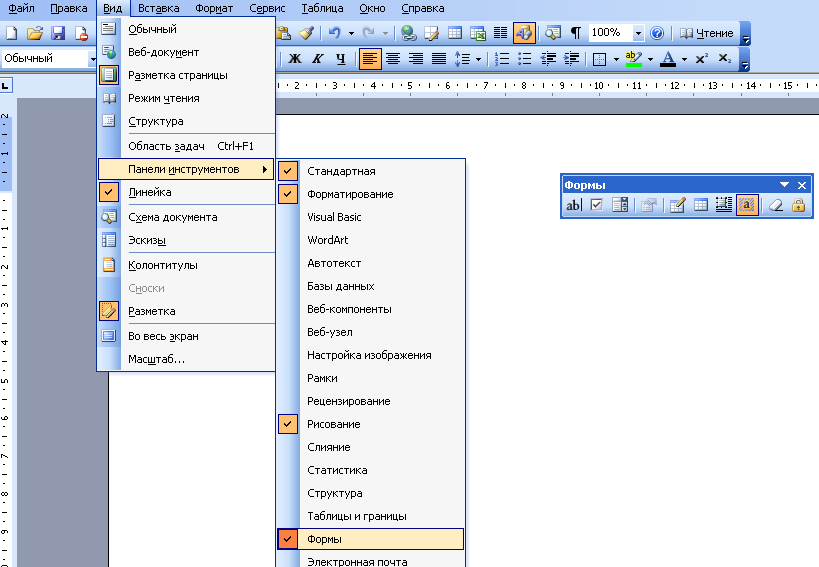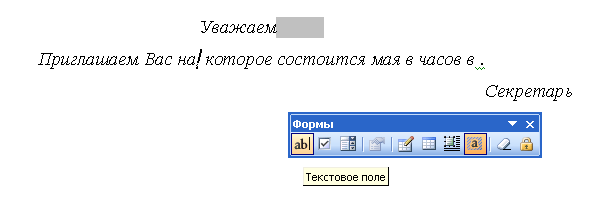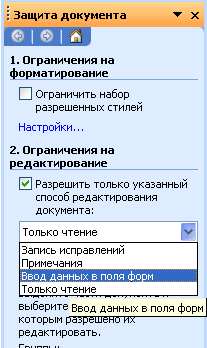ЛАБОРАТОРНЫЙ ПРАКТИКУМ. Практикум по дисциплине Документоведение Учебнометодическое пособие Казань Издво Казан гос техн унта, 2009. с
 Скачать 7.75 Mb. Скачать 7.75 Mb.
|
|
Министерство образования и науки Российской Федерации КАЗАНСКИЙ ГОСУДАРСТВЕННЫЙ ТЕХНИЧЕСКИЙ УНИВЕРСИТЕТ им. А.Н. ТУПОЛЕВА  Л.А.Александрова, М.В. Тумбинская  Учебно-методическое пособие Казань 2009 УДК 004.3 Л.А.Александрова, М.В. Тумбинская. Лабораторный практикум по дисциплине «Документоведение»: Учебно-методическое пособие // Казань: Изд-во Казан. гос. техн. ун-та, 2009. с. ISBN Предназначено для студентов очной формы, обучающихся по специальностям 090103 «Организация и технология защиты информации», 090104 «Комплексная защита объектов информатизации», 090106 «». Табл. Ил. Библиогр.: назв.
Рекомендовано к изданию Учебно-методическим центром КГТУ им. А.Н. Туполева ISBN Изд-во Казан. гос. техн. ун-та, 2009 Л.А.Александрова, М. В. Тумбинская, 2009 Содержание:
Общие рекомендации по выполнению лабораторных работ Для выполнения лабораторной работы необходимо:
Балльная оценка выставляется за качество отчета и знание теоретического материала. Теоретический материал может быть оценен путем устного опроса или тестированием. В связи с этим каждая лабораторная работа содержит:
Теоретическая часть содержит основной и вспомогательный учебный материал. Основной материал подлежит обязательному изучению и содержит общие положения, которые необходимо усвоить каждому студенту. Вспомогательный материал является дополнительным и чаще всего не обязателен для изучения. Завершение лабораторной работы может заканчиваться отчетом. Отчет может быть устным или письменным (по усмотрению преподавателя). Письменный отчет должен содержать:
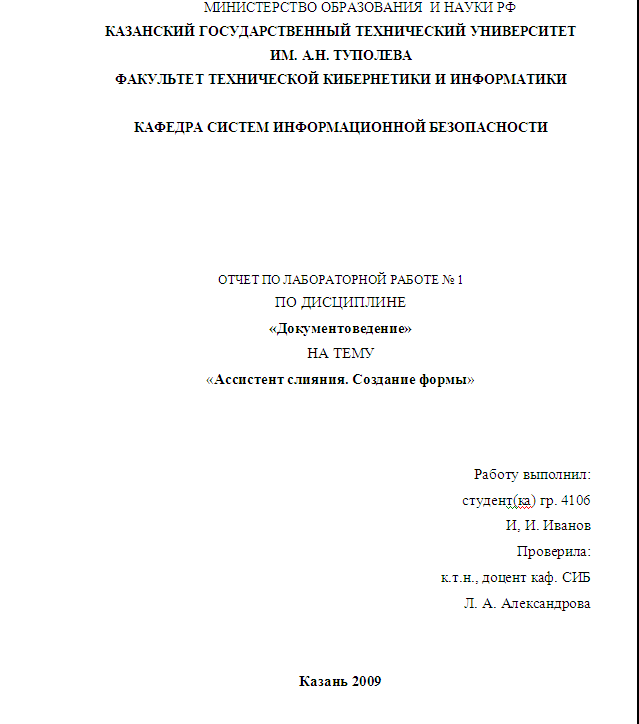 Рис.1. Пример титульного листа отчета Лабораторная работа №1. Тема: «Изучение государственного стандарта, создание шаблона бланка письма». Цель работы: выработка умений и навыков построения шаблонов бланков стандартных документов.
Документы, как правило, оформляются на бланках, которые имеют обязательные реквизиты, установленные в определенном порядке. Бланк документа – стандартный лист бумаги, на котором заранее воспроизводится информация об организации. Шаблон документа – это файл, хранящийся в памяти любого носителя. Основной частью шаблона является шаблонный текст. Шаблонный текст – это текст, который должен быть неизменным в каждом документе, созданном на основе этого шаблона. Таким образом, шаблон документа является электронным аналогом бланка. Современные требования к оформлению документов фиксируются в государственных стандартах, в частности правила оформления шаблонов деловых писем и организационно-распорядительных документов зафиксированы в ГОСТ Р 6.30–2003 «Унифицированные системы документации. Унифицированная система организационно-распределительной документации. Требования к оформлению документов» (см.приложение 1). ГОСТ Р 6.30–2003 установлен не только состав реквизитов, но и зоны, и последовательность их размещения на документе. Рассмотрим создание шаблона для бланка письма на базе Microsoft Office 2003. Для этого необходимо выполнить следующую последовательность действий: Шаг 1. Дать команду Файл/Создать (рис.1.1);
Шаг 2. В правой части главного окна появится мастер создания документа. Нажать На моем компьютере (рис.1.2); Шаг 3. В открывшемся диалоговом окне Шаблоны выбрать вкладку общие и опцию шаблон (рис.1.3). Нажать ОК;
Шаг 4. Открывается новый документ с названием Шаблон 1. Дать команду Сервис/ Параметры. В диалоговом окне Параметры на вкладке общие выбрать единицы измерения сантиметры (рис.1.4); Шаг 5. На вкладке вид установить флажок границы текста (рис. 1.5). Нажать ОК; Шаг 6. Дать команду Файл/Параметры страницы. На вкладке размер бумаги установить размер А4 210х297 мм. На вкладке Поля установить размер полей в соответствии с ГОСТ Р 6.30 -2003. Нажать ОК. (рис.1.6);
Шаг 7. Установить размер шрифта “Times New Roman” 12 pt, «обычный»; Шаг 8. Выбрать бланк письма (продольный или угловой). Например, будем использовать угловой бланк – это соответствует применению формата абзаца со следующими параметрами: выравнивание – по левому краю, отступ первой строки – нет; Шаг 9. Для удобства выравнивания информации в соответствии с ГОСТ Р 6.30-2003, необходимо вставить таблицу с нужными параметрами. Для этого: дать команду Таблица/ Вставить. Установить размер таблицы в соответствии с рис.1.7. Нажать ОК;
Шаг 10. Разместить реквизиты на бланке письма. Вставить реквизит 03 «эмблема организации или товарный знак (знак обслуживания)» (рис.1.8). Дать команду Вставка / Рисунок. Выбрать рисунок. Нажать ОК; Шаг 11. Вставить реквизиты 08 «наименование организации», 09 «справочные данные об организации», 11 «дата документа», 12 «регистрационный номер документа», 22 «подпись»; Шаг 12. Сохранить созданный шаблон. Дать команду Файл /Сохранить. В поле Имя файла ввести имя. Нажать ОК. 2. Рекомендации по выполнению лабораторной работы Для выполнения лабораторной работы необходимо:
3. Макет создания шаблона бланка письма 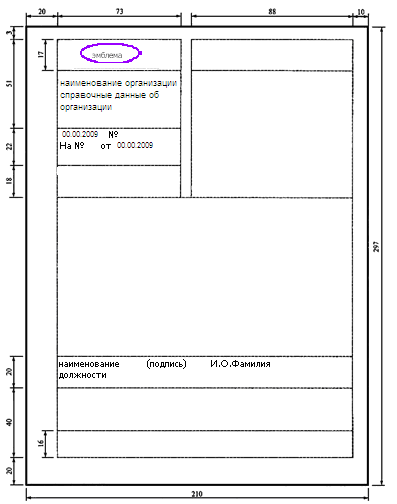 Рис.1.9 Макет создания шаблона бланка письма 4. Указания по работе с тренировочной программой
5. Задания на лабораторную работу: Вариант 1. Создать шаблон для бланка письма ОАО «Волгодонского хлебокомбината», 347330 г. Волгодонск Ростовская область, Октябрьское шоссе, 9, тел.(86392) 6-61-13. ОКПО 123456789 ОГРН 7854376545322, ИНН/КПП 1234567890/123456789. Руководитель организации: Васильев Л.А. Вариант 2. Создать шаблон для бланка письма ЗАО «Росфинтраст», Россия, 344010, Ростов-на-Дону, ул. Береговая, д.10, оф.909, тел. (8632)679-744, факс: (8632)679-193. ОКПО 123456789 ОГРН 7854376545322, ИНН/КПП 1234567890/123456789. Руководитель организации: Зюрин Г.А. Вариант 3. Создать шаблон для бланка письма ОАО «Рослеспром», 101983, г. Москва, Архангельский пер., 1, факс: (095) 208-03-05. ОКПО 123456789 ОГРН 7854376545322, ИНН/КПП 1234567890/123456789. Руководитель организации: Малышкин Т.М. Вариант 4. Создать шаблон для бланка письма НПП «ЭКОС», 344113, г.Ростов- на –Дону, ул.Добровольского, 38/3, оф.112, тел/факс 8-(863-2) 748-500, ОКПО 123456789 ОГРН 7854376545322, ИНН/КПП 1234567890/123456789. Руководитель организации: Молянин А.М. Вариант 5. Создать шаблон для бланка письма ОАО «Оскольского электрометаллургического комбината», Россия, 344010, г.Старый Оскол -15, ул. Береговая, д.10, оф.909, тел. (8632)679-744, факс: (8632)679-193. ОКПО 123456789 ОГРН 7854376545322, ИНН/КПП 1234567890/123456789. Руководитель организации: Жуков В.Ф. Вариант 6. Создать шаблон для бланка письма ОА «РИК», 101983, г. Санкт - Петербург, ул. Новаторов, 1, факс: (095) 208-03-05, ОКПО 123456789 ОГРН 7854376545322, ИНН/КПП 1234567890/123456789. Руководитель организации: Серебряков В.Ш. Вариант 7. Создать шаблон для бланка письма ОАО «Полюс-Юг», 101983, г. Самара, Проспект космонавтов, 1, факс: (095) 208-03-05. ОКПО 123456789 ОГРН 7854376545322, ИНН/КПП 1234567890/123456789. Руководитель организации: Галимов Р.Г. Вариант 8. Создать шаблон для бланка письма ОАО «АГРОХИМИЯ», 101983, г. Нижний Новгород, Химический пер., 1, факс: (095) 208-03-05. ОКПО 123456789 ОГРН 7854376545322, ИНН/КПП 1234567890/123456789. Руководитель организации: Трифанов В.Е. Вариант 9. Создать шаблон для бланка письма ООО «СВЯЗЬ - ИНВЕСТ», 101983, г. Первоуральск, Первоуральский пер., 1, факс: (095) 208-03-05. ОКПО 123456789 ОГРН 7854376545322, ИНН/КПП 1234567890/123456789. Руководитель организации: Синьков Н.Л. Вариант 10. Создать шаблон для бланка письма ЗАО «ЭРА», 101983, г. Чебоксары, ул. Архангельская, 1, факс: (095) 208-03-05. ОКПО 123456789 ОГРН 7854376545322, ИНН/КПП 1234567890/123456789. Руководитель организации: Мурыгин И.Т.
Лабораторная работа № 2 Тема: «Ассистент слияния. Создание формы». Цель работы: выработка умений и навыков создания слияния серийных писем. Теоретический материал 1.1. Ассистент слияния Очень часто возникает необходимость в создании серии документов некоторого типа, которые имеют шаблонный текст, включающий постоянную и переменную части (на примере переменная часть выделена жирным курсивом). Как правило, постоянная часть документа больше, чем переменная. Кроме того, создание таких документов – однообразная и рутинная работа, занимающая много времени. Ассистент слияния стандартного офисного пакета MS WORD позволяет создавать такие документы, т. е. документы, содержащие одинаковый основной текст и отличающиеся только фрагментами, и освобождают пользователя от ряда рутинных действий. Пример: Уважаемая К.Л.Воронкова Приглашаем Вас на собрание, которое состоится 3 декабря в 15 часов в конференц-зале. Секретарь Уважаемый С.А. Колобков Приглашаем Вас на собрание, которое состоится 13 мая в 13 часов в актовом зале. Секретарь В примере неизменный текст (постоянная часть) выглядит следующим образом: Уважаем Приглашаем Вас на собрание, которое состоится____мая в_____часов в __________________________. Секретарь Для использования функции «слияние» и создания серийных документов в MS WORD рассмотрим следующие определения:
К функции «слияние» предъявляются следующие требования:
В примере основной документ после вставки полей слияния будет иметь следующий вид: Уважаем<окон> <Имя> Приглашаем Вас на собрание, которое состоится <число><месяц> в <время> часов в <место>. Секретарь Источник данных имеет следующий вид:
Рассмотрим использование функции ассистента слияния на примере одного письма. Для этого необходимо выполнить следующую последовательность действий:
Приступить к вставке в основной документ полей слияния. Для этого:
Уважаем«Окончание»«Имя» Приглашаем Вас на собрание, которое состоится «Дата»в «Время» в«Место». Секретарь
Правка источника данных, как документа Если возникает необходимость ввести недостающее поле слияния или удалить ненужные поля слияния из источника данных, надо нажать соответствующую иконку на панели Слияние (рис.2.13). Рассмотрим наиболее часто используемые поля. Поле FILLIN С помощью этого поля можно в определенных местах документа вставить дополнительный текст. Текст вставляется в документ вместо этого поля. Чтобы вставить поле, необходимо выполнить ряд действий:
Флажок Только один раз определяет, будет ли запрос появляться для каждой записи или только один раз. Пример. <Текст письма> {FILLIN Введите должность}. Поле ASK Определяет закладку, значение которой будет задаваться при слиянии. Это значение можно использовать в любом месте документа, любое число раз при помощи поля REF. Чтобы вставить поле, необходимо выполнить следующие действия:
Поле IF... THEN... ELSE При помощи этого поля можно анализировать указанные условия и в зависимости от результата вставлять тот или иной текст. Чтобы вставить поле, необходимо:
Например, Уважаемый тов.{имя} <Текст письма> {IF имя = Сидоров. Не забудьте сдать ведомости в деканат. Благодарим Вас за своевременную сдачу отчетов!} Поле MERGESEQ. Вставляет в документ номер записи данных. При этом подсчитываются только записи, участвующие в слиянии. 1.2. Создание формы Деятельность любой организации сопровождается созданием документов. Многие документы являются общими для всех организаций. Формы таких документов разрабатываются соответствующими органами (например, бухгалтерские документы и т.д.). Большинство документов, создаваемых в организациях, повторяются, т.е. являются типовыми. Если документ является типовым, а утвержденных форм нет, то трафаретный текст документа следует разрабатывать самостоятельно. Трафарет документа содержит типовой текст для наиболее часто встречающихся управленческих ситуаций и места для ввода переменной информации, которая относится к конкретному документу. Трафарет документа в Word называется формой. Форма - это документ с постоянной информацией, защищенной от изменения, и местами для ввода или выбора уже имеющейся переменной информации. Места для ввода переменной информации называются полями формы. Чтобы превратить документ Word в форму, надо вставить в документ поля формы и установить защиту. Форматирование, используемое для содержимого поля формы, назначается при создании формы и не может быть изменено при заполнении формы пользователем. Формы рекомендуется создавать в виде шаблонов документов. Поля формы бывают: - текстовые (в них можно записать какую-либо информацию) 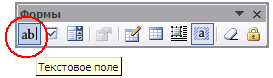 - флажки (существуют в двух состояниях - активизированном и сброшенном) 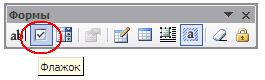 - поля со списком (при создании поля задается список допустимых значений. При заполнении формы пользователь может выбрать значение из этого списка) 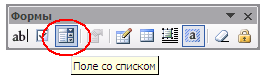 . .Параметры полей формы Среди существующих параметров полей форм следует обратить внимание на параметр Тип текстового поля. Тип может принимать следующие значения: - обычный текст (поле может содержать любые символы): - число; -дата; - текущая дата/текущее время (в поле вставляется соответствующее значение, и затем поле блокируется для пользователя); - вычисление (в поле вводят математические выражения). Рассмотрим создание форм на примере одного из серийных писем.
Первый способ. Дать команду Сервис/Защитить документ. Появится окно Защита документа. (рис.19). Выбрать Ввод данных в поля форм. Нажать да, включить защиту. Второй способ. Щелкнуть на кнопке Защита формы на панели Формы. Сохранить форму в виде шаблона: дать команду Файл/Сохранить; в окне Сохранение документа обозначить имя файла и нажать сохранить. Заполнение формы. Начать создание документа:
Переход от поля к полю производится при помощи щелчка мыши или при помощи клавиатуры: Tab - переход к следующему полю. Shift+Tab - переход к предыдущему полю.
2. Рекомендации по выполнению лабораторной работы Для выполнения лабораторной работы необходимо:
3. Задания на лабораторную работу: Вариант 1. Создать серийные письма приглашения на конференцию «XV Туполевские чтения» в КГТУ им.А.Н.Туполева (420013, Россия, Республика Татарстан, г.Казань, ул.К.Маркса, дом 10, тел.2310045) 11 ноября 2009 года в 9 часов по московскому времени. В списке приглашенных значатся: Новосибирский государственный университет, Московский государственный университет им.М.Ломоносова, Самарский государственный технический университет им.Королева, Казанский Государственный Университет им.В.И. Ульянова – Ленина, Казанский Государственный Технологический Университет им.Кирова. На базе созданных серийных писем создать форму для одного из писем. К каждому полю формы ввести текст справки. Установить защиту формы. Вариант 2. Создать серийные письма приглашения на юбилей профессора кафедры прокладной математики КГТУ им.А.Н.Туполева (420013, Россия, Республика Татарстан, г.Казань, ул.Б.Красная, дом 55, тел.2311025) Иванова В.И. 24 декабря 2009 года в 13 часов по московскому времени. Список приглашенных: ректор Новосибирского государственного университета, ректор Московского государственного университета им.М.Ломоносова, проректор по учебной работе Самарского государственного технического университета им.Королева, проректор по инновационной деятельности Казанского Государственного Университета им.В.И. Ульянова – Ленина, ректор Казанского Государственного Технологического Университета им.Кирова. На базе созданных серийных писем создать форму для одного из писем. К каждому полю формы ввести текст справки. Установить защиту формы. Вариант 3. Создать серийные письма приглашения на 60 летний юбилей Петрова Владимира Петровича проживающего по адресу 422018, Россия, Республика Татарстан, г.Казань, ул.Аделя Кутуя, дом 5, квартира 24, тел.2731125, 17 ноября 2009 года в 18 часов по московскому времени. Список приглашенных: Сластенин Виталий Александрович, Исаев Илья Федорович, Шиянов Евгений Николаевич, Крашенинникова Любовь Петровна, Калмыкова Анастасия Сергеевна, Галимов Рустем Гаптриевич , Салмина Лариса Александровна, Трифонова Наталия Александровна. На базе созданных серийных писем создать форму для одного из писем. К каждому полю формы ввести текст справки. Установить защиту формы. Вариант 4. Создать серийные письма приглашения на презентацию активных добавок к пище «ВИНИБИС» (422018, Россия, г.Москва, ул.Проспект Вернадского, дом 17, офис 145, тел.2954578) 22 декабря 2009 года в 19 часов по московскому времени. Список приглашенных: ООО «Салют», ОАО «Промтехстрой», ООО «Прометей», ЧП«Игнатьев», ИП «Кондратьев», ЗАО «Валдос», ЧП «Власов», ООО «Доброе здоровье». На базе созданных серийных писем создать форму для одного из писем. К каждому полю формы ввести текст справки. Установить защиту формы. Вариант 5. Создать серийные письма приглашения на презентацию представителей компании «Чешское стекло» (422018, Россия, Республика Татарстан, г.Казань, ул.Тукая, дом 111, офис 145, тел.2924578) посуды для домашнего пользования 27 декабря 2007 года в 14 часов по московскому времени. Список приглашенных: представители 10 фирм по своему усмотрению. На базе созданных серийных писем создать форму для одного из писем. К каждому полю формы ввести текст справки. Установить защиту формы. Вариант 6. Создать серийные письма приглашения на собрание гаражного кооператива «FORD MOBILE» (422018, Россия, Республика Татарстан, г.Казань, ул.Проспект Победы , ГК «FORD MOBILE», тел.2754578) 17 января 2008 года в 15 часов по московскому времени. Список приглашенных: собственники всех 15 гаражей кооператива по своему усмотрению. На базе созданных серийных писем создать форму для одного из писем. К каждому полю формы ввести текст справки. Установить защиту формы. Вариант 7. Создать серийные письма приглашения на собрание садового кооператива «Моркваши» (422018, Россия, Республика Татарстан, г.Казань, ул.Проспект Победы , дом 14, кв. 145, тел.2758578) 24 января 2008 года в 13 часов по московскому времени. Список приглашенных: собственники 15 садовых участков кооператива по своему усмотрению. На базе созданных серийных писем создать форму для одного из писем. К каждому полю формы ввести текст справки. Установить защиту формы. Вариант 8. Создать серийные письма приглашения на совет факультета технической кибернетики и информатики (422018, Россия, Республика Татарстан, г.Казань, ул.Б.Красная, дом 55, кв. 55, тел.2310056) 25 января 2008 года в 13 часов по московскому времени. Список приглашенных: представители деканатов факультетов КГТУ им. А. Н.Туполева На базе созданных серийных писем создать форму для одного из писем. К каждому полю формы ввести текст справки. Установить защиту формы. Вариант 9. Создать серийные письма приглашения на празднование дня города Казани (422018, Россия, Республика Татарстан, г.Казань, Кремль тел.2758578) 31 августа 2010 года в 9 часов по московскому времени. Список приглашенных: мэры городов Поволжья: Киршев Александр Семенович (г.Елабуга), Гизатуллин Наиль Кашапович (г.Набережные Челны), Сибгатов Эмиль Зарипович (г.Самара), Михайлов Сергей Михайлович (г.Тольятти), Зайцев Алексей Александрович (г. Азнакаево) На базе созданных серийных писем создать форму для одного из писем. К каждому полю формы ввести текст справки. Установить защиту формы. Вариант 10. Создать серийные письма приглашения на демонстрацию новой модели автомобиля концерна «Автоваз» (422034, Россия, г.Тольятти, ул.Заводская , дом 34, тел.2735678) 28 января 2010 года в 10 часов по московскому времени. Список приглашенных: представители автопредприятий в России: Семенов Валерий Федорович (Opel), Третьяков Герасим Петрович (Fiat), Прохоров Герман Романович (Audi), Манушкин Семен Витальевич (Ford), Уткин Павел Валерьевич (Mersedes), Караваешников Евгений Романович (Volvo), Аверин Леонид Олегович (BMV). На базе созданных серийных писем создать форму для одного из писем. К каждому полю формы ввести текст справки. Установить защиту формы.
Лабораторная работа №3. |