СБОРНИК ПРАКТИЧЕСКИХ РАБОТ по дисциплине «КОМПЬЮТЕРНОЕ МОДЕЛИРОВ. Братский целлюлознобумажный колледж федерального государственного бюджетного образовательного учреждения
 Скачать 2.25 Mb. Скачать 2.25 Mb.
|
|
Часть модели удаляется перемещением указанного эскиза в направлении, которое показывается на фантоме в окне модели в виде стрелки. Для изменения направления отсечения используется переключатель После выбора направления отсечения и настройки свойств поверхности нажмите кнопку Усеченное геометрическое тело изображено на рисунок 36. 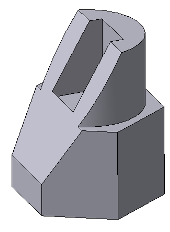 Рисунок 36 Усеченное геометрическое тело Порядок выполнения и форма отчетности 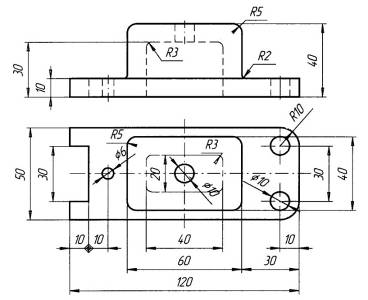 Рисунок 36 – Чертеж детали 1. Войти в систему КОМПАС 3D и создать новый документ – «Деталь». С помощью появившейся панели инструментов можно выполнить аксонометрию детали. В окне «Дерево построения» будет отображаться последовательность построения. Любую операцию можно удалить, исправить или исключить из расчетов. Удаленный объект восстановить нельзя. При работе в КОМПАС-3D перед построениями нужно установить шаг курсора на 1 мм Выбрать плоскость XY на «Дереве построении». На рабочем поле щелкаем правой кнопкой мыши и выбираем «Эскиз», либо на панели инструментов нажимаем кнопку В выбранной плоскости с помощью группы команд «Геометрия» рисуем основание детали, помещая центр делали в центр координат. Выбираем группу команд «Редактирование детали» и команду «Операция выдавливания» 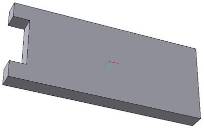 Рисунок 36 – Деталь, после операции выдавливания Выбираем плоскость XY, правая кнопка мыши (ПКМ) – «Нормально к…», ПКМ - Выбираем группу команд «Редактирование детали» и команду «Приклеить выдавливанием» 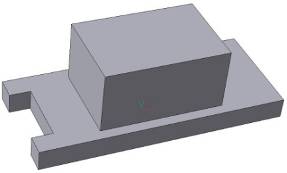 Рисунок 37 - Деталь, после операции приклеить выдавливанием Выбираем плоскость XY, ПКМ – «нормально к…», ПКМ - Выбираем группу команд «редактирование детали» и команду «вырезать выдавливанием» Выбираем плоскость XY, ПКМ – «Нормально к…», ПКМ - 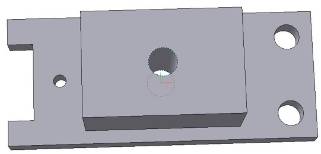 Рисунок 38 – Деталь, после операции вырезать выдавливанием Выбираем группу команд «Редактирование детали» и команду «Вырезать выдавливанием» 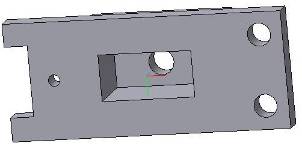 Рисунок 39 – Деталь, после операции выдавливания Выбираем группу команд «Редактировать деталь» и команду «Скругления» В результате работы должна получиться деталь в аксонометрии, как показано на рисунке 41,42. 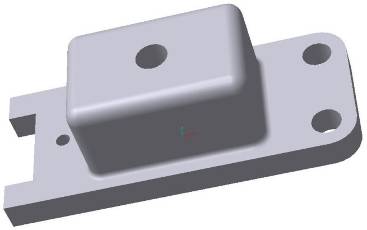 Рисунок 41 – Готовая деталь 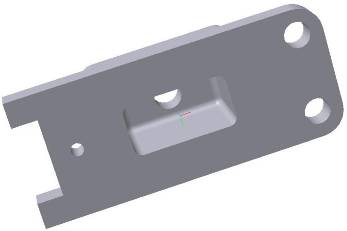 Рисунок 42 – Готовая деталь Содержание отчета: название работы; цель работы; задание; результаты выполнения; вывод по работе. 2.2 Практическая работа 9 Геометрическое и графическое моделирование в Компас 3Д Цель работы: построение детали в аксонометрии по заданному чертежу в системе КОМПАС-3D с помощью операции вращения. Оборудование: персональный компьютер (ПК), программное обеспечение (ПО) Порядок выполнения и форма отчетности Войти в систему КОМПАС 3D и создать новый документ – «Деталь». С помощью появившейся панели инструментов можно выполнить аксонометрию детали. В окне «Дерево построения» будет отображаться последовательность построения. Любую операцию можно удалить, исправить или исключить из расчетов. Удаленный объект восстановить нельзя. При работе в КОМПАС-3D перед построениями нужно установить шаг курсора на 1 мм Создайте новый эскиз на плоскости ZY и установите ориентацию «Нормально к...» Эскиз вала представляет собой ломаную линию, отдельные участки которой расположены под прямыми углами друг к другу. Для этого, чтобы не назначать отрезкам горизонтальность и вертикальность вручную с использованием параметрических команд, выбираем команду «Ортогональное черчение» Из точки начала координат эскиза постройте ломаную линию 0-13. Направления отрезков задавайте, отслеживая срабатывание угловой привязки со значениями 270° и 180°. Ломаная линия должна быть, начерчена стилем «Основная» (смотри рисунок 42). 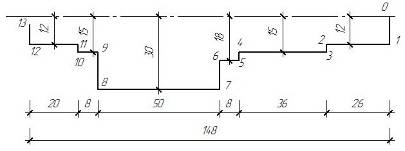 Рисунок 42 – Чертеж детали Стилем «Осевая»постройте горизонтальный отрезок, который идет от 0 влево. (При этом отрезок 12-13 не должен пересекать осевой линии и ее проекции.) Проставьте линейные размеры так, как это показано на рисунке 6.2. Выбираем группу команд «Редактирование детали» и команду «Операция вращения»  Рисунок 43 – Деталь, после операции вращения Создайте новый эскиз на плоскости ZY и установите ориентацию «Нормально к...» Из точки 0 начала координат эскиза постройте горизонтальный отрезок стилем линии «Осевая». Длину отрезка укажите «на глаз». На шейке вала радиусом 18 мм построим канавку как показано на рисунке 6.4. С помощью команды «Увеличить масштаб рамкой» 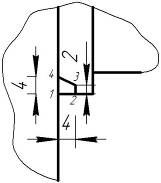 Рисунок 44 – Участок вала Выбираем группу команд «Редактирование детали» и команду «Вырезать вращением»  Рисунок 45 – Деталь, после операции вырезать вращением В окне модели система построит изображение канавки. Скруглите ребро на дне канавки радиусом 2 мм с помощью команды «Скругление»  Рисунок 46 –Операция скругления Построим шпоночный паз. Его создание начнем с построения вспомогательной плоскости, проходящей касательно той шейки вала, на которой нужно разместить паз глубиной 4 мм. Выбираем команды: Операция – Плоскость – Касательная. После чего указываем цилиндрическую грань радиусом 15 мм и длиной 36 мм и выбираем плоскость ZX. Нажимаем 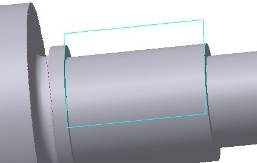 Рисунок 47 – Деталь, после операции каасательная На панели «Дерево построения» выберите касательную плоскость и создайте новый эскиз. Установите «Нормально к...» и постройте контур паза. Проставьте его линейный и радиальный размер (см. рисунок 48). 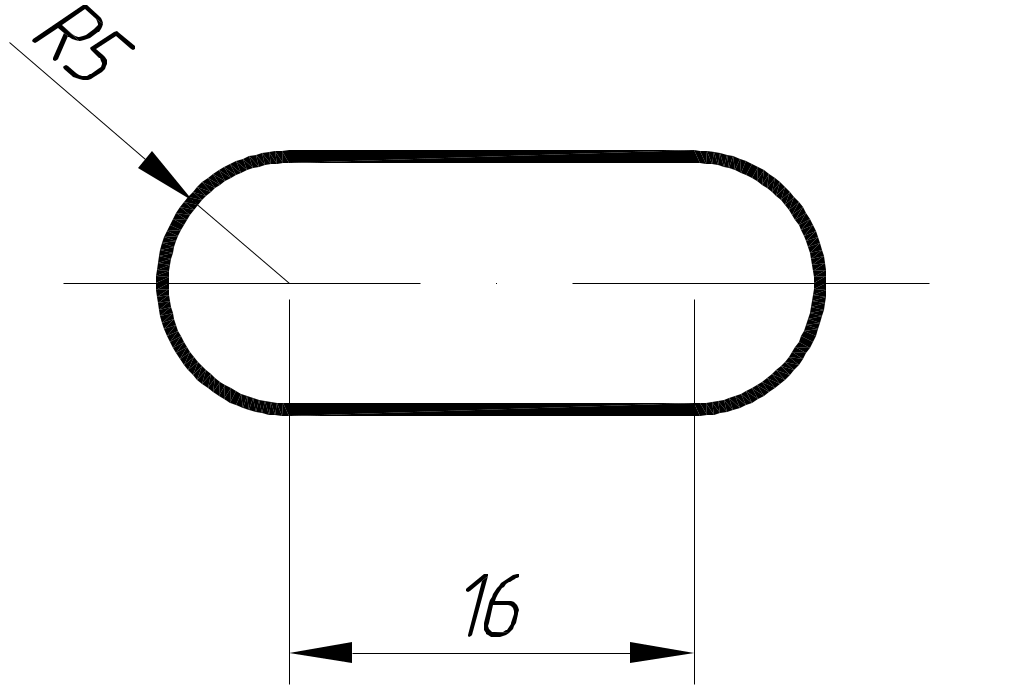 Рисунок 48 – Очередной этап работы Выбираем группу команд «Редактирование детали» и команду «Вырезать выдавливанием»  Рисунок 49 – Деталь, после операции вырезать выдавливанием Скруглите плоскую грань на дне паза радиусом 0,5 мм, затем постройте четыре фаски размером 1,6x45°. Должно получиться как на рисунке 50.  Рисунок 50 – Деталь, после операции скругление фаски Построим на торцах вала центровые отверстия. Укажите плоскую торцевую грань и нажмите кнопку «Отверстие» В окне библиотеки отверстий раскройте папку «Центровые отверстия»,в списке типов отверстий укажите вариант «Форма А»,в окне параметров задайте размеры отверстия: d = 4 мм, l1 = 3,9 мм, l = 5мм. Нажмите В окне модели система выполнит построение отверстия. Повторите построение для противоположного торца детали. 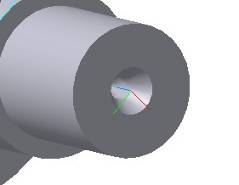 Рисунок 51 – Деталь, после операции центровые отвертсвия Построим фаски 345° на торцах детали и ни ребрах шейки вала диаметром 30 мм. В результате построений должна получиться деталь как на рисунке 52,63 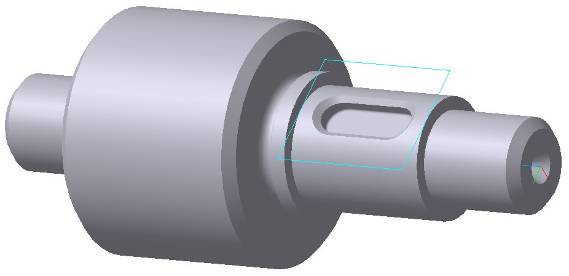 Рисунок 52 – Готовая деталь 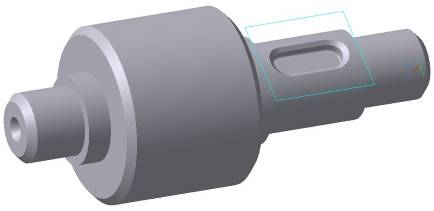 Рисунок 53 – Готовая деталь |
