СБОРНИК ПРАКТИЧЕСКИХ РАБОТ по дисциплине «КОМПЬЮТЕРНОЕ МОДЕЛИРОВ. Братский целлюлознобумажный колледж федерального государственного бюджетного образовательного учреждения
 Скачать 2.25 Mb. Скачать 2.25 Mb.
|
|
2. В столбце D следует вычислить заработную плату для каждой должности. В постановке задачи было объяснено, что заработная плата вычисляется по формуле А*С+В. В нашей таблице коэффициенты А и В находятся в столбцах А и В, а С - зарплата санитарки указана в ячейке Н2. Обратите внимание, что формулы вычисления зарплаты сотрудников должны содержать абсолютный адрес ячейки Н2. Введите следующие данные: – в ячейку D2 введите формулу =A2*$H$2+B2 – скопируйте формулу из ячейки D2 в ячейки D3:D9. – при копировании адрес ячейки с зарплатой санитарки остался постоянным (абсолютным), а адреса A2 и B2 перенастраиваются (они относительные). В столбце F следует вычислить заработную плату всех сотрудников каждой должности. В столбце Е указано количество сотрудников каждой должности. Данные в ячейках E2:E4могут изменяться в пределах штатного расписания, а количество сотрудников на других должностях неизменно (см. постановку задачи). Введите следующие данные: – вячейку F2 введите формулу =D2*E2 (т.е. "зарплата" * "количество сотрудников"); – скопируйте формулу из ячейки F2 в F3:F9; – ячейке F10 найдите суммарный месячный фонд заработной платы всех сотрудников, т.е. сумму значений ячеек F2:F9; – оформите таблицу12. Таблица 12 – Таблица «Больница»
Составьте штатное расписание: вносите изменения в зарплату санитарки в ячейке H2 или меняйте количество сотрудников в ячейках E2:E4 (см. постановку задачи) до тех пор, пока полученный суммарный месячный фонд заработной платы не будет равен заданному (т.е. в ячейке F10 необходимо получить значение приблизительно равное 10000). Сохраните таблицу и предъявите учителю файл работы Больница с 1 листом «Модель». Содержание отчета: название работы; цель работы; задание; результаты выполнения; вывод по работе. 2 Графическое моделирование 2.1 Практическая работа 8 Геометрическое и графическое моделирование в Компас 3Д Цель работы: Построить аксонометрию крышки: Оборудование: персональный компьютер (ПК), программное обеспечение (ПО) Теоретический материал Общие принципы твердотельного моделирования Для того чтобы создать объемную модель, на выбранной плоскости проекций вычерчивают плоскую фигуру, называемую эскизом, а затем ее перемещают в пространстве, след от перемещения эскиза определяет форму элемента (например, поворот дуги окружности вокруг оси образует сферу или тор, смещение многоугольника – призму, и т.д.). Формообразующее перемещение эскиза называют операцией. Для построения твердотельных моделей используются следующие типы операций: 1) 2) 3) 4) Деталь любой формы можно представить как совокупность отдельных геометрических тел. Научившись строить отдельные геометрические тела, можно с помощью булевых операций (объединения, вычитания и пересечения) над объемными элементами (сферами, призмами, цилиндрами, конусами, пирамидами) построить любую деталь. В данной лабораторной работе рассмотрены приемы построения моделей многогранников (призм и пирамид) и тел вращения (цилиндров и конусов). В качестве примера рассмотрим приемы построения прямой шестигранной призмы, основание которой лежит на горизонтальной плоскости. Для того чтобы начать построение любой модели следует: 1. Выбрать в Дереве построения плоскость, на которой будет располагаться основание модели, изображаемое эскизом. Эскиз удобно строить, когда его плоскость совпадает с плоскостью экрана (если плоскость эскиза перпендикулярна плоскости экрана, построение совершенно невозможно). Выберем Горизонтальную плоскость ZX и установим ориентацию детали «Сверху», для того, чтобы эскиз был виден в натуральную величину и не был искажен; 2. Перейти в режим вычерчивания эскиза с помощью кнопки В этом режиме доступны все команды построения графических объектов. Эскиз вычерчивается с учетом следующих требований: - контуры в эскизе изображаются стилем линии "Основная"; - в эскизе может быть один или несколько контуров; - если контур один, то он может быть разомкнутым или замкнутым; - если контуров несколько, все они должны быть замкнуты; - если контуров несколько, один из них должен быть наружным, а другие – вложенными в него; - допускается один уровень вложенности; - контуры в эскизе не пересекаются и не имеют общих точек. 3. Для точности построения эскиза следует также включить Привязки (Пересечение, Выравнивание, Точка на кривой); 4. Вычертим основной линией правильный шестиугольник, используя способ построения по описанной окружности радиусом R 40 мм, с углом первой вершины 2700 (рис.44); 5. Для возвращения в режим работы с деталью после создания эскиза отожмем кнопку Эскиз 6. Для создания твердотельной модели призмы используем операцию Выдавливания. Тело выдавливания образуется путем перемещения эскиза в направлении, перпендикулярном его плоскости. Для вызова команды нажмите кнопку     Рисунок 22 – Панель свойств операции Выдавливание В нижней строке экрана появится Панель свойств операции выдавливания (рис.62), где можно задать параметры операции. С помощью списка Направление на вкладке Параметры Панели свойств задайте Прямое направление, в котором требуется выдавливать эскиз (рисунок 23).  Рисунок 23 – Список Направление выдавливания Способ определения расстояния, на которое будет выдавлен эскиз, выбирается из списка Способ (рисунок 24). Выберем способ – На расстояние. Введем в поле Расстояние на вкладке Параметры величину, характеризующую глубину выдавливания, равную 50 мм.  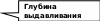 Рисунок 24 – Список Способ определения глубины выдавливания Выдавливать можно с уклоном (рисунок 22), задавая угол, тогда вместо призмы получится усеченная пирамида. Чтобы подтвердить выполнение операции, нажмите кнопку На рисунок 25 показана построенная призма, для которой выбрана ориентация Изометрия XYZ и полутоновый с каркасом вид отображения. 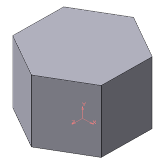 Рисунок 25 – Твердотельная модель шестигранной призмы Построенную модель сохраните под именем Призма в папке, созданной при выполнении лабораторной работы №2. Файл твердотельной модели - детали имеет расширение *.m3d. Построение тел вращения В качестве примера рассмотрим построение не усеченного и усеченного конусов, основание которых расположено на горизонтальной плоскости, а ось – на фронтальной плоскости. Последовательность построения. 1. Выберем фронтальную плоскость. 2. Построим эскиз, изображенный на рисунке 26, с использованием привязок Пересечение, Выравнивание, Точка на кривой.  Рисунок 26 – Эскизы для построения конусов вращением Для создания к эскизу предъявляются следующие требования: ось вращения должна быть изображена в эскизе отрезком со стилем Осевая; ось вращения должна быть одна. 3. Для возвращения в режим работы с деталью после создания эскиза отожмем кнопку Эскиз     Рисунок 27 – Панель свойств команды Вращение 4. Для создания твердотельной модели конуса используем операцию Вращения, тело образуется вращением эскиза вокруг оси. Для вызова команды используйте кнопку 5. Возможны два способа построения элемента вращения – Тороид (получается сплошной элемент) и Сфероид (получается тонкостенная оболочка - элемент с отверстием вдоль оси вращения). На панели свойств команды Вращение выберем Способ построения – Сфероид. 6. Выберем Прямое направление вращения из списка Направление на панели свойств . 7. Выберем тип построения модели без тонкой стенки с помощью списка на закладке Тонкая стенка панели свойств команды Вращение (рисунок 28, 29).  Рисунок 28 – Выбор направления вращения  Рисунок 29 Тип построения тонкой стенки 8. Угол вращения 3600 задается в окне на панели свойств команды Вращение (рис.67). 9. Чтобы подтвердить выполнение операции, нажмите кнопку Твердотельные модели конусов показаны на рисунке 30. 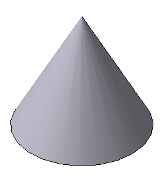 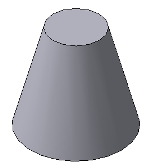 Рисунок 30 – Твердотельные модели конусов Редактирование (изменение моделей) Для исправления ошибок в построениях следует щелкнуть правой кнопкой мыши на нужной строке в Дереве построения, откроется контекстное меню (рисунок 31), из которого выбирается пункт Редактировать элемент для изменения параметров операции или пункт Редактировать эскиз для исправления эскиза. 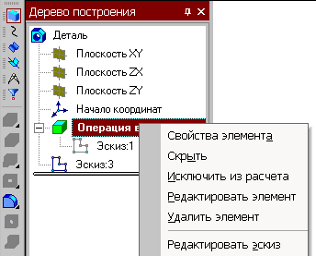 Рисунок 31– Редактирование моделей Операция приклеивания На инструментальной панели Редактирование детали расположены кнопки вызова команд редактирования созданного основания модели (рисунок 32).    Рисунок 32 – Компактная панель Редактирование детали После создания основания детали можно приклеивать к нему или вычитать из него формообразующие элементы. Они, как и основание, могут представлять собой элементы четырех типов: - элементы выдавливания, - элементы вращения, - кинематические элементы, - элементы по сечениям. Приклеивание или вырезание формообразующего элемента начинается с создания его эскиза. Перед созданием эскиза необходимо выбрать грань, на которой он будет расположен. Для указания грани подведите к ней курсор в окне модели. Когда курсор примет вид Курсор при выборе объекта на модели может принимать также следующие виды: Вид курсора при указании вершины Вид курсора при указании ребра Вид курсора при указании оси Вид курсора при указании конструктивной плоскости Вид курсора при указании пространственной кривой или эскиза Вид курсора при указании условного изображения резьбы Приклеим к призме цилиндр высотой 40 мм, основание которого (окружность радиусом 30 мм) лежит на верхнем основании призмы. Чтобы активизировать кнопку Команда Приклеить выдавливанием вызывается одноименной кнопкой 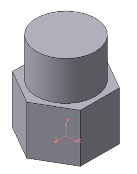 Рисунок 33 – Геометрическое тело Операция вырезания Вырежем в созданном геометрическом теле квадратное отверстие на глубину 50 мм. Эскизом отверстия будет квадрат со стороной 30 мм, построенный на верхнем основании цилиндра. Для вызова команды нажмите кнопку Вырезать выдавливанием 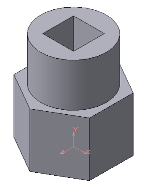 Рисунок 34 – Готовая деталь Построение усеченного геометрического тела Для отсечения части детали используется кнопка Сечение на панели Редактирование (рисунок 72). Возможны два способа построения: Сечение поверхностью; По эскизу. Рассмотрим второй способ – сечение по эскизу. В качестве эскиза выберем отрезок, вычерченный по указанным в задании размерам на фронтальной плоскости проекций основной линией и являющийся следом секущей плоскости (рисунок 35).  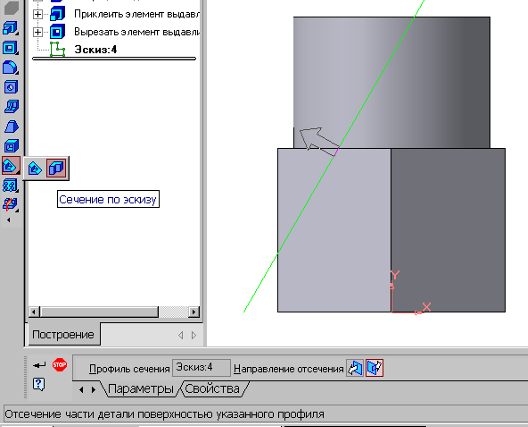 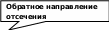   Рисунок 35 – Отсечение части детали по эскизу | |||||||||||||||||||||||||||||||||||||||||||||||||||||||||||||||||||||||||||||||||||||||||||||||||||
