СБОРНИК ПРАКТИЧЕСКИХ РАБОТ по дисциплине «КОМПЬЮТЕРНОЕ МОДЕЛИРОВ. Братский целлюлознобумажный колледж федерального государственного бюджетного образовательного учреждения
 Скачать 2.25 Mb. Скачать 2.25 Mb.
|
|
Содержание отчета: название работы; цель работы; задание; результаты выполнения; вывод по работе. 2.3 Практическая работа 10 Геометрическое и графическое моделирование в Компас 3Д Цель работы: смоделировать пружину в Компасе, состоящая из тела и двух боковых зацепов. Оборудование: персональный компьютер (ПК), программное обеспечение (ПО) Порядок выполнения и форма отчетности Пружина в Компасе Построение начнем с тела пружины — спиральной поверхности, получаемой кинематической операцией (движением эскиза сечения вдоль траектории — цилиндрической спирали). 1. Выделяем плоскость xy, при ориентации XYZ. На панели Пространственные кривые выбираем команду Спираль цилиндрическая Параметры спирали: — способ построения — по числу витков и шагу, — количество витков — 10, — шаг — 6 мм, — направление построения — обратное, — направление навивки — правое, — диаметр витков — 30 мм. 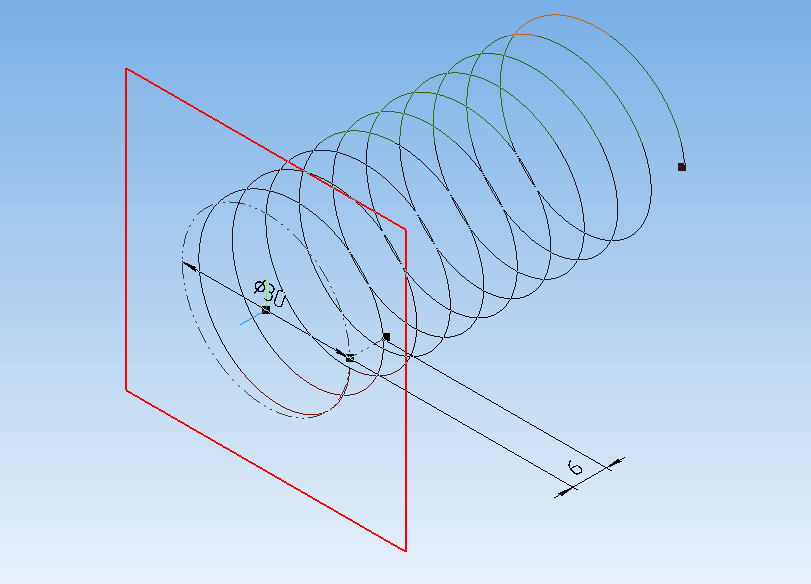 Рисунок 53- Спираль 2. Теперь построим эскиз сечения — окружность диаметром 2, 99 мм: чтобы витки пружины плотно прилегали друг к другу, но не касались. Для этого выделяем плоскость zx, строим на ней эскиз окружности с центром в начальной точке спирали(смотри рисунок 54) 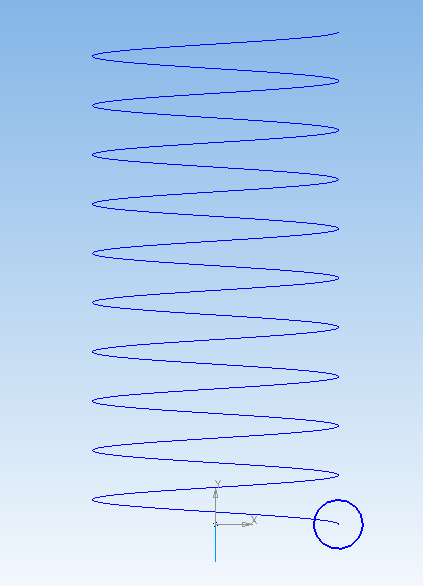 Рисунок 54 – Окружность с центром в начальной точке 3. Запускаем кинематическую операцию — сечение — эскиз 2, траектория — спираль цилиндрическая. Тело пружины готово. Осталось добавить с обеих сторон зацепы. С этой целью мы сделаем трехмерную кривую, которая будет повторять изгиб зацепа и будет начинаться из точки, в которой закончились витки. Создадим вспомогательную поверхность. 4. Выделяем плоскость xy и создадим на ней эскиз — дугу окружности радиусом 15 мм с центром в начале координат(смотри рисунок 55) 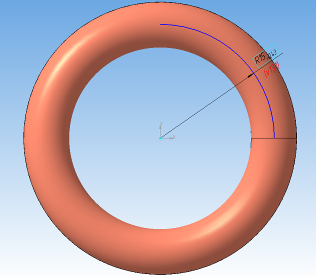 Рисунок 55 –Проведение дуги окружности 5. Теперь на панели Поверхности 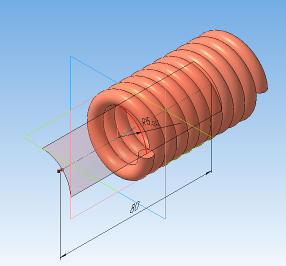 Рисунок 56 – Операция поверхность выдавливания 6. Создаем эскиз на плоскости zx —дуга радиусом 15 мм с центром (15;-15) (смотри рисунок 57). 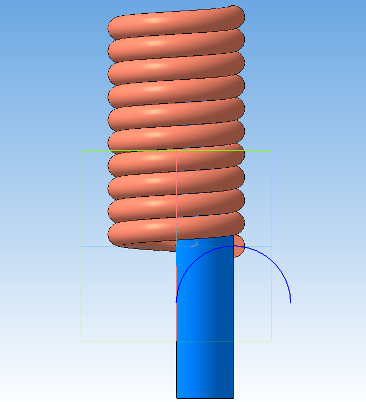 Рисунок 57 – Создание нового эскиза 7. Спроецируем дугу на поверхность выдавливания. Вызываем команду Разбиение поверхности 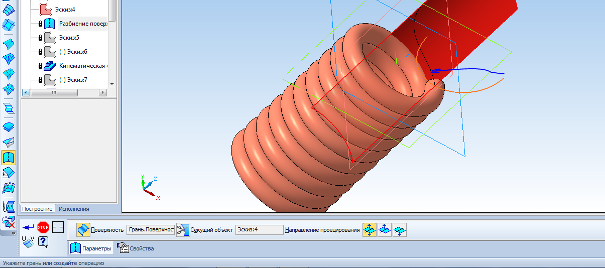 Рисунок 58 – Проецирование дуги Создаем дугу для закругления зацепа — выделяем плоскость zy, делаем дугу радиусом 15 мм с центром (-15;0) (смотри рисунок 59). 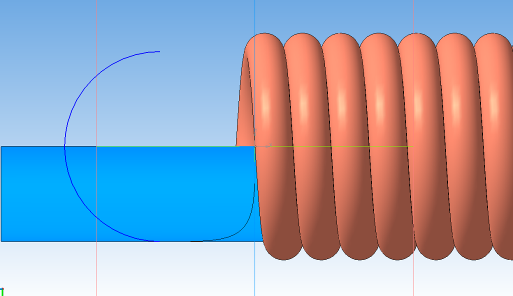 Рисунок 59 – Создание дуги для закрепления зацепа 9. Создаем эскиз сечения — окружность диаметром 2,99 мм. 10. Вызываем кинематическую операцию, выбираем сечение и две кривые в качестве траектории (смотри рисунок 60) 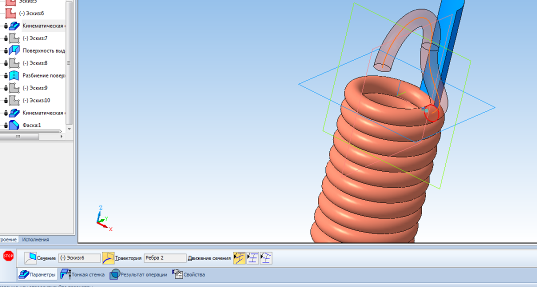 Рисунок 60 – Операция выдавливания 11. На другом конце витков пружины создаем второй зацеп. Действия аналогичны построению первого. Центр первой дуги зацепа (15;75), второй — (75;0). Скрываем конструктивные плоскости, эскизы, поверхности, пространственные кривые( смотри рисунок 61). 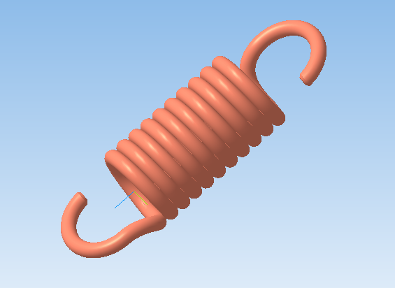 Рисунок 61 – Готовая деталь Содержание отчета: название работы; цель работы; задание; результаты выполнения; вывод по работе. 2.4 Практическая работа 11 Геометрическое и графическое моделирование в Компас 3Д Цель работы : получить навыки создания моделей в КОМПАС-3D с помощью операции по сечениям. Оборудование: персональный компьютер (ПК), программное обеспечение (ПО) Порядок выполнения и форма отчетности Рассмотрим построение модели молотка, представленного на рисунке 62. 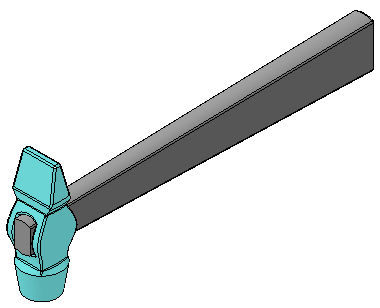 Рисунок 62 – Пример выполнения задания – модель молотка Построение вспомогательных плоскостей 1. Создайте файл Деталь. Выберите в Дереве модели Плоскость ZY. Выберите команду Вспомогательная геометрия Для построения плоскости 2 укажите Плоскость ZY, выберите Обратное направление, расстояние 63 мм. Плоскость 3 – укажите Плоскость 2, Обратное направление, расстояние 5 мм. Плоскость 4 – укажите Плоскость 3, Обратное направление, расстояние 20 мм. Плоскость 5 – укажите Плоскость 1, Прямое направление, расстояние 5 мм. Плоскость 6 – укажите Плоскость 5, Прямое направление, расстояние 16 мм. Плоскость 7 – укажите Плоскость 1, Прямое направление, расстояние 2,5 мм. 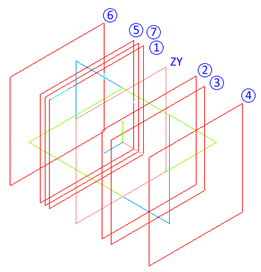 Рисунок 63 – Создание смещенных плоскостей Построение молотка 2. Выберите Плоскость ZY, войдите в режим создания эскиза, постройте эскиз1 согласно рисунку 64. 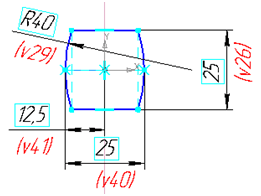 Рисунок 64 – Эскиз1 3. Выберите Плоскость 1, войдите в режим создания эскиза, постройте эскиз 2 согласно рисунку 65. 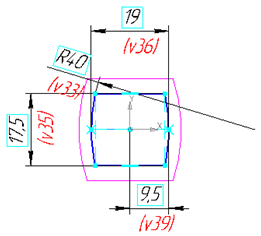 Рисунок 65 – Эскиз 2 4. Выберите Плоскость 2, войдите в режим создания эскиза, постройте эскиз 3 согласно рисунку 66. 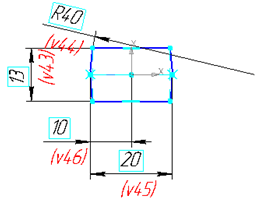 Рисунок 66 – Эскиз 3 5. Выберите Плоскость 5, войдите в режим создания эскиза, постройте эскиз 4 согласно рисунку 67. 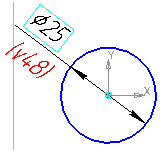 Рисунок 67 – Эскиз 4 6. Выберите Плоскость 6, войдите в режим создания эскиза, постройте эскиз 5 согласно рисунку 68. 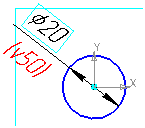 Рисунок 68 – Эскиз 5 7. Выберите Плоскость 3, войдите в режим создания эскиза, постройте эскиз 6 согласно рисунку69. 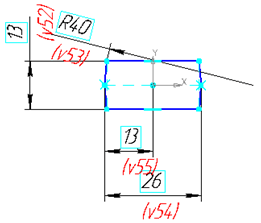 Рисунок 69 – Эскиз 6 8. Выберите Плоскость 4, войдите в режим создания эскиза, постройте эскиз 7 согласно рисунку 70. 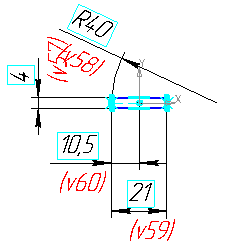 Рисунок 70 – Эскиз2 9. Выберите Плоскость 7, войдите в режим создания эскиза, постройте эскиз 8 согласно рисунку. 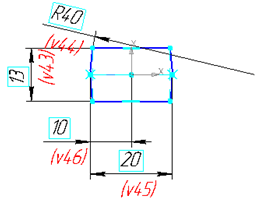 Рисунок 71 – Эскиз7 10. В результате получим 8 эскизов, расположенных в различных плоскостях, рисунок 72. 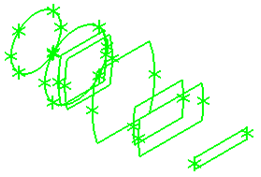 Рисунок 72 – Эскизы 11. Выберите команду Редактирование детали 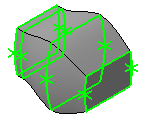 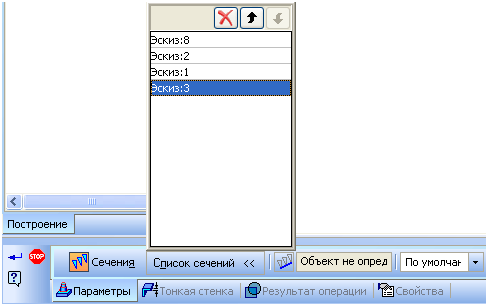 Рисунок 73 –Операция по сечениям эскиза 8,2,1,3 12. Выберите команду Операция по сечениям 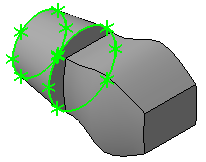 Рисунок 74 –Операция по сечениям эскиза 4,5 13. Выберите команду Операция по сечениям 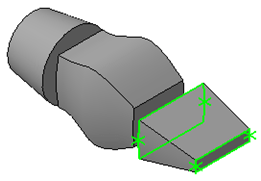 Рисунок75 – Операция по сечениям эскиза 6,7 14. Выберите команду Операция по сечениям Вызовите еще раз эту команду и выберите эскизы 6, 3. Завершите команду(рисунок 76). 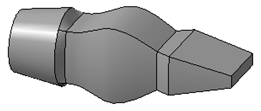 Рисунок 76 – Операция по сечениям эскиза 4,5 15. Выберите команду Скругление 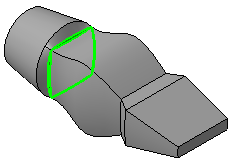 Рисунок 77 – Операция скругления 16. Выберите команду Скругление 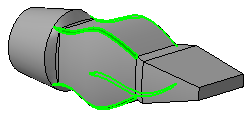 Рисунок 78 – Операция округлений ребра сопряжений 17. Выберите Плоскость ZX, войдите в режим создания эскиза, постройте эскиз согласно рисунку 79. 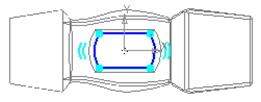 Рисунок 79 – Построение эскиза 18. Выберите команду Вырезать выдавливанием 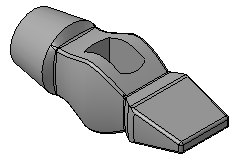 Рисунок 80 – Операция вырезать выдавливанием 19. Выберите команду Скругление 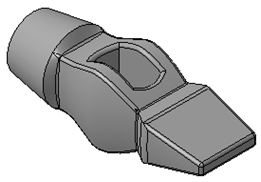 Рисунок 81 – Операция скругления 20. Создайте файл Сборка. Выберите команду Редактирование сборки Построение ручки Выберите в Дереве модели Плоскость ZX. Выберите команду Вспомогательная геометрия 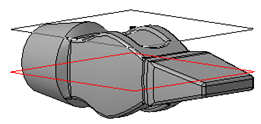 Рисунок 82– Создание смещенной плоскости 21. Выделите плоскость 1, выберите команду Редактирование сборки Выберите команду Спроецировать объект 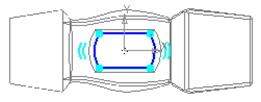 Рисунок 83 –Создание отверстия под ручки 22. Выберите только что построенную плоскость и параллельно ей постройте смещенную на 220 мм(рисунок 84). 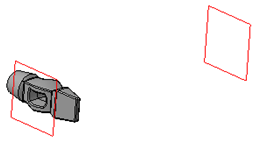 Рисунок 84 – Создание смещенной плоскости 23. Постройте в ней эскиз согласно рисунку 85. 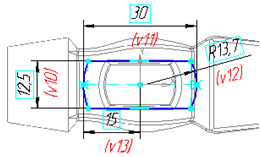 Рисунок 85 – Построение эскиза 24. Выберите команду Операция по сечениям 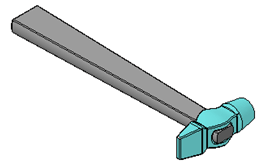 Рисунок 86 – Готовая деталь Содержание отчета: название работы; цель работы; задание; результаты выполнения; вывод по работе. 2.5 Практическая работа 12 Геометрическое и графическое моделирование в Компас 3Д Цель работы: создание тел вращения: цилиндра, конуса, усеченного конуса – в системе КОМПАС-3D двумя способами: вращением и выдавливанием. Создание тел вращения шара, тора, глобоида вращением. Оборудование: персональный компьютер (ПК), программное обеспечение (ПО) Порядок выполнения и форма отчетности Тела вращения – геометрические тела, полученные путем вращения геометрической фигуры или ее части вокруг оси. создайте документ Деталь; в Дереве построения укажите Плоскость XY; установите ориентацию Нормально к…; перейдите в режим редактирования эскиза (нажмите кнопку Эскиз на панели Инструментов Текущее состояние; активизируйте инструментальную панель Геометрия; установите текущий масштаб на Инструментальной панели Вид -1,0; постройте вертикальный отрезок стилем Осевая из начала координат длиной 50 мм; измените стиль отрезка на Основную; с помощью непрерывного ввода отрезков и ортогонального черчения постройте эскиз прямоугольника длина 20 мм, высота 50 мм (рисунок 87). 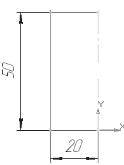 Рисунок 87 – Эскиз прямоугольник нажатием на кнопку Эскиз на панели Инструментов Текущее состояние перейдите в режим трехмерного моделирования; вызовите Панель расширенных команд кнопки Операция выдавливания инструментальной панели Редактирование детали и выберите Операция вращения; на панели Свойств на вкладке Параметры укажите способ построения – Сфероид (построение сплошного элемента), направление вращения прямое, угол 360°; на панели Свойств на вкладке Тонкая стенка укажите тип построения тонкой стенки – Нет; создайте объект; на Инструментальной панели Вид выберите команду Полутоновое, Полутоновое с каркасом (рисунок 87). на строке Меню выберите Сервис – Параметры, после щелчка ЛКМ раскроется диалоговое окно, укажите Текущая деталь – Точность отрисовки и МЦХ (массоцентровочная характеристика). В справочном поле диалога будет показан условный коэффициент точности отображения – количество треугольников, а в окне просмотра - изображение поверхности сферы при выбранной степени точности (рисунок 88). 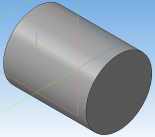 Рисунок 88– Деталь после операции вращения Регулятор «Бегунок» переведите в положение Точно. Настроив точность отрисовки и расчетов, нажмите кнопку OK диалога. Чем выше точность, тем более «гладким» выглядит изображение; система автоматически уточнила форму цилиндра (рисунок 89). 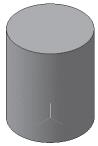 Рисунок 89 –Созданный цилиндр |
