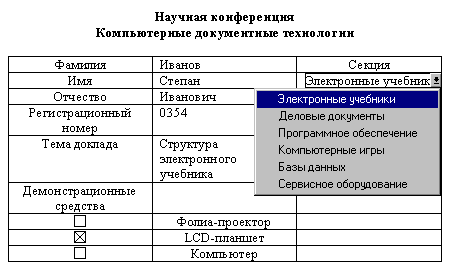|
|
Методичка ИРМ 1__ 2014. Методические указания к информационно компьютерному практикуму Москва Издательство мгту им. Н. Э. Баумана 2008 удк 681. 3 378 ббк 32. 81
4.Разработка форм для организации учетных документов.
Секция
|
|
Фамилия
|
|
Имя
|
|
Отчество
|
|
Организация.
|
|
Регистрационный номер
|
|
Тема доклада
|
|
Демонстрационное оборудование
|
|

|
Фотопроектор
|

|
LCD-проектор
|

|
Компьютер
|
Разработать компьютерный бланк регистрации участников научной конференции, пример подобного бланка показан на рисунке:
4.1.Сформировать исходную таблицу бланка регистрации:
В меню команды "Файл" выбрать опцию "Создать", выделить значок "Новый документ" на вкладке выбрать лист "Общие", включить флажок на окне "Шаблон", щелкнуть по кнопке "ОК". Сохранить шаблон в рабочей папке под именем, Сопf-6_ФИО.
Ввести заголовок "научная конференция", используя знак перехода на вторую строку: Shift+Enter.
С помощью опции "Абзац" команды "Формат" установить расстояние в 12 пунктов между заголовком и текстом формы
Вывести на поле документа панель "Формы", используя опцию "Панели инструментов" команды "Вид".
Щелкнув по значку "Добавить таблицу" панели "Формы", вставить таблицу, выделив таблицу размером 9 строк на 3 столбца, и заполнить строки таблицы, ориентируясь на рисунок.
Установить курсор на первую строку во второй столбец и щелкнуть на панели по кнопке "Текстовое поле" на поле ячейки будут показаны пять маленьких кружков. Если дважды щелкнуть по ячейке, то на экране снова установится вкладка,
Указать на вкладке предельную длину, вводимого в окно текста, например 30 для записи фамилии, имени и отчества и 50 - для заглавия доклада. Для строки «Регистрационный номер» установить длину числа в 4 знака, в списке "Тип" указать «Число».
Установить текст справки, которую можно вызвать используя клавишу F1. Для этого перейти на соответствующую ячейку, двойным щелчком мыши вызвать вкладку параметры (или нажав правую кнопку мыши для вызова контекстного меню и выбрать в нем Свойства) и на ней щелкнуть по клавише "Текст справки". Записать, например, на первом листе новой вкладки напоминание о длине текста заглавия доклада, например: «Количество символов в заглавии доклада не должно превышать 50 знаков». Подготовить подобные справки для всех строк бланка.
Вставить кнопки-флажки в последние три ячейки первого столбца: установить курсор в поле ячейки, щелкнуть по кнопке-флажку панели Формы, перейти наследующую строку.
Вставить поле с открывающимся (раскрывающимся) списком. Для этого на поле третьей ячейки первой строки записать имя списка: «Секция», перейти на вторую строку и щелкнуть по кнопке "Поле со списком". Вернуться на вторую строку и дважды щелкнуть по выделенному серым цветом прямоугольнику. В результате откроется вкладка «Параметры поля со списком».
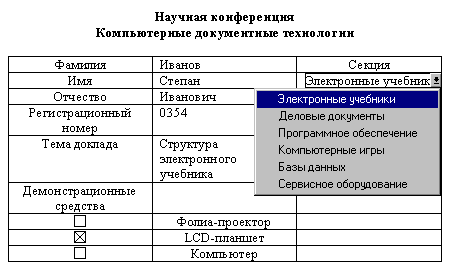
Записать в окно "Элемент списка" название первой секции и нажать на клавишу "Добавить", повторить запись для других секций.
4.2.Отформатировать регистрационный бланк.
Убрать фоновое заполнение на экранном бланке с помощью щелчка по кнопке на панели "Затенение полей формы".
Установить защиту формы, используя кнопку "Защита Формы".
Убрать панель инструментов формы, используя опцию панели инструментов в меню "Вид" или щелкнув по кнопке закрытия в окне панели инструментов.
Сохранить и закрыть файл бланка
4.3.Перейти в режим заполнения бланков:
В меню "Файл" выбрать опцию "Создать" нажать на значок разработанного шаблона формы, щелкнуть по кнопке "Документ" и нажать ОК.
4.4.После заполнения всех строк бланка необходимо сохранить документ, используя отдельное имя.
4.5.Ввести регистрацию для 5-и участников конференции и результат запомнить в форме отдельного документа.
5.5. ППодготовить отчет о выполненной работе, включив в него все подготовленные .документы.
6. Сохранить подготовленный документ и закончить работу в среде редактора. . Удостовериться в правильности сохранения файлов.
Работа №ТЕМА5: ОРГАНИЗАЦИЯ СЛОЖНЫХ ТЕКСТОВЫХ ДОКУМЕНТОВ
Цель работы: овладеть навыками подготовки структурно сложных документов: разработка главного документа, организация сносок, примечаний, оглавления, списка использованной литературы и др
Задание для самостоятельной работы
При выполнении пунктов задания обратить особое внимание на возможности начальной компоновки СТРУКТУРНО СЛОЖНЫХ документов, а также на удобство перекомпоновки документа при его структурной организации путем перемещения элементов структуры посредством кнопок вкладки панели "Структура".
1.Подготовка к работе.
1.1.Сформировать новую папку в своем каталоге под именем Report_ФИО.
2.Разработать структуру (план) сложного документа.
2.1.Определить заголовок документа (на примере выполненных работ по данному практикуму -- "Отчет о лабораторном практикуме"):
Разработать структуру отчета, для чего разбить текст отчета на поддокументы (разделы, главы и параграфы), дать им заголовки.
Например:
Подготовка текстовых документов
Применение основных элементов текстового редактора
Приглашение на презентацию фирмы
Организация информации в текстовых документах
Тексты для упражнений
Отчет о расходах личных средств
Дизайн текстовых документов
Отчет о самостоятельной работе
Приглашение на презентацию
Организация информации в текстовых документах
Организация таблиц
Расписание занятий
Применение бланков и многоадресных документов
Метод слияния данных
Организация форм текстовых документов
Список литературы
Алфавитный указатель
Оглавление
С помощью меню "Пуск" вызвать текстовую систему Word.
Сохранить новый документ в личной папке под именем 5_1_ФИО.
На вкладке В меню "Вид" в группе Режим просмотра документа выбрать опцию "Структура" илии щелкнуть по кнопке "Режим структуры" документа (внизу справалева под рабочим окном). На Ленте откроется вкладка Структура с набором инструментальных средствНиже панели форматирования появятся панель Главного документа и панель Структура, которые необходимы для работы с поддокументами.
Ввести первый заголовок и нажать клавишу "Ввод". В окне "Стиль текста" должен быть указан стиль Заголовок 1. Проследить за выполнением этого условия, для чего на вкладке Главная в группе Стили вызвать меню группы (нажать на стрелку в правом нижнем углу строки Стили).
Ввести второй заголовок и снизить его уровень, щелкнув по кнопке Tab. Символ рядом с заголовком изменит свое начертание на +. В окне стилей будет указан стиль Заголовок 2. Обратить внимание, что как понижение, так и повышение уровня можно производить его выбором в окне уровня панели инструментов "Структура" . Изменение уровня будет также отражаться в списке стилей.
Записать текст всей структуры документа, используя указанные средства.
Провести нумерацию заголовков: в режиме просмотра структуры, выбрать уровень, для которого необходимо провести нумерацию;, на вкладке Главная в группе Абзац вызвать команду "Многоуровневый сСписок" в меню "Формат", в появившейся вкладке задать способ нумерации "Многоуровневый" и нажать на кнопку "ОК". Для повышения или понижения нумерации уровня необходимо использовать кнопки панели инструментов группы "АбзацФорматирование" "Увеличить отступ" или "Уменьшить отступ" соответственно !!
3.Создание нового главного документа.
Главный документ - это документ, включающий один или несколько других документов (поддокументов).
Поддокумент является частью главного документа и связан с ним по смыслу. Поддокумент рассматривается как самостоятельный раздел, он может создаваться и редактироваться автономно с последующим «включением» его в главный документ.
3.1.Сохранить документ в виде множества файлов каталога Report:
Развернуть группу Главный документ, для чего кликнуть по кнопке Показать документ. В группе должны появиться пиктограммы Создать, Вставить и др..
Выделить заголовок, который будет размещен в начале файла, представляющего поддокумент.
Щелкнуть по пиктограмме "Создать вложенный документ" на панели Главный документ, "Структура" (выделенный фрагмент будет помещен в рамку, в левом верхнем углу которой помещен спец значок.
Повторить предыдущую операцию для всех заголовков главного документа, которые будут связываться с файлами поддокументов.
Активизировать опцию "Сохранить как" и указать папку Report, где будут размещены файлы главного документа.
Посмотреть, как изменился состав папки Report. Проверить содержимое образовавшихся файлов и закрыть их.
3.2.Вызвать по очереди файлы вложенных документов и подготовить их содержание:
В окне открытого главного документа дважды щелкнуть по соответствующему спец значку соответствующего вложенного документа.
В новом открывшемся окне с названием этого вложенного документа создать пустую строку.
Установить курсор в начало новой строки. На вкладке В режиме "Вставка" в группе Текст в меню пиктограммы Объект выбрать опцию Текст их фФайла. и щелкнуть по клавише Ввод.
В развернувшемся окне Вставка файла найти место расположения вставляемого файла и добавить информацию из соответствующих отчетов по лабораторному практикуму, для чего на кнопке Вставить выбрать режим Вставить и щелкнуть по клавише Ввод.Найти место расположения вставляемого файла и добавить информацию из соответствующих отчетов по лабораторному практикуму.
Сохранить файл и закрыть окно.
Повторить процедуру для всех вложенных документов (файлов).
3.3.Объединить подготовленные документы в один:
Перейти в режим просмотра главного документа.
Провести объединение вложенных документов в первом из них, для чего щелкнуть по спец значку первого документа.
Нажимая на клавишу Shift, щелкать по спец значкам объединяемых документов. Будет произведено общее выделение объединяемых документов.
Щелкнуть по кнопке "Объединить вложенные документы" в группе Главный документ..
Нажать на кнопку Сохранить. В файле с именем первого объединяемого поддокумента будут находиться все другие объединенные документы.
Отменить (через кнопку отмены меню Панели быстро доступа"Стандартная") шаги объединения всех документов в первом, и действуя аналогично провести объединение другойпроизвольной группы поддокументов.
4.Оформление структурированных документов.
4.1. Установить сноски в заголовках отчета (в тексте сносок указать дату проведения соответствующей лабораторной работы):
Перевести объединенный документ в режим разметки страниц через вкладку Вид.
Выбрать первый заголовок и установить курсор ввода в позицию вставки маркера сноски (Каждая сноска состоит из двух частей: маркера сноски и текста).
Открыть диалоговое окноАктивизировать опцию Сноскиа на вкладке в меню "Вставка"-"Ссылкиа".
Установить переключатель Положение сноски (Внизу страницы) и Режим нумерации (Продолжить).
Нажать кнопку ВставитьОК.
Записать текст сноски.
Повторить операцию для всех заголовков.
4.2.Установить верхний колонтитул на листах документа: Ф. И. О. Автора отчета, используя опции группы ю Колонтитулы вкладки Вставкаменю Вид.
4.3.Пронумеровать страницы отчета используя опции вкладки Вставка..
4.4.Подготовить оглавление отчета:
Перевести объединенный документ в режим просмотра структуры.
В группе Работа со структурой Щщелкнуть по стрелке опциисоответствующей кнопке "Показать уровеньни", чтобы выделить уровень тех заголовкови, которые следует отразить в оглавлении.
На вкладкеВ меню "Вставка"-"Ссылкаи" активизировать опцию "Оглавление и указатели".и на выпадающем вкладыше Встроенный щелкнуть по кнопке , где перейти на лист "Оглавление".
Выбрать способ представления оглавления (формат) и символы заполнения между текстом оглавления и номером страницы.
Повторить вызов вкладыша Встроенный и установить один из видов автособираемого оглавления.
ПНажать на клавишу "ОК " и проконтролировать выполненное преобразование, перейдя в режим разметки страниц..
4.5.Подготовить предметныйалфавитный указатель к отчету:
Маркировать слова для указателя: выделить слово в тексте, нажать на комбинацию Alt+Shift+X, , нажать на кнопку "Пометить".
Перейти к другому слову и повторить последовательность операций.
Закрыть вкладку.
4.6.Сформировать предметныйалфавитный указатель:
Разместить курсор ввода в соответствующем месте документа, где предполагается установить указатель.
На вкладке Ссылки Вв группе Предметный указатель меню Вставка активизировать опцию Предметный указатель Оглавление и указатели.
выбрать лист Указатели, пПодобрать необходимый формат организации указателя.
нажать на кнопку ОК.
Оценить результат операции.
5. Сохранить подготовленный документ и закончить работу в среде редактора . Удостовериться в правильности сохранения файлов.
Работа №ТЕМА 6: ЭЛЕКТРОННЫЕ ТАБЛИЦЫ
Цель работы: овладеть навыками обработки информации, представленной в виде таблиц, с помощью универсальной системы обработки данных Excel 2000: организация рабочих страниц, формирование вычисляемых ячеек таблиц, установка рисунков и гистограмм, ввод текстового сопровождения, применение цвета для выделения шрифта и разделов таблиц, применение метода автоформатирования, автоввода, автозаполнения и др.
Задание для самостоятельной работы
При выполнении пунктов задания обратить особое внимание на настройку параметров среды Excel, особенно таких как Вид, Списки, Сохранение.
1.Подготовка приложения к работе.
1.1.Вызов и подготовка нового рабочего документа:
С помощью меню "Пуск" вызвать систему Excel, перейти на поле новой рабочей книги, сохранить ее под именем 6_1_ФИО в рабочей папке.
Произвести настройку панели быстрого доступа. Вызвать панель Параметры Excel, выбрав опцию Другие команды в меню настройки панели. В режиме Настройка добавить на панель нужные команды.
Ознакомиться с элементами настройки параметров системы Excel, просмотрев все опции остальных режимов настройки: Формулы, Правописание, Сохранение и Дополнительно, обратив особое внимание на этот последний режим.
Используя возможности режима настройки установить автосохранение каждые 7 минут.
Записать имя на ярлычке рабочего листа, например "Детали". Для этого двойным щелчком по ярлыку активизироватьвызвать поле надписи листа, на которой написать новое имя рабочего листа или. щелчком по ярлыку правой клавишей мыши вызвать выпадающее меню с командами редактирования.
Удалить с рабочего листа поле ярлычков, восстановить поле ярлычков.
Изменить число листов в рабочей книге. Для этого вызвать панель Параметры Excel через опцию Другие команды и в режиме Основные опции "Параметры" меню "Сервис" выбрать на вкладке лист "Общие", на котором в поле "Листов в новой книги" записать нужное число листов, например 7. Вернуться на поле документа. Удостовериться в том, что начальное число листов в книге изменилось (следует закрыть текущую книгу и снова открыть ее, чтобы изменилось число ярлычков новых листов книги).
Восстановить исходное число страниц в книге (3).
1.2.Основные элементы окна рабочей книги:
Выделить все поле рабочего листа с помощью кнопки "Выделить все". Она находится на пересечении вертикальной и горизонтальной линеек таблицы. Снять выделение щелчком по полю рабочего листа.
Выделить отдельную строку с помощью щелчка соответствующему номеру строки. Снять выделение;
Выделить отдельный столбец. Снять выделение.
Щелкнуть по ячейке С3 (выделить ячейку). Обратить внимание на содержание окна "Поле имени ячейки" - первое окно на строке формул.
Дважды щелкнуть по ячейке С3. На поле появиться курсор. Записать: "Итоговая таблица". Обратить внимание на содержание "Поле данных" (строка формул). В момент второго щелчка в начале поля появятся три кнопки: отмена (удаление записи), ввод записи, кнопка мастера функций, а в процессе записи текста в ячейку на поле будет дублироваться запись.
Перевести курсор на поле линейки обозначения колонок между колонкой С и D. Курсор примет вид двунаправленной стрелки. Перетащите поле колонки С вправо так, чтобы весь текст записи находился в одной ячейке С.
Копировать содержимое ячейки С3 на поле ячейки С4: щелкнуть правой клавишей мыши по ячейке С3, выбрать опцию "Копировать", перевести курсор на ячейку С4, щелкнуть правой клавишей и выбрать опцию "Вставить".
Восстановите состояние таблицы с помощью кнопки "Отменить операцию".
Перевести курсор на ячейку D2, щелчком мыши выделить ее. Нажимая на клавишу мыши, протащить ее по диапазону D2:A4; Удалить содержимое выделенного диапазона с помощью клавиши Del.
Используя клавишу Ctrl, выделить следующие ячейки: С2, С4, С6. Снять выделение.
Используя клавишу Shift выделить поле (список). Щелкнуть по ячейке В2, нажимая на клавишу Shift, щелкнуть по полю D10.
1.3.Управление рабочим окном таблицы:
Записать на поле ячейки D3: "Таблица", установить курсор на четвертой строке рабочего листа, в группеменю "Окно" вкладки Вид выбрать опцию "Закрепить области".
Установить курсор на последнюю строку таблицы, видимой в поле экрана. Перемещая поле рабочего листа с помощью клавиши "Стрелка Вниз" убедиться в том, что первые 3 строки остаются на месте в то время как остальные прокручиваются по полю экрана;
Снять закрепление областей на рабочем поле с помощью соответствующей опции в меню "Окно".
Перевести курсор на поле вертикальной линейки прокрутки, захватить "Указатель разделения" (вешка разбивки), который в форме небольшого отрезка обычно расположен вверху линейки, и перетащить указатель на линию раздела столбцов E и F. Рабочее поле окажется разделенным на две области. (если указатель отсутствует, то выбрать опцию "Разделить" в меню "Окно");
Повторить предыдущую операцию с указателем разделения, расположенным на горизонтальной линейке прокрутки. Рабочее поле окажется разбитым на 4-е самостоятельные области, каждое из которых имеет пару линеек прокрутки.
Передвигая левую нижнюю область совместить ее окно с левой верхней областью.
Убрать оба указателя разбивки с поля рабочего листа.
1.4.Ознакомиться с методами записи информации в ячейки:
Выделить ячейку C4. Записать на поле ввода информации (Или на поле ячейки): Цех 1. Щелкнуть по кнопке ввода (форма птицы).
Применить режим автоустановки текста в ячейку C5: активизировать ячейку C5, записать первую букву Ц и обратить внимание на то, что на выделенном поле появиться надпись Цех 1, нажать клавишу ввода (или кнопку ввода) и исправить текст на Цех 2.
Применить режим автоввода для записи текста в ячейку C6: перевести курсор на поле ячейки C6, нажать на правую клавишу мыши, выбрать опцию "Выбор из списка", выбрать из списка подходящую строку (она может быть единственной, если работа над таблицей только что начата), нажать клавишу "Ввод", внести исправление в запись.
Применить режим автозаполнения для организации шапки таблицы (1 квартал, 2 квартал, 3 квартал, 4 квартал). Для этого записать на поле С4 "1 квартал", увеличить ширину столбца С, выделить ячейку С4, ухватить маркер заполнения (он расположен в правом нижнем углу ячейки и имеет вид темного крестика) и протащить его по трем ячейкам вправо. Если режим автозаполнения (то же � для автоввода) не выполняется, то следует в меню "Сервис" выбрать опцию "Параметры", вызвать лист "Правка" и установить переключатель "Автозаполнение значений ячеек". Убедитесь, что система сама расставит номера кварталов.
Удалить шапку таблицы.
Записать в поле ячейки С4: январь; протащить маркер заполнения на 12 ячеек вправо (до ячейки N4), в поле имени ячейки будет воспроизводиться месяц для текущей ячейки). Убедиться, что шапка таблицы будет размечена по месяцами года.
Выделить ячейки шапки таблицы и форматировать их: "По центру", шрифт выбрать Arial, размер шрифта - 12.
Запись значений из стандартного ряда, на примере записи значения объема продукции 1-го Цеха в ячейки четвертой строки с использованием операции наращивания индекса. Для этого: записать в поле ячейку D5 начальное значение, например 120; протащить мышь по ячейкам строки, используя правую клавишу; при отпускании клавиши в выпавшем меню выбрать строку "Прогрессия". Установить "Тип", например арифметическая, в ячейке "Шаг", записать 13.
Записать значения объема продукции для остальных цехов, применяя метод наращивания индекса, устанавливая разумные начальные значения и шаги.
1.5.Организация вычислений в таблице:
Информация о стандартныхом вычисленияхи: Щелкнуть по статусной строке состояния (нижняя строка, в левомправом углу которой написано "Готово") правой клавишей мыши, в контекстном меню Настройки строки состояния выбрать из списка операцию (например, сумма), которую следует вынести на Строку состояния.. Выделить ячейки D5:D7. Убедиться, что на статусной строке состояния будет показана сумма. Переписать значение суммы в ячейку D8. Добавить Изменить операции ю на статусной строке состояния и просмотреть результат.
Запись суммы. Подготовить ячейки для записи результата суммирования: в поле ячейки С8 записать "Итого" и отформатировать по правому краю, а в поле ячейки О4 - "Объем", форматируя по центру.
Записать значение итоговой ячейки Е8: выделить диапазон Е5:Е7; щелкнуть по кнопке "Сумма" (знак ) группы Редактирование, расположенной на панели инструментов, перевести курсор на другую ячейку таблицы. Автосуммирование можно также выполнить одновременным нажатием клавиш Alt+=.
Подсчет по произвольной формуле: выделить ячейку F8, в строке формул записать: =F5+F6+F7, щелкнуть по кнопке "Ввод" (в виде птицы).
Вычислить значение ячейки G8, используя мастер функций: выделить ячейку G8; щелкнуть по кнопке "Вставить Мастер функцийю", расположенной на панели инструментов; на вкладке мастера в поле "Категории" выбрать "Математические", а в поле "Выберите Ффункцияю" - "Сумм", нажать на кнопку "ОКДалее"; отодвинуть поле окна вкладки так, чтобы видеть столбец G; щелкнуть по ячейке G5; ввести знак ":;"; щелкнуть по ячейке G6; щелкнуть по кнопке "ОКГотово"; щелкнуть по любой другой ячейке таблицы кроме ячейки G8;
Повторить процесс вычисления суммы используя "Мастер функций", однако записать формулу следует по другому: щелкнуть по ячейке F5, вписать знак "+", щелкнуть по ячейке F6, снова поставить знак "+", щелкнуть по кнопке F7. Щелкнуть по кнопке "ОКГотово".
Скопировать формулу вычисления ячейки F8 на другие ячейки строки "Итого": выделить ячейку F8, перетащить маркер заполнения вправо по ячейкам всей строки "Итого".
Вычислить значение ячейки O5, копировать алгоритм вычисления на все ячейки столбца О.
1.6.Организовать заголовок таблицы:
Перевести курсор на ячейку С3 (Итоговая таблица); выделить ее;
Протаскивая курсор мыши в виде белого креста по полю заголовка таблицы, выделить строку над таблицей.
В группе Выравнивание вкладки Главная нНажать на кнопку "Объединить и поместить в центреЦентрировать по столбцам", находящуюся на панели инструментов; снять выделение.
|
|
|
 Скачать 446.63 Kb.
Скачать 446.63 Kb.