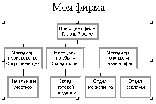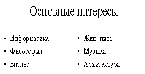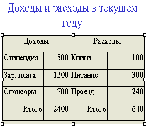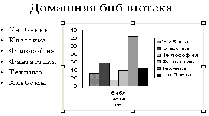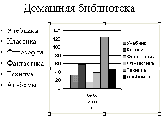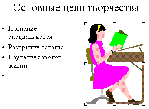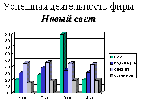|
|
Методичка ИРМ 1__ 2014. Методические указания к информационно компьютерному практикуму Москва Издательство мгту им. Н. Э. Баумана 2008 удк 681. 3 378 ббк 32. 81
Контрольные вопросы
Для чего нужно штатное расписание организации
Что собой представляет ШР как объект Ms Excel
Почему необходимо периодически менять содержимое полей этого документа
Почему нельзя указывать в полях ШР непосредственные значения, характеризующие отдельные должностное наименование
Почему необходимо защищать поля штатного расписания
Порядок выполнения работы
Формирование типовых таблиц данных
1.1Загрузить книгу «Штатное расписание» ( ШР.xls ) с резидентного диска (адрес указывается преподавателем) в свой раздел, познакомиться с содержанием листов и сохранить ее под именем 8_1_ФИО.
1.2. Открыть лист ЕТС. Определить вид и содержание таблицы ЕТС, которая будет использоваться в дальнейших расчетах, для чего щелкнуть мышью по стрелке поля координат ячейки.
1.3. Открыть лист Таблицы. Определить вид и содержание таблицы Табл, которая будет использоваться в дальнейших расчетах, для чего щелкнуть мышью по стрелке поля координат ячейки.
1.4. Сформировать штатное расписание кафедры №1:
а) Открыть лист ППП.
в) Познакомиться с правилами формирования значения должностного оклада, для чего прочитать содержимое ячейки F12.
(Правила формирования результата по функции ВПР можно получить просмотрев ее реализацию путем вызова мастера функций fx , где необходимо найти в полном алфавитном перечне функций нужную Вам. Полную подробную информацию по функции можно получить также в Мастере функций, вызвав гиперссылку «Справка по этой функции» )
с) Действуя аналогично, следует познакомиться с правилами формирования доплат за ученую степень и за должность.
d) Записать в ячейку I12 формулу для вычисления надбавки за исполнение обязанностей зав. кафедрой, учитывая, что значения этих доплат указаны в Табл в столбце Е.
e) Записать в ячейку J12 формулу для вычисления доплаты за исполнение обязанностей зав. кафедрой, учитывая, что значения этих доплат составляют 20% от оклада.
f) В строке должностей ассистента занести значение надбавки за мат. отв. в размере 30% от оклада.
g) По произвольным должностям установите значения надбавок по колл дог в размере 15% от оклада.
h) Продублировать, где это необходимо, формулы вычисления значений надбавок и доплат по всем полям таблицы.
i) Занести значения численности по каждой категории преподавателей.
g) Записать формулы для вычисления месячных фондов оплаты труда.
k) Получить в таблице итоговые значения по соответствующим столбцам.
1.5. Сформировать штатные расписания еще для 4-х кафедр, установив для них свои численности преподавательских единиц.
1.6. Для полей надбавок, где имеются числовые значения, сформировать поля примечаний с указанием в них фамилий тех, кому установлены эти надбавки.
1.7. В конце таблицы сформировать строку «ВСЕГО» с вычислением значений по соответствующим столбцам.
1.8. Действуя аналогичным образом сформировать штатные расписания УВП, АУП и ПОП, заполнив бланки на соответствующей странице.
Формирование сводных таблиц
2.1. Открыть лист «Заявка на ЗП».
2.2. Занести в заявку суммарное значение окладов по ЕТС для преподавателей, для чего в ячейке D11 нажать знак равенства, после чего выбрать мышью лист ППП и щелкнуть в ячейку строки «ВСЕГО» в столбце «Месячный фонд оплаты труда по тарифу»; нажать ввод.
2.3. Действуя аналогично предыдущему пункту, заполнить остальные поля Заявки
2.4. Вычислить итоговые значения в заявке.
Защита табличных данных
3.1. Закрыть от произвольного изменения данные ШР ППП за исключением полей количества единиц, для чего открыть лист ППП.
3.2. Выделить значения в столбце Количество единиц
3.3. Щелкнуть по кнопке «Формат», выбрать «Ячейки» и на вкладке щелкнуть по закладке «Защита»
3.4. Снять метку «Защищаемая ячейка», нажать OK. (С выбранных ячеек будет снята защита !).
3.5. Щелкнуть по кнопке «Сервис», выбрать на вкладка строку «Защита» и «Защитить лист». При необходимости возможно установление пароля (главное его не забыть, иначе данные будет невозможно исправить !!!).
3.6. Проверить действие защиты.
3.7. Отмена защиты листа осуществляется путем ее снятия на вкладке «Сервис»-«Защита». (Проверьте этот режим).
3.8. Действуя аналогично закрыт в ШР УВП все поля за исключением Количества единиц и Надбавок из нормативного фонда.
Модификация таблиц при изменении исходных данных
Считая, что изменилась тарифная сетка (ЕТС), произвести корректировку штатных расписаний для чего:
4.1.Открыть лист Таблицы.
4.2. Заменить данные в таблице ЕТС.
4.3. Проверить, как изменилось содержание таблиц-ШР.
5. Сохранить рабочую книгу, Удостовериться в правильности сохранения файлов.
Вопросы для самоконтроля
Как организовать извлечение данных из разных таблиц ЕТС
Как защитить таблицу с данными (на примере ШР)
Как организовать доступ к отдельным элементам защищенного массива данных (на примере ШР)
Работа№ТЕМА 9: КОМПЬЮТЕРНЫЕ ДЕМОНСТРАЦИОННЫЕ ДОКУМЕНТЫ
Цель работы: овладеть навыками работы в среде редактора презентаций: формирование слайдов, содержащих текст, таблицы, рисунки; разработка структуры презентации, организация переходов между слайдами, передача информации в другие документные системы, демонстрация слайдфильмов, методы применения электронной указки, вывода на экран текста выступления (заметки выступающего), печать раздаточного материала и др..
Задание для самостоятельной работы
При выполнении пунктов задания обратить особое внимание на разные способы формирования интервалов показа кадров в слайдфильме и возможности комбинирования из набора слайдов различных демонстраций.
1.Основные элементы презентации.
1.1.Подготовка к работе:
В меню "Пуск" выбрать строку ""Создать документ Microsoft Office" и щелкнуть мышью, на поле появится многостраничная вкладка "Создание документа".
Перейти а лист "Общие, дважды где щелкнуть по значку "Новая презентация".
Сохранить презентацию под именем 9_1_ФИО. (После выполнения операций по подготовке слайда следует щелкать по кнопке "Сохранить"!
1.2.Построение презентации:
На вкладке "ГлавнаяСоздать слайд" в группе Слайды выбрать опцию в окне "МакетАвторазметка" и выбрать "Титульный слайд". Имя каждого типа слайда показывается в правом нижнем егоокне вкладки после щелчка по соответствующей пиктограмме.ы.
Выбрать режим слайдов "Вид слайдовОбычный" (если он не выбран), хотя, как правило, при начальной загрузке устанавливается именно этот режим. Кнопки режимов "Обычный", "Сортировщика слайдов", "Показ слайдов" находятся под рабочим окном приложения справалева рядом с движком масштаба от горизонтальной линейки прокрутки: "Вид слайдов", "Вид структуры", "Вид сортировщика слайдов", "Вид заметок", "Демонстрация". В PowerPoint 2000 вместо кнопки "Вид заметок" установлена кнопка "Обычный", которая вызывает три окна одновременно: структуры, слайдов и заметок.
Щелкнуть по верхнему полю местозаполнителя (заголовок слайда) и перевести его верхнюю границу в верх слайда.
Выбрать шрифт: Arial, 44, полужирный, записать: " Студент (Фамилия, имя отчество)".
Увеличить поле нижней рамки, выбрать шрифт: Arial, 30, курсивом записать строки: "Университет", "Факультет", "Группа" (Индекс группы).
Щелкнуть по кнопке "СоздатьНовый слайд" и выбрать окно "Заголовок и объектМаркированный список". При этом первый слайд должен быть занесен под номером первым в список.
Сформировать слайд типа Список, для чего в поле заголовка записать: Образование.,

В поле текста слайдасписка ввести конкретные данные об образовании, например: Средняя школа №... , Спортивное общество..., Учебные курсы..., Автошкола..., и т.п.; Оформить этот перечень как список, используя средства группы Абзац вкладки Главная.
Используя методы форматирования и средства управления объектами, разместить список по центру слайда.
Щелкнуть по кнопке "Создать слайд" и выбрать окно "Два объекта".
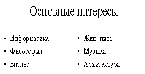
Перейти на следующий слайд. Создать слайд с Текстом в две колонки. В поле заголовка слайда Выбрать окно "Текст в 2-е колонки" и записать два списка под общим заголовок вком "Основные интересы". В левой колонке написать об интересах в В левой колонке в научно-практической области, (например: информатика, бизнес, техника), а в правой � в области культуры, отдыха и т.п. (например: живопись, музыка, архитектура и т.п.), оформив их списками.;
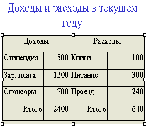
Перейти на следующий слайд (щелкнуть по кнопке "Создать слайд").. Выбрать окно "Заголовок и объект" для создания слайда типа Таблица. В окне заголовка слайда окне "Авторазметка выбрать тип "Таблица". Ззаписать заголовок таблицы "Доходы и расходы в текущем году".
В поле объекта вставить таблицу по образцу, приведенному на рисунке, для чего использовать инструментальные средства группы Таблица вкладки Вставка.
Отформатировать текстовые записи в полях таблицы, используя инструментарий вкладки Макет или средства группы Абзац.
Записать подходящие данные о возможных доходах студента (например, стипендия, заработанная плата, помощь родителей и спонсоров, гранты и т.п. в качестве расходов следует использовать фактические затраты на транспорт, питание, учебную литературу, отдых и т.п. или использовать данные примера).

Записать подходящие данные о возможных доходах студента (например, стипендия, заработанная плата, помощь родителей и спонсоров, гранты и т.п. в качестве расходов следует использовать фактические затраты на транспорт, питание, учебную литературу, отдых и т.п. или использовать данные примера).
Сформировать вычисляемые ячейки "Итого".
Ввести разделительные линии, установить цвета полейя таблицы.
Создать слайд типа Перейти на следующий слайд типа "Текст и диаграмма". Подготовить диаграмму, отражающую профиль домашней библиотеки, используя необходимые данные:
Перейти на следующий слайд и установить его тип "Текст и диаграмма". Подготовить диаграмму, 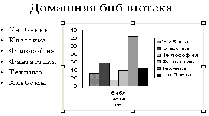
отражающую профиль домашней библиотеки, используя необходимые данные, например, художественная литература, учебники, периодика, альбомы и т.п. Можно показать структуру Вашей фонотеки: классика, рок, национальная музыка и т.п.
Для создания слайда можно использовать окно Два объекта , разместив в левом окне список, а в правое окно вставить диаграмму, оформив ее, используя соответствующие средства режима Работа с диаграммами.
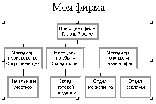
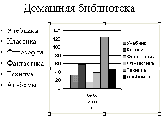
Отформатировать список, гистограмму и заголовок к ним.
Перейти к подготовке следующего слайда, используя типа "Организационная диаграмма"". На слайде показать структуру управления Вашей фирмой. Например, Генеральный директор, менеджер по производству, менеджер по сбыту менеджер по кадрам (см. рисунок).
Для подготовки органиграммы целесообразно использовать окно Заголовок и объект. В поле объекта следует извлечь форму из SmartArt, расположенного в группе Иллюстрации (при этом будет активизирован режим работы с рисунками SmartArt). используется приложение "Microsoft Organization Chart". На егоэтом поле следует «нарисовать» структуру производственных отношений между сотрудниками фирмы. Для этой цели следует воспользоваться макетами Иерархия или Иерархия с подписями.
Структура состоит из уровней подчинения: руководитель, сотрудник, подчиненный. Можно воспользоваться предлагаемой заготовкой и дополнить ее, либо сформировать свою иерархию подчиненности сотрудников. В последнем случае надо выделить область схемы и удалить ее. На рисунке останется только элемент "Руководитель".
Дорисовать схему управления фирмой. Добавить или удалить фигуру можно с помощью средств панели, которая вызывается правой клавишей мыши, когда курсором выбрана соответствующая фигура иерархии. используя кнопочное меню инструментов приложения: щелкнуть по выбранному уровню подчинения, перевести курсор на элемент, которому будет подчинен устанавливаемый элемент структуры и щелкнуть мышью по этому полю. (Например, Начальники участков, Отдел маркетинга, Склад готовой продукции и т.д.).
Заполнить конкретными должностями и фамилиями поля структуры. Запись текста можно производить непосредственно в поле, либо в соответствующие строки списка, вызываемого кнопкой Область текста на вкладке Конструктор. Необходимо дважды щелкнуть по полю соответствующего окна и заполнить необходимые строки, которые имеют имена: "Имя", "Должность", "Комментарий 1", "Комментарий 2".
На той же вкладке Конструктор подобрать цвета для элементов разных уровней Выделить область структуры и вызвать последовательно опции "Цвет" и "Тень" в меню "Рамка", и выбрать подходящее оформление.
Используя инструментальные средства вкладки Формат Ввыделить отдельные элементы структуры цветом заливки, цветом и направлением текста, размером и формой фигур, цветом контураи помощью меню "Текст" и опций "Шрифт" и "Цвет" последовательно установить подходящие шрифт и цвет шрифта структуры.
Посредством опции Эффекты для фигур, установить рельеф для фигур второго уровня. Выделить область органиграммы и с помощью опций "Толщина", "Стиль", "Цвет" меню "Линии" установить требуемое начертание.
Перейти к формированию слайда Текст и графика. осле окончания форматирования в меню "Файл" выбрать опцию "Закрыть и вернуться в презентацию". Установить заголовок на слайде.
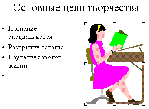
Вызвать окно Два объекта новый слайд типа "Текст и графика" и в заголовке записать "Основные цели творчества", перейти на левое поле – поле списка,
Записать в левой части слайда список сформулированных целей (например: познание специальности, раскрытие таланта, изучение законов жизни, активный отдых, достижение спортивных результатов и т.п.),
Ввести вустановить в правуюой областиь подходящее изображение из своего каталога, или из папки Clippart или других графических источников.;
Сохранить презентацию.
2.Изменение содержания презентации
2.1.Содержание презентации:
Перейти в режим структуры, используя панель режимов. В области структуры отображен только тот текст, который введен в зоны местозаполнителей.
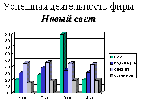
Используя кнопку "Свернуть все" на панели инструментов структуры, размещенную вертикально слева от рабочего окна, установить сокращенный список слайдов презентации.
Перевести курсор в конец строки "МояСтруктура фирмыа" и нажать на клавишу Ввод". и записать "Успешная деятельность фирмы". Выбрать опцию Макет "Разметка слайда" в группе Слайды меню "Формат и выбрать нужное окно. Занести в заголовок "Успешная деятельность фирмы". тип авторазметки "Диаграмма".
Подготовить слайд "Успешная деятельность фирмы" в текущем году в соответствии с рисунком (дать сведения о продукции по кварталам).
Перевести курсор в конец списка иерархии. , нНажать на клавишу "Ввод". вВыбрать тип слайда "Только заголовок", увеличить поле местозаместителя и записать "Спасибо за внимание" � в верхней части местозаместителя, и "Прошу задавать вопросы" � в нижней. В этом месте целесообразно использовать текстовые эффекты (WordArt). Сохранить презентацию.
2.2.Формирование итогового слайда:
Перейти в режим структуры. Свернуть содержимое слайдов, щЩелкнуть на значке слайда 21 и, нажимая на клавишу Shift, щелкнуть по последнему слайду. редпоследней строке списка.Будут выделены все текстовые реплики. Сохранить их.
Щелкнуть по кнопке "СоздатьИтоговый слайд" в группе Слайды и выбрать окно типа Заголовок и объект.панели "Структура" . Итоговый слайд будет установлен в начало выделенного списка. Установить тип слайда "Список". Записать заголовок "Содержание презентации".
Щелкнуть мышью в окне объекта и вставить в него скопированные тексты. Удалить лишнее, оставив только заголовки слайдов, оформить их в виде списка и отформатировать список.
Сохранить презентацию.
3.Сортировка и оформление слайдов.
3.1.Перемещение, вставка и удаление слайдов:
Включить режим сортировщика слайдов с помощью соответствующей кнопкие на панели режимов. Все слайды будут высвечены на поле экрана. Над рабочим окном появится панель инструментов "Сортировщик слайдов".
Щелкнув и захватив поле слайда 8 перетащить его за поле слайда 9 (Положение слайда будет показано с помощью тонкой вертикальной линии. Отменить операцию.
Выделить третий слайд и щелкнуть правой кнопкой мыши, выбрать опцию по кнопке "Создать Вставить новый слайд". На поле авторазметки определить его тип. Новый слайд будет вставлен на место четвертого и он будет выделен. Через кнопку Макет На поле авторазметки установить его определить его тип. Проверить в основном режиме правильность выполнения манипуляций,
Выделить только что установленный новый слайд и нажать на клавишу Del. Слайд будет удален. Сохранить презентацию.
3.3.Применить шаблон дизайна:
Перейти на первый слайд, открыть вкладку Дизайн.включить режим "Вид слайдов", правой кнопкой вызвать контекстное меню.
В группе темы Ввыбрать подходящий дизайн оформления слайдов и установить его. строку "Применить шаблон дизайна" (можно использовать опцию "Применить шаблон дизайна в меню "Формат"). Установить подходящий шаблон оформления слайдов (например, "современный");
Подобрать цвета, шрифты и стили фона для слайдов презентации. Выделить слайды, относящиеся к вашему бизнесу "Структура фирмы" и "Успешная деятельность",
В меню "Формат" выбрать опцию "Цветовая схема слайда". Щелкая по каждому окну "Цветовой схемы" и по кнопке применить ознакомиться с воздействием каждой новой схемы на оформление выделенных слайдов.
Разработать специальную цветовую схему слайда для предпоследнего слайда презентации, для чего выделить этот слайд и щелкнуть правой кнопкой мыши. Выбрать опцию Формат фона и, манипулируя элементами вкладки Заливка, подобрать тип заливки, вид заготовки, тип, направление и др.
Провести индивидуальную цветовую настройку еще для одного слайда.
спользуя лист "Специальная" вкладки "Цветовая схема. Если новая схема окажется удачной, то следует ее применить ко всем слайдам презентации. Сохранить презентацию.
3.4.Изменить положение объектов на слайде презентации (Любой текст, рисунок, таблицу, диаграмму можно рассматривать как объект, который можно масштабировать, поворачивать, раскрашивать):
Перейти на слайд "Содержание презентации". Кликнуть в поле текста. Вызвать контекстное меню и выбрать команду "Формат местозаполнителя". Текстовый объект будет выделен и появится окно вкладки диалога "Формат автофигуры". Перейти на лист "Надпись".
Скорректировать размеры контейнера, используя средства группы Размер. Центрировать текст внутри габаритного контейнера с помощью опций кнопки Выровнять. Для этого выбрать в раскрывающемся списке "Точка привязки текста" строку "Сверху по центру". Установить флажок "Масштабировать по размеру", что уменьшит размеры контейнера до габаритов текста.
Задать новый фон и рамку объекта. Для этого перейти на лист "Цвета и линии" и установить подходящие значения.
Повернуть объект используя кнопку "ПовернутьСвободное вращение" на панели инструментов группы Упорядочить вкладки Формат"Рисование".
Поправить размер объекта, чтобы он не вылезал за поля слайда, и изменить порядок наложения объектов друг на друга (в данном случае, заголовок должен быть закрывать часть поля списка).
3.5.Вставить логотип фирмы и автофигуры в форме стрелок "вперед" и "назад" на поле слайда, чтобы обеспечить переход на следующий и предыдущий слайды соответственно (или на произвольный). (Убедитесь, что логотип вашей фирмы находится в рабочей папке):
Открыть панель инструментов вкладки "ВставкаРисование".
Открыть образец слайда с помощью команды "Образец слайдов" опции "Образец" меню "Вид".
Щелкнуть на поле слайда, в который предполагается вставить изображение. логотипазаголовка, перетащить влево серединный маркер, чтобы освободить место для логотипа фирмы.
Щелкнуть по кнопке " Ввставкиить рисункакартинку" на панели инструментов "Рисование".. Выбрать файл с логотипом фирмы из рабочей папки и закрыть окно вкладки. Отформатировать рисунок и Пперетащить логотип в левый верхний угол слайда.
Щелкнуть по кнопке вставки фигур. Выделить область нижнего объекта и сдвинуть его нижний край чуть вверх на 2 см.
Открыть подменю "Фигурные стрелки" на меню кнопке "Автофигуры" панели "Рисование" и выбрать стрелу "Вправо". Перенести контейнер стрелки в правый угол под нижнюю границу списка и растянуть его до необходимых размеров. Щелкнуть по кнопке "цвет заливки".
Щелкнуть по стрелке правой кнопкой и выбрать опцию "Гиперссылка". Выбрать на вкладке "Связать с …" опцию Местом в документе левой части диалога щелкнуть по кнопке "Точка текущего документа" и в списке слайдов выбрать тип (например "Следующий слайд") или .номер слайда перехода.пункт "Следующий слайд".
Вставить стрелку в о-образец в произвольный слайдзаголовка: Ккопировать стрелку в буфер (Ctrl+C), нажать PgDn, вставить из буфера (Ctrl+V), нажать PgUp, чтобы вернуться к образцу слайдов.
Повторить предыдущие операции для установки левой стрелки.
Закрыть панель инструментов "Образец". Вернуться к слайдам презентации. Сохранить презентацию.
|
|
|
 Скачать 446.63 Kb.
Скачать 446.63 Kb.