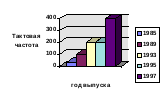|
|
Методичка ИРМ 1__ 2014. Методические указания к информационно компьютерному практикуму Москва Издательство мгту им. Н. Э. Баумана 2008 удк 681. 3 378 ббк 32. 81
13.Установка гиперссылки.
13.1.Установка простой явной гиперссылки:
В текущем документе для ссылки (вызова) на другой документ установить курсор в месте предполагаемой ссылки.
На вкладке Вставка в группе Связи выбрать строку Гиперссылка.
На выпавшей вкладке указать путь и выбрать имя файла, который следует вызвать. Щелкнуть по кнопке "ОК".
Проверить результат.
13.2.Организация гиперссылки на закладку в другом документе:
В текущем документе записать текст "Для развития личности важно помнить о пользе красноречия" и связать этот текст с закладкой отчета 1_3_ФИО .
Установить дополнительный пробел в начале и конце фразы.
Выделить текст фразы, используемой в качестве ссылки.
На вкладке Вставка в группе Связи выбрать строку Гиперссылка.
На выпавшей вкладке указать путь и выбрать имя файла, который следует вызвать.
Не нажимая кнопки "ОК", в этом же окне выбрать кнопку Закладка.
В представленном окне выделить нужную закладку и щелкнуть по кнопке "ОК".
Закрыть окно вставки гиперссылки, щелкнув по кнопке "ОК".
Проверить результат.
В текущем документе записать текст "Пример коммерческого письма" и его также связать с соответствующей закладкой отчета 1_3_ФИО .
При ссылке на закладку "Коммерческие письма" добавить подсказку, используя нужную клавишу окна Вставка гиперссылки.
Проверить действие установленной гиперссылки.
14.Подготовить приглашение на презентацию.
14.1.Сформировать новый раздел на новой странице с помощью опции "Разрыв" меню "Вставка".
14.2.Ввести текст делового документа (например, приглашение на посещение презентации или выставки новых изделий Вашей фирмы, на научную конференцию или на другое деловое мероприятие), сохранить его.
На листе приглашения предусмотреть следующие поля: Реквизиты фирмы, Эмблема фирмы, Обращение, Текст приглашения, Условия участия в мероприятии, Ссылка, указывающая на место проведения мероприятия, Подпись.
Подготовить рассылку документа по нескольким знакомым вам адресам (3-5), размещая каждый из них на отдельном листе.
Установить логотип фирмы, водяной знак и необходимые разделительные линии, полосы, обрамления на поле документа.
15.Подготовить титульный лист к отчету о проделанной работе, используя заливку и обрамление, установить отдельный водяной знак на титульной странице.
16.Сохранить подготовленный документ и закончить работу в среде редактора. . Удостовериться в правильности сохранения файлов.
Работа №ТЕМА 3: ОРГАНИЗАЦИЯ ИНФОРМАЦИИ В ТЕКСТОВЫХ ДОКУМЕНТАХ
Цель работы: овладеть навыками организации таблиц в составе текстового документа, осуществления методов форматирования информации в таблицах, подготовки вычисляемых таблиц, нанесения на поле документа по данным таблиц диаграмм, записи математических формул.
Задание для самостоятельной работы
При выполнении пунктов задания обратить особое внимание на разные способы формирования ТАБЛИЦ, особенно таблиц сложной структуры, возможности сочетания этих способов для модификации таблиц. При построении ДИАГРАММ следует разобраться с правилами масштабирования осей координат, возможностью построения функциональных зависимостей с помощью этого инструмента.
1.Организация таблиц
1.1.Вызвать новый документ, сохранить его в рабочей папке под именем 3_1_ФИО.
1.2.Подготовить таблицу с использованием клавиши табуляции (Tab):
Записать текст таблицы, используя знак табуляции для разделения информации по колонкам:
Таблица 1
ПроцессорВыпускТактовая частота
Intel 386198516 � 33
Intel 486198925 � 100
Pentium199360 � 160
Pentium Pro1995150 � 200
Pentium II1997233 � 400
Выделить подготовленный текст (кроме заголовка) и, используя опцию "Преобразовать” из меню "Таблица” вкладки Вставка группы Таблицы, преобразовать текст в таблицу.
Отформатировать текст таблицы: установить заголовок - по правой стороне, между заголовком и таблицей отступить 3 п., отформатировать строки, отступив 3 п. сверху и снизу от границ строк, выбрать шрифт Arial, размер 10, провести одиночные разделительные и установить двойные линии для обрамления таблицы.
Таблица1"Производительность микропроцессоров".
Процессор
|
Выпуск
|
Тактовая частота
|
Intel 386
|
1985
|
16 � 33
|
Intel 486
|
1989
|
25 � 100
|
Pentium
|
1993
|
60 � 200
|
Pentium Pro
|
1995
|
150 � 200
|
Pentium II
|
1997
|
233 � 400
|
Для формирования линий необходимо установить курсор в поле таблицы, что активизирует режим Работа с таблицами с появлением вкладок Конструктор и Макет.
Рамку следует формировать отдельно через меню Границы выбрав опцию Границы и заливка, а разделительные линии создавать отдельно в режиме Нарисовать таблицу, выбрав нужный тип линии.
Добавить строку таблицы, переведя курсор за поле последней строки и нажав клавишу "Ввод". Отформатировать новую строку, используя кнопку "Копировать формат":
Разделить таблицу на две. В первой - разместить данные по процессору Intel, а во второй - Pentium: опция "Разбить таблицу" на вкладке "Макет". Установить заголовки для таблиц.
Установить курсор на позицию таблицы. Используя опцию "Обрамление и заливка" в меню вкладки "Конструктор" установить цвет и толщину линий обрамления, а также цвет поля (заливки) для всех подготовленных таблиц. Для заливки следует использовать светлый, ненасыщенный тон цвета.
В нижней части листа установить копии таблиц и объединить их. Записать заголовок.
Для использования заранее разработанных шаблонов форматирования на вкладке Конструктор войдите в режим просмотра стилей таблиц, кликнув по кнопке Выбор стиля для оформления таблиц. Подберите один из предлагаемых шаблонов и зафиксируйте полученную таблицу на отдельной странице документа.
1.3.Перейти на следующую страницу, записать заголовок" "Автоформатирование таблицы" и подготовить таблицу с помощью кнопки "Вставить таблицу", размещенной на вкладке "Вставка":
Alcatel One
|
258
|
207
|
Ericson
|
213
|
207
|
Motorola
|
254
|
248
|
Nokia
|
213
|
210
|
Panasonic
|
358
|
352
|
Перейти на новую страницу документа. С помощью кнопки Вставить таблицу разместить таблицу размером 3х5, как показано на рисунке;
Используя кнопки группы Выравнивание вкладки Макет панели отформатировать первую строку "По центру", остальные строки первого столбца - "По левому краю". Ячейки второго и третьего столбцов форматировать, используя знак табуляции "По разделителю"; для всех строк установить интервалы "перед" и "после" по 3 п.
1.4.Сортировка записей таблицы:
Отсортировать таблицу по первому столбцу: выделить таблицу, на вкладке Макет группы Данные выбрать опцию "Сортировка", раскрыть список "Сортировать" и выбрать из списка "Столбец 1", установить переключатель принципа сортировки "По убыванию", нажать на клавишу "ОК". Убедиться в правильности выполненной операции;
Отсортировать список по возрастанию цены (2-й столбец);
Установить шапку таблицы:
Выделить первую строку таблицы, на вкладке Макет в группе Строки и столбцы выбрать опцию "Вставит сверху", выбрать способ выделения Полужирный, ввести необходимые заголовки.
Оборудование стандарта GSM
|
С оборудованием
|
С неоператорским оборудованием
|
Отсортировать таблицу по нескольким уровням (по двум параметрам): выделить таблицу, на вкладке Макет в группе Данные выбрать опцию "Сортировка", раскрыть список "Сортировать" и выбрать строку "С оборудованием". Выбрать переключатель "По возрастанию", раскрыть список "Затем" и выбрать столбец "Оборудование стандарта GSM", выбрать вариант - "По возрастанию", щелкнуть по кнопке "ОК". Таблица будет отсортирована по стоимости услуг, а при равной стоимости - по алфавиту логотипов фирм. Обратить внимание, что заголовки не участвуют в сортировке и они, а не номер столбца, является адресом сортировки!
1.5.Установить название таблицы: "Таблица: Стоимость оборудования стандарта GSM":
1.6.Рисование таблиц. Перейти на новую страницу и записать заголовок "Рисование таблицы". Выполнить следующие операции:
Сформировать 5 строк: активизировать кнопку "Таблицы" в группе Таблицы на вкладке Вставка (эту кнопку можно также вынести на панель быстрого доступа); активизировать инструмент "Нарисовать таблицу"; выделить курсором будущую строку таблицы; перевести курсор на конец строки и щелкнуть мышью; повторить последнюю операцию, чтобы получить таблицу из 5-и строк.
Сформировать 5 столбцов: поместить указатель-карандаш на верхнюю границу в области окончания первого столбца таблицы; протащить указатель до нижней границы, чтобы получить вертикальную линию; достроить таблицу;
Разделить строки столбца: поместить указатель-карандаш на середину второй строки второго столбца и протащить его до правой границы таблицы; повторить операцию для 3 - 5 строк таблицы
Удаление ненужных разделительных линий в таблице: объединить ячейки 3-й строки 3-го столбца, 5-й строки и 4-го столбца таблицы используя ластик;
Невидимые разделительные линии: применяя кнопки меню "Границы" на панели Конструктора отменить изображение линий между ячейками.
Раскрасить ячейки таблицы: воспользовавшись кнопкой "Цвет границы" изменить цвет границ ячеек, т.е. щелкнуть мышью по выбранному цвету палитры, протащить указатель по полю выделения, повторить операцию для всех различных полей таблицы, изменяя цвет линий и полей таблицы, отключить кнопку "Нарисовать таблицу".
2.Построение диаграмм на поле текстового документа
2.1.Подготовить таблицу для создания диаграммы:
Перейти на новый лист и записать соответствующий заголовок.
Скопировать таблицу "Производительность микропроцессоров".
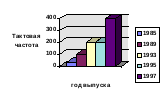
Заменить в третьей колонке интервал значений обобщенной таблицы на конкретные цифры (например, оставив только максимальные значения).
2.2.Установка диаграммы в режиме Microsoft Graph:
Выделить вторую и третью колонки таблицы;.
Вызвать режим вставки диаграммы, используя кнопку Вставить объект группы Текст вкладки Вставка.
Выбрать из меню тип объекта Диаграмма MicrosoftGraph. Перейти на окно "Таблица данных.
Выделить данные столбца "А" и перенести их на поле "Гистограмма". Выделить столбец "В" и перенести данные на столбец "А".
Двойным щелчком по кнопке "В" отпустить ее. Убрать слова "Тактовая частота" с поля столбца "В".
Выбрать тип диаграммы и щелкнуть клавишей Ввод. Просмотреть различные варианты представления данных в виде диаграмм.
Щелчком мыши выделить область непосредственно диаграммы. Двойным щелчком левой кнопки мыши активизировать окно диаграммы ( или правой клавишей вызвать контекстное меню и активизировать опцию "Объект диаграмма", "Открыть"). Появится окно MicrosoftGraph.
На окне диаграммы правой кнопкой вызвать контекстное меню и выбрать “Параметры диаграммы”.
В окне "Заголовки" на строке ""к оси Х". Ввести текст "Год выпуска".
Снова в диалоге "Заголовки" в текст для оси Y записать "Тактовая частота".
Двойным щелчком по полю диаграммы снова перейти в режим подготовки диаграммы и записать текст легенды (Подпись к диаграмме).
По закладке Диаграмма окна MicrosoftGraphактивизировать окно Добавить линию тренда. Для аппроксимации выбрать тип Полиномиальный со степенью 2.
Изменить степень аппроксимации на максимальную. Оценить результат.
2.3. Установка диаграммы в режиме Microsoft Excel
Установить курсор на позицию строки, в которой будет разворачиваться диаграмма.
. Вызвать режим вставки диаграммы, используя кнопку Диаграмма группы Иллюстрация вкладки Вставка. Выбрать тип диаграммы Гистограмма.
В появившемся окне Диаграмма в MicrosoftOfficeWord - MicrosoftExcelскорректировать шаблон диапазона данных, сохранив два столбца.
В эти столбцы скопировать данные второго и третьего столбцов исходной таблицы. Оценить результат.
Кликнуть левой кнопкой мыши в поле диаграммы, появятся вкладки Работа с диаграммами. Выбрать вкладку Макет.
Используя соответствующие кнопки вкладки Макет оформить диаграмму, установив название осей, название диаграммы, подпись данных, легенду.
Активизировать кнопку Оси группы Оси и оформить в виде стрелки слева направо горизонтальную ось, для чего выбрать соответствующие опции через Дополнительные параметры основной горизонтальной оси (в формате оси указать необходимые параметры типа линии).
Представить диаграмму в виде графика. Для этого на вкладке Конструктор кликнуть кнопку Изменить тип диаграммы и выбрать график с маркерами.
Установить курсор на линию графика и щелкнуть правой кнопкой мыши. Добавить степенную линию тренда с прогнозом вперед на два периода.
3.Подготовка вычисляемых таблиц
3.1.Перейти на новую страницу документа. На новой странице документа составить таблицу Доходы фирмы с помощью кнопки Таблица.
Доходы фирмы
|
1997
|
1998
|
Сумма
|
Комплекты
|
56000 руб
|
74000 руб.
|
|
Фурнитура
|
3600 руб
|
4500 руб.
|
|
Итого:
|
|
|
|
3.2.Организовать вычисления в итоговых ячейках:
Перевести курсор на итоговые ячейки и с помощью опции "Формула" группы Данные вкладки Макет установить необходимую формулу, например b2+c2 (строки � цифры, столбцы – буквы латинского регистра !!!).
Ввод формул для вычисления значения ячейки осуществляется следующим образом:
Установить курсор в вычисляемой ячейке, обычно это последняя ячейка, содержащая результат преобразования предыдущих ячеек строки(столбца);
Выбрать команду "Формула" ,
Установить Формулу вычислений, например =SUM(left) - для подсчёта суммы всех ячеек строки (если все ячейки с числами!), или =SUM(above) - для подсчета суммы ячеек столбца (если все ячейки с числами!), или =B2-(B3+B4) и т.д.;
Определить формат записи определяемого числа, из списка "Формат", где точка обозначает степень тысячи, а запятая - десятые доли от целого. Нажать на кнопку "OK".
Повторить показанные операции для каждой строки и для каждого столбца таблицы.
|
|
|
 Скачать 446.63 Kb.
Скачать 446.63 Kb.