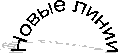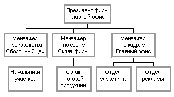3.Установка разделительных линий и рисунков на поле документа.
3.1.Установка разделительных линий:
Отделить область текста от области формул с помощью горизонтальной линейки, используя комплексную кнопку формирования линий группы "Абзац" вкладки "Главная" (вторая слева в нижнем ряду вкладки) и переключатель "Горизонтальная линия". Не забудьте показать место размещения линии на поле документа!
Вставить в рамку текст цитаты, используя соответствующие атрибуты меню этой же кнопки. Обратить внимание на то, какой элемент текста может быть индивидуально «обрамлен», в том числе и в отношении фрагментов списков!
С помощью опции Границы и заливка в меню указанной кнопки установить рамку на поле первого листа.
3.2.Установить на поле документа рисунок:

Скопировать в личную папку любой рекламный рисунок, как, например, .приведенный ниже
Рисунок, в случае отсутствия индивидуального графического объекта, может быть извлечен стандартным поиском из архивов самого MS Office.
На вкладке "Вставка" выбрать опцию "Рисунок" и указав место его размещения осуществить вставку.
Уменьшить изображение рисунка до размеров 3х3 см., щелкнуть правой клавишей мыши по полю изображения и в контекстном меню выбрать панель режимов обтекания текста. На этой панели выбрать режим обтекания по контуру рисунка.
Перевести рисунок в верхний левый угол документа.
4.Использование цвета для оформления документа.
4.1.Изменение цвета текста и фона:
Выделить строку химических формул и заменить цвет текста используя соответствующие кнопки вкладки "Шрифт".
Выделить строки с цифрами и изменить цвет этих строких строк.
Выделить строки абзаца « Коммерческие письма». Используя опцию "Границы и заливка" группы Абзац, закрасить выделенное поле желтым цветом и оттенить узором.
5.Разделение текста на отдельные страницы:
5.1.Перейти на строку "Коммерческие письма" и закончить текущую страницу с помощью опции "Абзац" и листа "Положение на странице"., вВключить переключатель " Сс новой страницы" (или нажать на комбинацию клавиш: Сtrl+Ввод).
5.2.Установить нумерацию страниц (Вставка, Номер страниц).
6.Перейти в режим предварительного просмотра документа с помощью соответствующей кнопки на Панели быстрого доступа.
7.Подготовленный документ сохранить с помощью щелчка по кнопке Сохранить, изображение на кнопке напоминает дискету.
8.Подготовить приглашение на презентацию.
8.1.Ввести текст делового документа (например, приглашение на посещение презентации или выставки новых изделий Вашей фирмы, на научную конференцию или на другое деловое мероприятие), сохранить его.
В поле документа предусмотреть следующие поля: Реквизиты фирмы, Эмблема фирмы, Обращение, Текст приглашения, Условия участия в мероприятии, Ссылка, указывающая на место проведения мероприятия, Подпись.
Подготовить рассылку документа по трем знакомым вам адресам, размещая каждый из их на отдельном листе.
Установить логотип фирмы и разделительные полосы в заголовке документа.
Сохранить разработанные документы в отдельном файле 1_2_ФИО.
9.Подготовить титульный лист к отчету о проделанной работе, используя заливку и обрамление.
9.1.Подготовить титульный лист и запомнить его в виде отдельного документа 1_3_ФИО.
9.2.Вставить в документ титульного листа все файлы, подготовленные в процессе выполнения задания.
9.3. Для формирования титульного листа познакомиться с возможностями использования шаблонов, предлагаемых на вкладке Вставка опции Страницы.
10. Сохранить протокол работы (все разработанные файлы) в своем разделе диска в личной папке.
11. Закончить работу в среде редактора Word, перейти на поле Проводника. Удостовериться в правильности сохранения файлов.
Работа №ТЕМА 2: ДИЗАЙН ТЕКСТОВЫХ ДОКУМЕНТОВ
Цель работы: овладеть навыками оформления текстовых документов: формирование типовых графических элементов рисунков на поле страниц документа, использование цвета и средств тестовой графики для оформления документа, копирование и встраивание текстовых объектов, установка параметров страниц, проверка орфографии, установка переносов и закладок,  оформление колонтитулов, создание сносок и гиперссылок др. оформление колонтитулов, создание сносок и гиперссылок др.
Задание для самостоятельной работы
При выполнении пунктов задания обратить особое внимание на понятие РАЗДЕЛ, назначение раздела, правила его формирования, разновидности границ разделов, различие и сходство с абзацем.
1.Оформления титульного листа.
1.1.Вызвать новый документ, сохранить его в рабочей папке под именем 2_1_ФИО.
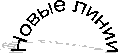
1.2.Щелкнуть по кнопке "WordArt" группы Текст на вкладке Вставка .
Написать тему выполняемой работы на поле "Текст" WordArt.
1.3.Установить выбранный вами вид текста и его тень.
1.4.Разработать титульную страницу отчета о выполняемой работе, указав: наименование университета и факультета, тему работы, свою фамилию и инициалы, индекс группы.
2.Организация многоколонного текста.
2.1.Перейти на новую страницу. На первой строке записать тему раздела - Организация многоколонного текста , на второй строке начать запись следующего текста:
При употреблении количественных числительных в деловых письмах, телефонном разговоре, деловой беседе, при чтении деловых текстов в официальной обстановке следует помнить, что все количественные имена числительные склоняются. При этом изменяются все части сложных и составных числительных, например: до шестисот шестидесяти рублей, с шестьюстами шестьюдесятью рублями и т.д.
Дважды нажать на клавишу "Ввод".
2.2.Установить перед текстом лишнюю пустую строку, выделить текст и нажать на кнопку "Многоколонный текст" вкладки Разметка страниц на группе Параметры страницы , выделив необходимое число колонок (например две колонки). Проверить результат действий
3.Установка буквицы в тексте.
3.1.Сформировать буквицу для первого символа подготовленного текста. Для этого следует на закладке Вставка активизировать соответствующую кнопку на вкладке Текст, для чего перевести курсор на первую букву абзаца и щелкнуть по кнопке "Буквица", выбрав соответствующий режим.
3.2.Обратить внимание на правила оформления этого элемента текста, особенно на появление разрывов. Поясните цель появления разрывов.
4.Изменение ориентации страницы
4.1.Копировать текст предыдущего упражнения на следующую страницу и записать заголовок для нового упражнения.
4.2.Изменить ориентацию текущей страницы с книжной на альбомную:
Перевести курсор в начало заголовка.
Выделить фрагмент документа, начиная с заголовка и до конца отчета, используя комбинацию клавиш Ctrl+Shift+End.
На закладке "Разметка страницы" активизировать опцию "Параметры страницы", на вкладке которой вызвать лист "Поля".
В окне "Ориентация" включить переключатель "Альбомная" (на образце изменится изображение ориентации листа)
В раскрывающемся списке "Применить" выбрать значение "К выделенному тексту" и щелкнуть по кнопке "ОК".
Просмотреть текст документа с помощью кнопки "Предварительный просмотр". Используя кнопку "Две страницы", установленную на панели инструментов вкладки "Предварительный просмотр". Оценить результаты операции и выйти из режима.
4.3.Разместить текст упражнения в виде 4-х колонного текста.
4.4.Восстановить ориентацию следующих страниц отчета на книжную.
5.Установка произвольных разделительных линий.
5.1.На новой странице записать тему нового упражнения и скопировать текст упражнения 2 в форме двухколонного текста.
5.2.Установить разделительные линии:
Отделить область заголовка от многоколонного текста с помощью горизонтальной линейки, используя закладку: "Разметка страницы", кнопку "Границы страниц" и переключатель "Горизонтальная линия". Не забудьте показать на вкладке место размещения линии на поле документа!
Вставить в рамку текст заголовка.
С помощью опции "Границы и заливка" в меню "Границы страниц" закладки Разметка страниц установить рамку на поле первого листа.
6.Использование цвета для оформления элементов текста.
6.1.Изменить цвет текста и фона:
Выделить строки первого столбца и, используя соответствующие кнопки закладки "Главная" и опцию "Шрифт", .заменить цвет текста
Выделить строки второго столбца и изменить цвет их строк.
Выделить строку заголовка. Используя опцию "Заливка" вкладки Абзац, закрасить поле заголовка светло-желтым цветом (или другим цветом по вашему выбору), полученному из полной цветовой гаммы элемента меню Другие цвета. Отметить соотношение цветов спектра RGB.
7.Размещение вертикального теста.
7.1.Разместить слева от текста вертикальный фрагмент:
На отдельной строке написать слово "Пример".
В меню "Вставка" активизировать опцию "Надпись" вкладки Текст, выбрав режим Нарисовать надпись.
Установить курсор вверху слева от поля текста и протащить мышь вниз так, чтобы образовалось достаточное поле для записи слова.
Перенести слово "Пример" на поле "Надпись".
8.Подготовка простых фигур и рисунков с помощью встроенного графического редактора.
8.1.Рисование произвольных фигур.
Вынести на Панель быстрого доступа кнопку Фигуры с закладки Вставка вкладки Иллюстрации, вызвать соответствующую панель инструментов и нанести на поле документа несложный геометрический рисунок (5 фигур из списка основных).
Раскрасить фигуры, используя различные оттенки.
Наложить фигуры друг на друга веером.
8.2.Объединить рисунок : сгруппировать изображения путем выбора объединяемых элементов с помощью кнопки Ctrl. Правой кнопкой мыши вызвать меню и произвести объединение. Записать подрисуночную надпись и установить текст справа от рисунка. (При необходимости уменьшить размер рисунка.
8.3.Вызвать встроенный графический редактор – библиотеку диаграмм и подготовить схему управления фирмой:
Вынести на Панель быстрого доступа кнопку SmartArt с закладки Вставка вкладки Иллюстрации" и щелкнуть по кнопке.
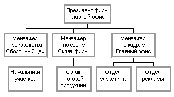
Используя инструменты рисования, изобразить структуру фирмы, ориентируясь на рисунок.
Установить надписи на цветные подложки так, чтобы организовать объемные рамки.
Для расширения поля рисунка следует воспользоваться растяжкой его вертикальной и горизонтальной границы.
После завершения подготовки рисунка следует указать его новые границы с помощью кнопки "Размер" закладки Формат .
На закладке Конструктор используя режим изменения макета или в режиме выбора рисунка SmartArt изобразить иерархический список должностей для представленной структуры.
9.Подготовить выноску для комментария к тексту или рисунку.
Пример оформления выноски
9.1.Копировать на рабочий каталог ранее разработанный логотип фирмы и установить его на поле документа.
9.2.Оформить комментарий к значку с помощью выноски :
Вызвать панель "Фигуры" и щелкнуть по кнопке "Выноска".
Определить вид выноски.
Записать необходимый текст в поле выноски и отформатировать его.
10.Оформление колонтитулов
10.1.Исключить установку общего колонтитула на первой странице:
В меню закладки "Вставка" выбрать вкладку "Колонтитулы",
Выбрать опцию "Верхний (Нижний) колонтитул" и в меню окна выделить строку "Изменить верхний (нижний) колонтитул" и нажать на кнопку "ОК".
В меню панели инструментов появится панель инструментов "Конструктор" для работы с колонтитулами.
10.2.Установить колонтитул на низ титульной страницы:
На панели инструментов "Конструктор" на вкладке Параметры пометить кнопку Особый колонтитул для первой страницы. В этом же меню можно выбрать режим показать текст документа (для отображения/не отображения текста рабочей страницы).
В случае свертывания экрана вкладки панели инструментов "Конструктор" преобразуются в соответствующие кнопки, щелкнув по которым можно вызвать нужное выпадающее меню.
Для перехода от одного однотипного колонтитула к другому или для перехода от верхнего колонтитула к нижнему ( или наоборот) следует использовать кнопку вкладки Переходы. Проверьте действие этой кнопки.
Перейти на нижний колонтитул титульной страницы и разместить в нем по центру текст: "Отчет о самостоятельной работе". Для управления размещением текста в поле колонтитула использовать известные вам из предыдущего задания средства выравнивания текста абзаца
Закрыть окно панели колонтитулов
10.3.Установить колонтитул для страниц документа:
Перейти на первую (после титульного листа) страницу отчета и вызвать меню конструктора для работы с колонтитулами.
На вкладке группы "Колонтитулы" выбрать кнопку "Номер страницы" и в выпадающем меню выбрать нужный тип нумерации страниц. Используя возможности настройки формата номеров страницы ввести нумерацию страниц в вид латинских букв начиная с буквы "D".
Оценить результат. Вернуться к цифровой нумерации.
Если следует различить колонтитулы четных и нечетных страниц, то необходимо установить флажок на строке "Четных и нечетных страниц" группы "Параметры" вкладки Конструктор. Закрыть вкладку.
Записать текст колонтитула "Отчет по теме №2, стр. ".
В меню "Колонтитулы" если необходимо, можно записать дату подготовки отчета, время, установить номера страниц, рисунки и др., выбрав правила их формирования и размещения !
Закрыть диалог.
10.4 Разместить водяные знаки на листах документа.
Сформируйте знак фирмы, который следует использовать в качестве подложки (водяного знака на листах документа).
В режиме вставки колонтитулов активизировать поле одного из колонтитулов. Установить опцию Разные колонтитулы для четных и нечетных страниц.
На вкладке Конструктор панели Работа с колонтитулами в группе Вставить организовать вставку рисунка для чего щелкнуть по опции "Рисунок" и активизировать необходимый знак из рабочего файла. (Можно использовать рисунки из коллекции картинок).
Отформатировать подложку: на панели Работа с рисунками - Формат в группе Упорядочить вызвать панель "Обтекание текстом". Щелкнуть по кнопке "За текстом".
Настроить яркость, контрастность, нужные габариты и расположение подложки на листе.
Закрыть меню "Колонтитулы".
Оценить полученный результат с помощью кнопки "Предварительный просмотр".
Установить подложку: на вкладке Разметка страниц в группе Фон страницы вызвать меню Подложка.
Ознакомиться с шаблонными подложками. Сформировать и установить настраиваемую текстовую подложку «Задание №2 по ИКП». Подложку разместить горизонтально.
Оценить полученный результат с помощью кнопки "Предварительный просмотр".
11.Создание сносок1
11.1.Записать цитату из любого учебника или конспекта лекций (3 - 5 строк).
11.2.Подготовить обычную сноску на цитируемый документ, устанавливаемую в конце текущей страницы:
В меню вкладки "Ссылки" группы Сноски вызвать опцию Сноски (нажать стрелку группы)и установить желаемые параметры (внизу страницы) нажатием кнопки Применить.
Установить курсор в конце цитаты. В меню вкладки "Ссылки" группы Сноски выбрать опцию "Вставить сноску".
Вернуться к исходному тексту. Организовать установку страничной сноски на другой странице документа.
Проверить правильность установки сносок в режиме Показать сноски.
11.3.Вставить концевую сноску (сноска в конце документа):
Перейти на вторую страницу отчета и установить курсор в конце двухколонного текста .
Вызвать диалог "Ссылки".
Вызвать опцию Сноски (нажать стрелку группы)и установить для концевых сносок желаемые параметры в т.ч. установить новый символ для именования сносок.
В окне Ссылки щелкнуть по строке "Вставить концевую сноску" .
Щелкнуть по кнопке "ОК". Редактор перейдет на поле записи текста сновки. Записать необходимый текст.
12.Установка закладки.
12.1.Открыть файл с отчетом о самостоятельной работе №1 в рабочей папке и найти заголовок "О пользе красноречия".
12.2.Установка закладки:
Щелкнуть слева от буквы "О".
В меню "Вставка" активизировать опцию "Закладка" (в группе Связи).
На вкладке "Закладка" в поле "Имя закладки" внести имя закладки, например "Красноречие".
Щелкнуть по кнопке "Добавить".
12.3.Переход по закладке:
В меню "Вставка" щелкнуть по опции "Закладка" в группе Связи; в поле "Имя закладки" найти имя закладки, например "Красноречие", (она должна существовать если вы ее создали!) и по клавише Перейти осуществить переход.
Проверить другой вариант перехода по закладке для чего на вкладке Главная в группе Редактирование активизировать опцию Найти.
Открыть лист "Перейти".
В списке "Объект перехода" диалога "найти и заменить" выделить строку "Закладка"
Раскрыть список "Введите имя закладки" и выделить строку "Красноречие".
Щелкнуть по кнопке "Перейти".
Оценить результат действия.
Аналогично проделанным действиям установить еще одну закладку с именем "Коммерческие письма" в соответствующем месте отчета.
Сохранить и закрыть отчет о самостоятельной работе №1 в рабочей папке (с установленными закладками!).
|
 Скачать 446.63 Kb.
Скачать 446.63 Kb. оформление колонтитулов, создание сносок и гиперссылок др.
оформление колонтитулов, создание сносок и гиперссылок др.