Методика ПЗ План этажа здания. Методические указания по выполнению практических работ
 Скачать 5.14 Mb. Скачать 5.14 Mb.
|
|
Точка является разделителем целой и дробной частей, а в качестве разделителя между абсциссой и ординатой служит запятая. Относительные декартовы координаты Чтобы задавать расположение точек предыдущим методом, необходимо знать координаты каждой указываемой точки. Но чаще всего априори такие данные неизвестны — обычно инженер располагает только информацией о размерах объекта. В этом случае можно воспользоваться более продуктивным методом указания расположения точек: задавать координаты относительно предыдущей указанной точки, а не относительно начала координат. Форма записи в этом случае следующая: @X,Y. Например, запись @3,5 означает, что новая точка будет расположена со смещением относительно предыдущей заданной точки на 3 единицы вдоль положительного направления оси X и на 5 единиц вдоль положительного направления оси Y. На тот факт, что используются относительные координаты, указывает символ @ в начале записи. Чтобы понять суть относительных координат, представьте, что началом координат временно становится предыдущая точка, и относительно ее уже задается расположение новой точки. Полярные координаты Бывают такие ситуации, когда известно направление (угол) и расстояние до точки. Тогда лучше воспользоваться полярными координатами, которые также могут быть абсолютными и относительными. Абсолютные полярные координаты используются гораздо реже, чем относительные. Абсолютные полярные координаты записываются в формате расстояние<угол, а при использовании относительных добавляется символ @ - @расстояние<угол. Например, запись @10<30 говорит о том, что новая точка расположена на расстоянии 10 единиц от предыдущей, и при этом вектор, направленный из предыдущей точки к новой, образует с положительным направлением оси X угол 30°. Заметим, что расстояние обязательно должно выражаться положительным числом. Ввод расстояний Положение точки можно определить комбинированным способом — используя как клавиатуру, так и мышь. Чтобы указать положение очередной точки с помощью этого метода, переместите мышь в нужном направлении, а затем введите с клавиатуры расстояние от предыдущей точки до новой и нажмите клавишу Enter. Данный способ удобно совмещать с использованием ортогонального режима или полярной привязки. Динамический ввод данных Щелкните на кнопке Dynamic Input (Динамический ввод) Когда вы наберете команду и нажмете клавишу Enter, рядом с указателем появится запрос команды и, может быть, одно или два поля для ввода данных. Например, два поля появляются, если требуется указать координаты точки: в первое поле следует ввести координату х, а во второе - координату у. Переключаться между окнами для ввода данных можно с помощью клавиши Tab. Если команда обладает набором параметров, то вы будете проинформированы об этом с помощью небольшой кнопки со стрелкой, указывающей вниз (она появится рядом с запросом). Теперь, чтобы выбрать нужный параметр, нажмите на клавиатуре клавишу управления курсором, указывающую вниз. Раскроется небольшое меню (рис. 2.5), из которого вы сможете выбрать нужный параметр, перемещаясь по нему с помощью клавиш управления курсором. 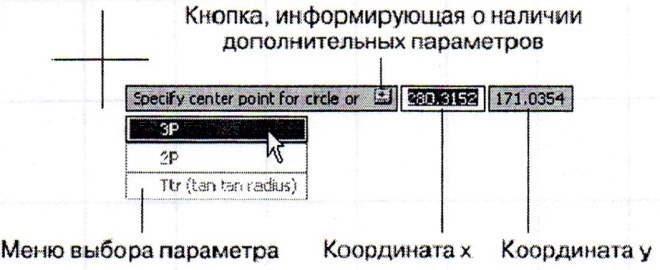 Рис. 2.5. Запрос программы в режиме динамического ввода Режим динамического ввода настраивается на вкладке Dynamic Input (Динамический ввод) диалогового окна Drafting Settings (Режимы рисования), которое появляется после выполнения команды Tools Drafting Settings (Сервис Режимы рисования). Это же окно настройки можно вызвать, выбрав пункт Settings (Настройки) в контекстном меню, которое появляется после щелчка правой кнопкой мыши на кнопке Dynamic Input (Динамический ввод), расположенной в строке состояния. В последнем случае окно отображается открытым на вкладке Dynamic Input (Динамический ввод), как на рис. 2.6. На вкладке Dynamic Input (Режимы рисования) по умолчанию установлены все флажки, что делает режим динамического ввода максимально информативным. Например, при установленном флажке Show command prompting and command input near the crosshairs (Показывать подсказки командной строки и ввод команд возле перекрестья) команды и их запросы будут выводиться в графическом окне рядом с указателем мыши. В режиме Dynamic Input (Динамический ввод) положение точек можно задавать двумя способами: непосредственным вводом координат точек и вводом расстояний, если это возможно. Установите флажок Enable Pointer Input (Разрешить ввод точек), если необходимо иметь возможность задания координат точек. Если при этом еще будет установлен флажок Enable Dimension Input where possible (Разрешить ввод размеров, когда это возможно), то расположение точек в динамическом режиме будет задаваться вводом направления (угла) и расстояния до точки. Кнопки Settings (Настройки) позволяют изменить настройки соответствующего способа задания точек в динамическом режиме.  Рис. 2.6. Настройки режима Dynamic Input (Динамический ввод) Полярная привязка Для указания новой точки у пользователя есть возможность «привязаться» к определенным углам, которые еще называются опорными. Когда указатель мыши будет находиться рядом с одним из таких углов, программа как бы поможет установить нужный угол, проинформировав об этом с помощью пунктирной линии и соответствующей надписи в окне подсказки (рис. 2.7).  Рис. 2.7. Использование полярной привязки Чтобы потренироваться в использовании полярной привязки, создадим треугольник из линейных 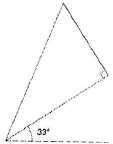 Рис. 2.8. Треугольник (который необходимо создать) сегментов произвольных размеров, повернутый на 33° относительно горизонтального направления (рис. 2.8). 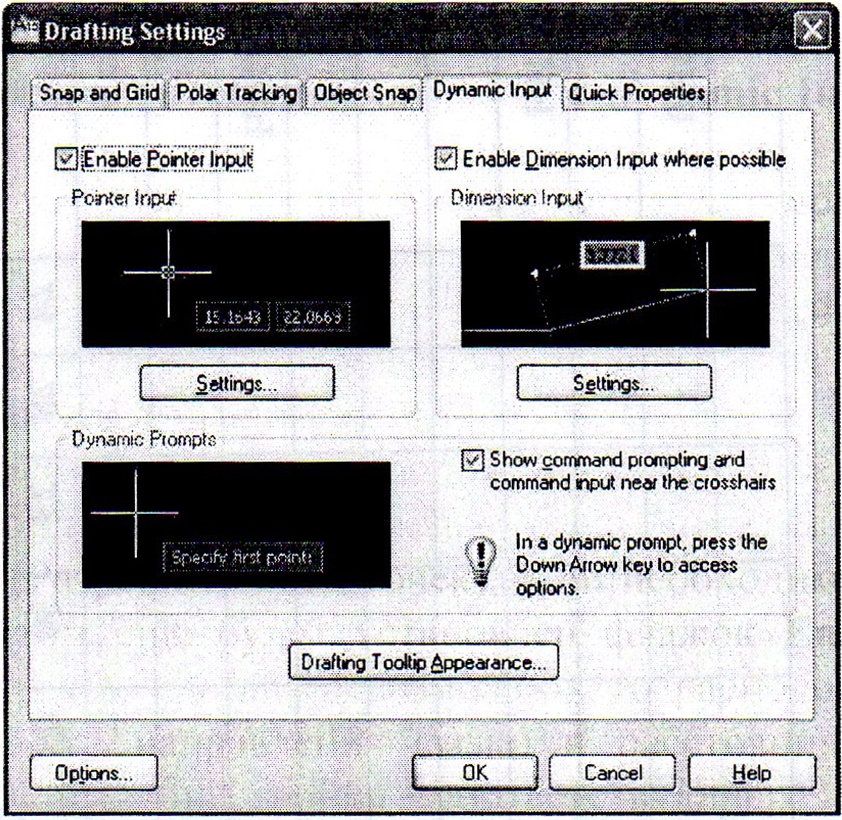 Предварительно настроим опорные углы на вкладке Polar Tracking (Полярное отслеживание) диалогового окна Drafting Settings (Режимы рисования) (рис. 2.9). Напомним, что это окно открывается после выполнения команды Tools Drafting Settings (Сервис Режимы рисования). Если выбрать пункт Settings (Настройки) в контекстном меню, которое появляется после щелчка правой кнопкой мыши на кнопке Polar |
