Методика ПЗ План этажа здания. Методические указания по выполнению практических работ
 Скачать 5.14 Mb. Скачать 5.14 Mb.
|
|
Методические указания по выполнению практических работ. Интерфейс программы AutoCAD . В нижней части окна программы расположена строка состояния с набором кнопок для управления отображением чертежа. Программа AutoCAD позволяет пользователю самостоятельно определить цвет различных элементов рабочего окна. Для этого выполните следующие действия. Щелкните на кнопке меню с буквой «А» в левом верхнем углу окна AutoCAD. Появится меню для выбора команд управления программой. В правом нижнем углу данного меню щелкните на кнопке Options (Параметры). В открывшемся диалоговом окне перейдите на вкладку Display (Экран) (см.рис. 1.6). В области Window Elements (Элементы окна) щелкните на кнопке Colors (Цвета). В появившемся окне Drawing Window Colors (Цвета окна чертежа) в списке Context (Контекст) выберите разновидность окна программы, в списке Intefaceelement (Элемент интерфейса) - элемент, а в раскрывающемся списке Color (Цвет)- нужный вам цвет. Так, например, чтобы изменить фон пространства модели на белый, необходимо в списке Context (Контекст) выбрать пункт 2D model space (Пространство двухмерной модели), в списке Inteface element (Элемент интерфейса) - Uniformbackground (Однородный фон), а в списке Color (Цвет) - White (Белый). При этом в поле Preview (Предварительный просмотр) цвет фона сменится на белый (рис. 1.7). 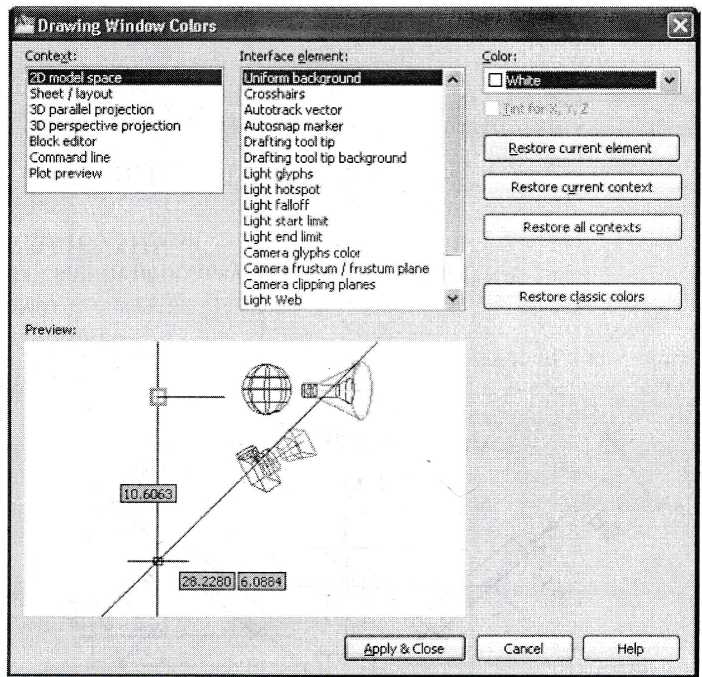 Рис. 1.7. Изменение фона пространства модели Нажмите кнопку Apply & Close (Применить и закрыть) для сохранения изменений и выхода из диалогового окна. Чтобы перейти к классическому виду рабочего окна программы, щелкните на кнопке Workspace Switching (Переключение рабочего пространства), которая находится в нижней части окна программы (на данной кнопке написано название текущего рабочего пространства, например Initial Setup Workspace (Начальное установочное рабочее пространство)), и выберите в появившемся списке строку AutoCAD Classic (Классический AutoCAD). Окно программы отобразится в классическом виде, более привычном для пользователей прежних версий (рис. 1.8). Панели инструментов Панели инструментов являются графическим интерфейсом команд пpoгpaммы AutoCAD, то есть выполняют соответствующие им функции. О назначении кнопки вы можете узнать, подведя к ней указатель мыши. При этом появится всплывающая подсказка с кратким описанием кнопки. Если для команды назначено сочетание клавиш, оно также будет показано во всплывающей подсказке. На рис. 1.9 представлена панель инструментов Standard (Стандартная) с указателем мыши, подведенным к кнопке Save (Сохранить). 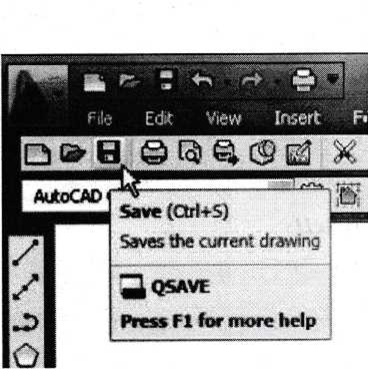 Рис. 1.9. Подсказки панели инструментов  Рис. 1.10. Меню дополнительных инструментов Zoom Window (Масштабирование окна) Многие кнопки на панелях инструментов дублируют команды на ленте или в меню (если вы работаете с классическим интерфейсом программы). Вы можете выбрать более удобный для себя способ вызова команды. В правом нижнем углу некоторых кнопок имеется маленькая черная стрелка. Если какое-то время удерживать на ней нажатой левую кнопку мыши, на экране появится меню с дополнительными элементами. На рис. 1.10 показано меню Zoom Window (Масштабирование окна) панели инструментов Standard (Стандартная). Панели инструментов могут быть закрепленными (в таком состоянии они отображаются по умолчанию) и плавающими. Название плавающей панели инструментов можно увидеть в подсказке, появляющейся при наведении указателя мыши на панель. Для закрытия плавающей панели инструментов предназначена кнопка с крестиком, расположенная в ее правой части. Кнопки плавающей панели инструментов могут располагаться как в один ряд, так и в несколько. Чтобы сделать панель плавающей, достаточно перетащить ее с помощью мыши на некоторое расстояние от края графического экрана. На рис. 1.11 показана плавающая панель инструментов Standard (Стандартная) с различным расположением кнопок. 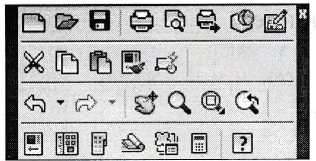 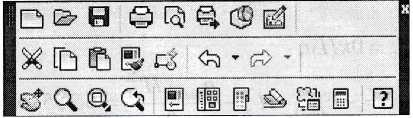 Рис. 1.11. Различные состояния панели инструментов Standard (Стандартная) Если вы не хотите, чтобы панель инструментов «приклеивалась» к краю графической области, при перемещении панели удерживайте нажатой клавишу Ctrl  Рис. 1.12. Панель меню Для отображения/скрытия любой панели выберите ее в меню. В нижней части меню (рис. 1.12) расположено подменю Lock Location (Место фиксации), с помощью которого вы можете блокировать положение панелей инструментов и палитр. Например, чтобы отобразить панель инструментов View (Вид) и блокировать ее, сделайте следующее. 1. Щелкните правой кнопкой мыши на любой панели инструментов и выберите пункт View (Вид). С помощью мыши перетащите панель инструментов. Щелкните правой кнопкой мыши на панели, в открывшемся меню выполните команду закрепления плавающих панелей инструментов: Lock Location FloatingToolbars/Panels (Место фиксации Плавающие панели инструментов/группы). Панель будет блокирована, и вы не сможете перемещать ее по рабочему окну. Для отмены блокирования снова выполните эту же команду. По умолчанию в рабочей области программы AutoCAD 2010 классического вида отображены восемь наиболее используемых панелей инструментов, присоединенных к верхней, левой и правой сторонам графической области программы. Остановимся на двух наиболее часто используемых панелях инструментов. Standard (Стандартная) (см. рис. 1.11) - содержит кнопки, предназначенные для вызова базовых команд, таких как создание, открытие, сохранение файла, просмотр проекта перед печатью и вывод его на печать, операции с буфером обмена, отмена и возврат действий. Кроме того, здесь расположены команды вызова палитр программы. Workspaces (Рабочие пространства) (рис. 1.14) - служит для переключения между рабочими пространствами программы AutoCAD 2010: 2D Drafting & Annotation (Двухмерное черчение и аннотирование), 3D Modeling (Трехмерное моделирование), AutoCADClassic (Классический AutoCAD) и lnitialSetupWorkspace (Начальное установочное рабочее пространство).  Рис. 1.14. Панель инструментов Workspaces (Рабочие пространства) 2 Создание геометрических объектов Любой, даже очень сложный чертеж состоит из множества простых геометрических объектов — отрезков, многоугольников, окружностей и т. п. Такие объекты в терминологии AutoCAD называются примитивами. Чтобы приступить к созданию любого примитива, необходимо воспользоваться одним из следующих способов. 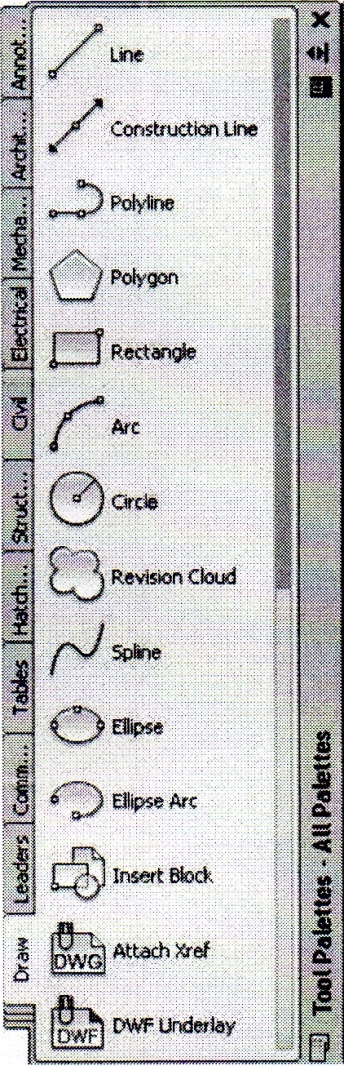 |
