Методика ПЗ План этажа здания. Методические указания по выполнению практических работ
 Скачать 5.14 Mb. Скачать 5.14 Mb.
|
|
Рис. 2.20. Способы построения дуги • Используйте параметр Angle, чтобы построить дугу с указанием угла приращения, который следует задать в ответ на запрос: Specifyincludedangle: • Параметр chord Length позволяет завершить создание дуги. При его выборе появится приглашение: Specify length of chord: В ответ укажите длину хорды. Эллипс и эллиптическая дуга Как и окружность, эллипс представляет собой криволинейный замкнутый примитив. Только у эллипса можно выделить два взаимно перпендикулярных направления, в одном из которых он имеет максимальный размер, а в другом — минимальный. Вычерчивание эллипса Чтобы создать эллипс (рис. 2.21), вызовите команду ELLIPSE, щелкнув на одноименной кнопке на вкладке Home (Основная) в группе Draw (Черчение) ленты. Можно также активизировать эту кнопку на панели инструментов Draw (Черчение) либо выбрать нужный пункт в подменю Draw Ellipse (Черчение Эллипс), если вы работаете с классическим интерфейсом AutoCAD.  Рис. 2.21. Параметры, используемые при построении эллипса Появится приглашение команды: Specify axis endpoint of ellipse or [Arc/Center]: Задайте первую конечную точку одной из осей эллипса - малой или большой. Кроме того, вы можете выбрать один из параметров. Параметр Arc позволяет создать эллиптическую дугу, построение которой мы рассмотрим чуть ниже. Воспользовавшись параметром Center, можно начертить эллипс, зная координаты его центра. При выборе данного параметра появится приглашение: Specify center of ellipse: Укажите расположение центральной точки эллипса. Дальнейшее построение эллипса происходит точно так же, как если бы вы задали координаты первой граничной точки оси эллипса. Укажите расположение второй конечной точки оси эллипса, когда появится запрос: Specifyendpointofaxis: Следующим шагом является задание длины второй оси эллипса. Появится запрос: Specify distance to other axis or [Rotation]: Введите числовое значение длины второй оси эллипса и нажмите клавишу Enter, чтобы завершить вычерчивание эллипса. Выберите параметр Rotation, чтобы создать малую ось эллипса путем задания угла вращения окружности, радиус которой равен большой оси эллипса. Как известно, если смотреть на круглый объект не перпендикулярно, а под углом, то контуры такого предмета будут представлять собой эллипс. Основываясь на данном эффекте, можно построить эллипс и в программе AutoCAD. При выборе параметра Rotation появится приглашение: Specifyrotationaroundmajoraxis: Введите значение угла поворота окружности вокруг большой оси эллипса в диапазоне от 0 до 89,4°. При угле 0 будет создана окружность с диаметром, равным длине большой оси эллипса, которую вы определили на предыдущем этапе. При угле 90° эллипс принял бы вид отрезка, поэтому возможный диапазон углов и ограничен значением 89,4°. Создание эллиптической дуги Так же, как обычная дуга является частью окружности, эллиптическая дуга представляет собой часть эллипса. Поэтому процесс ее построения во многом аналогичен созданию эллипса: сначала формируется сам эллипс, а затем указывается, какую его часть следует оставить (рис. 2.22). Чтобы начертить эллиптическую дугу, на вкладке Home (Основная) в группе Draw (Черчение) на ленте из меню кнопки Ellipse (Эллипс) выберите пункт Elliptical Arc (Эллиптическая дуга). Можно также выполнить команду меню Draw Ellipse Arc (Черчение Эллипс Дуга), если вы работаете с классическим интерфейсом AutoCAD. Еще один способ - ввести в командную строку ELLIPSE, а затем выбрать параметр Arc. Появится запрос: Specify axis endpoint of elliptical arc or [Center] Как уже говорилось, сначала необходимо сформировать эллипс, определяющий конфигурации будущей дуги. Поэтому в ответ на данный запрос задайте координаты первой конечной точки одной из осей или выберите параметр Center, чтобы указать центральную точку создаваемой эллиптической дуги. Появится приглашение: Specify other endpoint of axis: 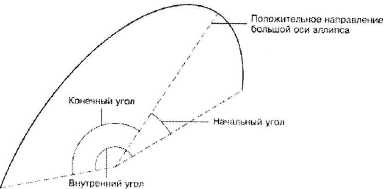 Рис. 2.22. Параметры, используемые при построении эллиптической дуги В ответ укажите координаты второй конечной точки оси. Команда выдаст запрос: Specify distance to other axis or [Rotation]: Задайте длину оси эллипса. Далее вам предложат указать начальный угол дуги: Specify start angle or [Parameter]: Введите числовое значение угла или выберите параметр Parameter. Появится запрос: Specify end angle or [Parameter/Included angle]: Укажите конечный угол, чтобы завершить формирование дуги. При выборе параметра Included angle введите значение внутреннего угла в ответ на Сплайн Сплайн представляет собой гладкую кривую, которая в AutoCAD формируется на основе заданных пользователем точек. Вызовите команду SPLINE, щелкнув на кнопке Spline (Сплайн) на вкладке Home (Основная) в группе Draw (Черчение) ленты. Команду Spline (Сплайн) можно также активизировать на панели инструментов Draw (Черчение) или выполнив команду меню Draw Spline (Черчение Сплайн). Программа попросит задать начальную точку сплайна: Specify first point or [Object]: Затем появится следующий запрос: Specifynextpoint: В ответ укажите расположение второй точки. Координаты третьей и последующих точек сплайна указываются в ответ на приглашение, позволяющее выбрать один из дополнительных параметров: Specify next point or [Close/Fit tolerance] Параметр Close создает замкнутый сплайн. С помощью параметра Fit tolerance определяется, насколько близко к заданным точкам должен быть проведен сплайн. При выборе этого параметра появляется запрос: Specify fit tolerance <0.0000>: Как видно, по умолчанию это значение равно 0, то есть сплайн проходит строго через указанные точки. Если же ввести какое-то другое число, программа сможет провести сплайн, не выходя за указанное расстояние, чтобы линия была менее угловатой. Задав все необходимые точки для построения сплайна, нажмите клавишу Enter, чтобы выбрать параметр start tangent. Появится запрос: Specifystarttangent: Укажите касательную к начальной точке сплайна. При этом конфигурация линии сплайна будет изменяться в зависимости от положения указателя. Чтобы зафиксировать результат, щелкните кнопкой мыши. Точно таким же образом измените конфигурацию сплайна, задав направление касательной к его конечной точке в ответ на запрос: Specifyendtangent: Если вы формируете замкнутый сплайн, то потребуется задать направление только одной касательной: Specifytangent: Свойства объектов и слои До сих пор для создания объектов мы использовали линии одного типа и цвета. Но чтобы чертеж «читался», лучше представлять объекты разными линиями. Например, на архитектурных чертежах стены вычерчивают линиями одного цвета, а мебель и коммуникации - другого, а в машиностроительных моделях различными цветами обычно обозначают линии разных типов. Поэтому, чтобы как-то разгруппировать объекты, используют слои. Слой подобен некой прозрачной поверхности, на которой происходит черчение. Каждый объект чертежа принадлежит определенному слою, и при этом каждый слой имеет такие характеристики, как цвет, тип и толщина линий. В только что созданном чертеже всегда появляется слой 0. До сих пор построения всех объектов происходили именно на слое 0, который присутствует во всех чертежах и который нельзя удалить. Однако можно изменить свойства этого слоя, назначенные по умолчанию. Кроме того, вы можете создать новые слои с заданными им свойствами. Параметры слоя Управлять слоями удобно на палитре Layer Properties Manager (Менеджер свойств слоя) (рис. 2.27), которая открывается после щелчка на кнопке Layer Properties (Свойства слоя) на вкладке Home (Основная) в группе Layers (Слои) ленты или после выполнения команды Format Layer (Формат Слой).  Рис. 2.27. Палитра Layer Properties Manager (Менеджер свойств слоя), вызываемая в режиме Model (Модель) Как видите, данная палитра состоит из двух частей: слева находится список фильтров слоев, а справа перечислены сами слои. Так как мы еще не создали ни одного слоя, в этом списке присутствует только слой 0. Создать новый слой очень просто: достаточно щелкнуть на кнопке New Layer (Новый слой) Рассмотрим свойства, которые можно назначить слою. В столбце Status (Статус) отображается статус слоя: рядом с текущим слоем стоит галочка, используемый слой отображается с помощью синего листа, а неиспользуемый - серого. В списке также может присутствовать фильтр слоев, представленный в виде стопки листов. У вас может не получиться с первой попытки изменить имя слоя. Дело в том, что щелчок на слове в столбце Name (Имя) просто выделяет его. Чтобы назначить слою новое имя, нужно нажать клавишу F2. Если для слоя установлено свойство On (Вкл.), то он отображается на экране. В противном случае, когда присвоено значение Off (Выкл.), объекты данного слоя не видны на экране и не выводятся на печать. Свойство Freeze (Замороженный), подобно Off (Выкл.), делает слой невидимым и недоступным для печати. Кроме того, объекты замороженного слоя нельзя удалить. Слой со статусом Thaw (Размороженный) имеет противоположные свойства. Когда слою присвоено свойство Lock (Заблокированный), он остается видимым на экране, но все его объекты не поддаются редактированию. Данную настройку полезно использовать, когда вы хотите обезопасить себя от случайных изменений объектов слоя. Чтобы изменить цвет слоя, щелкните кнопкой мыши на цветном квадратике в столбце Color (Цвет). На экране появится диалоговое окно Select Color (Выбор цвета) (рис. 2.28). На первой вкладке — Index Color (Номер цвета) — можно выбрать один из 256 стандартных цветов AutoCAD. Для этого достаточно щелкнуть на соответствующем образце цвета. При перемещении указателя мыши по вариантам цветов для сравнения отображается как предыдущий цвет (в черной рамке), так и цвет, над которым находится указатель (в белой рамке). Если этих 256 цветов недостаточно, то на вкладке True Color (Вся палитра) можно настроить цвет с помощью цветовой модели HSL или RGB. На вкладке Color Books (Книги цветов) можно выбрать оттенок на палитре планшетных цветов. 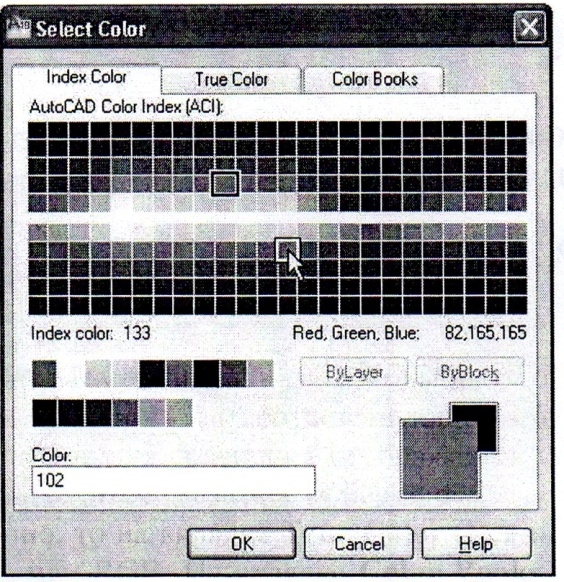 Рис. 2.28. Диалоговое окно Select Color (Выбор цвета) 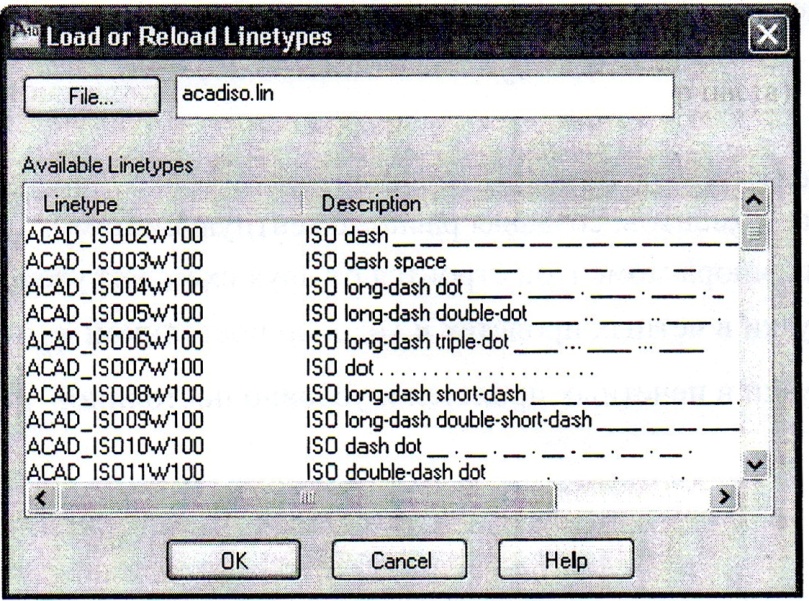 Рис. 2.30. Диалоговое окно Load or Reload Linetypes (Загрузить или перезагрузить типы линий) 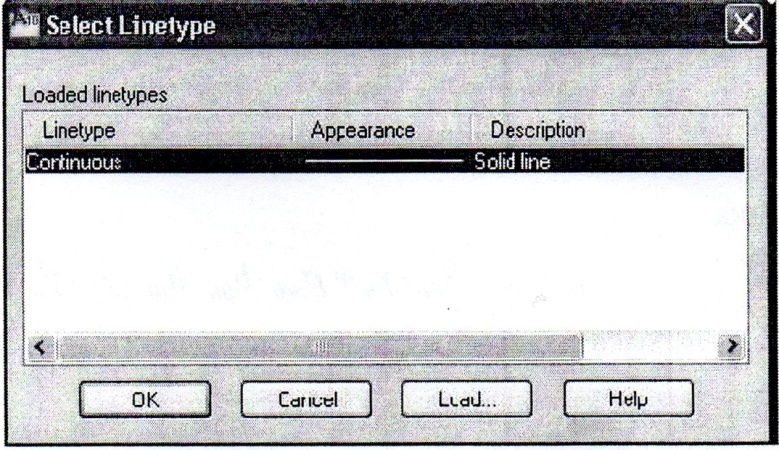 Рис. 2.29. Диалоговое окно Select Linetype (Выбор типа линии) После щелчка на значении в столбце Linetype (Тип линии) открывается диалоговое окно Select Linetype (Выбор типа линии) (рис. 2.29), в котором по умолчанию присутствует всего один шаблон линии — Continuous (Сплошная). Чтобы загрузить дополнительные типы линий, нажмите кнопку Load (Загрузить). На экране появится диалоговое окно Load or Reload Linetypes (Загрузить или перезагрузить типы линий) (рис. 2.30). Щелчок на значении в столбце Lineweight (Толщина линии) вызывает одноименное диалоговое окно (рис. 2.31), где можно назначить слою определенную толщину линии. Столбец Plot Style (Стиль печати) служит для назначения слою стиля печати. •Если вы не хотите печатать объекты какого-либо слоя, щелкните кнопкой мыши на столбце Plot (Печать), чтобы значок принтера стал перечеркнутым. Обратите внимание на столбец New VP Freeze (Заморозить на новом плавающем видовом экране) который позволяет сделать слой замороженным на всех вновь создаваемых видовых экранах в пространстве листа. Щелкнув в этом столбце напротив нужного слоя, вы сделаете его невидимым и недоступным для печати на всех плавающих видовых экранах, которые будут созданы в будущем. При этом на существующие видовые экраны изменение этого свойства не повлияет. 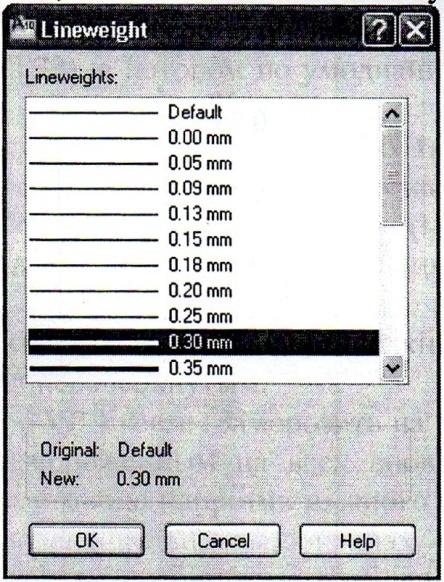 Рис. 2.31. Диалоговое окно Lineweight (Толщина линии) Наконец, в столбце Description (Описание) можно ввести пояснение для конкретного слоя. Для этого щелкните на строке нужного слоя, а затем нажмите клавишу F2.  Кроме палитры Layer Properties Manager (Менеджер свойств слоя), слоями можно управлять с помощью кнопок, расположенных на вкладке Home (Основная) в группе Layers (Слои) на ленте либо используя панель инструментов Layers (Слои) (рис. 2.32). В частности, с помощью раскрывающегося списка можно сделать какой-либо слой текущим Палитра свойств Как уже говорилось, объекты чертежа имеют три свойства: цвет, тип и толщину линий. По умолчанию данные свойства присваиваются объекту в зависимости от того, на каком слое он находится. Однако каждому объекту можно назначить и индивидуальные свойства. Чтобы изменить свойства объекта, его необходимо предварительно выделить секущей рамкой или щелчком кнопкой мыши (более подробно выделение объектов рассматривается в следующей главе). Затем необходимо вызвать контекстное меню, щелкнув правой кнопкой мыши, и выбрать в нем пункт Properties (Свойства), тем самым вызвав палитру свойств (рис. 2.33) параметров палитре можно изменять свойства выбранного объекта путем настройки нужных Кроме того, доступ к основным свойствам объекта можно получить с помощью панели кратких свойств (Quick Properties) (рис. 2.34), которая появляется рядом с объектом при его выделении. По умолчанию панель открывается в обычном виде, а при наведении на нее указателя мыши становится развернутой. Настроить параметры панели кратких свойств можно в диалоговом окне Drafting Settings (Режимы рисования) на вкладке Quick Properties (Краткие свойства) (рис. 2.35). 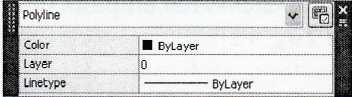 Рис. 2.33. Палитра свойств 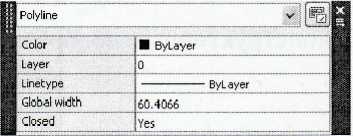 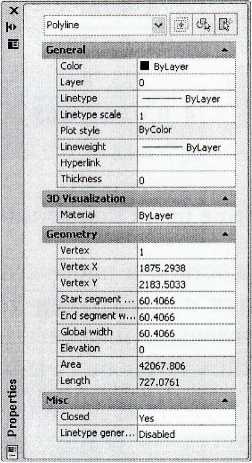 Рис. 2.34. Панель кратких свойств в обычном (слева) и развернутом (справа) Виде  Рис. 2.35. Окно настройки панели кратких свойств |
