Методика ПЗ План этажа здания. Методические указания по выполнению практических работ
 Скачать 5.14 Mb. Скачать 5.14 Mb.
|
|
Стиль текста Шрифтом, высотой и другими характеристиками, которые влияют на вид текста, можно управлять с помощью текстовых стилей. С любым текстом на рисунке связан определенный стиль. При добавлении нового текста используются настройки стиля, заданные в данный момент. Текущий стиль текста можно указать, выбрав его из списка на панели инструментов Styles (Стили) (рис. 4.8) или на вкладке Text Editor (Редактор текста) ленты. При создании однострочного текста стиль можно задать с помощью параметра Style. Рис. 4.8. Панель инструментов Styles (Стили) Стиль текста, установленный по умолчанию, - Standard (Стандартный) - назначен для обобщенного шрифта Arial с высотой текста 0.0000. Стили облегчают изменение вида текста в случае необходимости. Например, если изменились требования к шрифту для определенного текста, вам нужно обновить только соответствующий текстовый стиль. Если же вы не используете эту функцию, то вам придется изменять каждый текст вручную. Диалоговое окно Text Style (Стиль текста) (рис. 4.9), открываемое при нажатии кнопки Text Style (Стиль текста) ^ на панели Styles (Стили) позволяет контролировать и управлять стилями текста: устанавливать текущий стиль текста; добавлять, удалять и переименовывать стили текста; назначать или изменять шрифт; устанавливать высоту текста; применять различные текстовые эффекты, которые заставляют текст читаться инвертированно, в обратном направлении или даже вертикально; изменять ширину текста так, чтобы он становился разреженным или сжатым; наклонять текст под назначенным углом вперед или назад. Открыть это окно можно также, щелкнув на кнопке Text Style (Стиль текста) на вкладке Ноше (Основная) в группе Annotation (Аннотационные объекты) ленты. Кроме 'того, можно выполнить команду меню Format Text Style (Формат Стиль текста). Еще один способ - ввести с клавиатуры команду STYLE или ST. В списке Styles (Стили) показаны все стили текста, которые используются на чертеже. Чтобы изменить текущий стиль, вы можете выбрать другой стиль из списка или нажать кнопку New (Новый) для создания нового стиля. При нажатии этой кнопки на экране появится окно New Text Style (Новый стиль текста) (рис. 4.10). 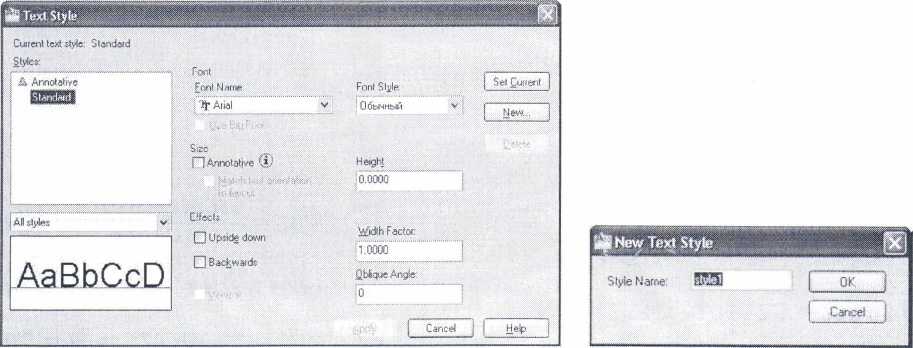 Рис. 4.9. Диалоговое окно настройки стиля текста Рис. 4.10. Окно создания нового стиля текста Название стиля по умолчанию (style 1, style 2, Style 3 и т.д.) можно переименовать. Создав новый стиль, нажмите кнопку ОК. Кнопка Delete (Удалить) позволяет удалить выбранный стиль текста. Из списка можно удалить только неиспользуемые текстовые стили. В рисунке не должно быть текста, использующего спить, который вы хотите удалить, иначе кнопка Delete (Удалить) будет неактивной. В области Font (Шрифт) диалоговою окна Text Style (Стиль текста) можно изменить название шрифта и его стиль. графических шрифтов TrueType и AutoCAD SHX. Шрифтам TrueType предшествует значок в то время как шрифты SHX сопровождаются значком Р Изменение шрифта стиля текста автоматически изменит шрифт всех текстовых фрагментов в чертеже, использующих данный стиль. Поэтому удобно использовать стили текста для управления шрифтами. С помощью списка Font Style (Стиль шрифта) определяют курсивное, полужирное или обычное начертание для шрифтов TrueType. Этот список заблокирован, если выбран тип шрифта AutoCAD SHX. Когда установлен флажок Use Big Font (Использовать расширенный шрифт), список Font Style (Стиль шрифта) заменяется на Big Font (Расширенный шрифт), который предназначен для выбора имени файла расширенного шрифта. Такие файлы обеспечивают расширенный набор символов, необходимый для многих азиатских языков. В поле Height (Высота) области Size (Размер) вводят высоту текста, созданного с использованием выбранного стиля. Область Effects (Эффекты) диалогового окна Text Style (Стиль текста) предназначена для настройки применения различных шрифтовых эффектов. Установка флажка Upside down (Перевернуть) переворачивает текст. Установка флажка Vertical (Вертикально) размещает текст вертикально. Эта функция доступна, только если выбранный шрифт поддерживает двойную ориентацию. Параметр Width Factor (Коэффициент ширины) задает межсимвольный интервал. В поле Oblique Angle (Угол наклона) можно ввести угол наклона текста. Область предварительного просмотра обеспечивает динамический предварительный просмотр различных параметров стиля текста во время их изменения, поэтому вы заранее можете представить, как будет выглядеть надпись. Нажав кнопку Apply (Применить), вы примените изменения, заданные в окне Text Style (Стиль текста), ко всему тексту выбранного стиля. Создание, переименование или удаление стиля текста не могут быть отменены. 5 Проставление размеров Команды управления размерами можно запустить с помощью соответствующих кнопок на вкладке Annotate (Аннотация) в группе Dimensions (Размеры) ленты (рис. 5.1). С  уществуют линейные размеры, радиус, диаметр и угловые размеры. Размеры связаны с объектами и при внесении в чертеж каких-либо изменений обновляются автоматически. уществуют линейные размеры, радиус, диаметр и угловые размеры. Размеры связаны с объектами и при внесении в чертеж каких-либо изменений обновляются автоматически.В первую очередь следует выбрать тип размера, а затем указать точки, которые определяют его размещение. Например, для измерения линии вы создаете линейный размер и затем указываете две крайние точки линии. После этого вы выбираете место для размещения значения размера. Когда вы запускаете команду ввода размера, создается Слои Defpoints (Определяющие точки). Он уникален тем, что не выводится на печать независимо от настройка «печатать/не печатать». Однажды созданный слой Defpoints (Определяющие точки) невозможно удалить командой PURGE или нажатием кнопки Delete Layer (Удалить слой). Вы можете переименовать этот слой, но в таком случае AutoCAD просто создаст новый слой Defpoints (Определяющие точки) при создании нового размера или обновлении существующего. Для проверки уровня ассоциативности размеров, Вы можете изменять значения переменной DIMASSOC с помощью флажка в области Associative Dimensioning (Связанная простановка размеров) на вкладке User Preferences (Пользовательские установки) окна Options (Параметры). Если этот флажок установлен, значение переменной DIMASSOC равно 2 и размеры полностью ассоциативны. Линейный размер Для создания вертикальных и горизонтальных размеров предназначена команда - D1MLINEAR. . Выберите на рисунке две точки и задайте местонахождения размерной линии. В зависимости от направления текста размер получается вертикальным или горизонтальным. Если вы размещаете значение выше или ниже точек, AutoCAD создает горизонтальный размер, если же слева или справа- вертикальный. . Вы можете также создать линейный размер, выбрав линию, дугу или круг. После запуска команды DIMLINEAR AutoCAD выдаст запрос: Specify first extension line origin or Нажмите клавишу Enter, чтобы выбрать линию, дугу или круг. Когда вы с помощью мыши укажете нужный объект, программа создаст две определяющие точки. Рассмотрим последовательность создания линейных размеров. Убедитесь, что включен режим объектной привязки и указана привязка к крайним точкам и центру объектов. Для этого введите команду DSETTINGS и в появившемся диалоговом окне Drafting Settings (Режимы рисования) откройте вкладку Object Snap (Захват объектов). На ней должны быть установлены флажки Object Snap On (F3) (Включить объектную привязку (F3)), Endpoint (Конечная точка) и Center (Центр). Создайте или откройте простое изображение для простановки размеров (пример приведен на рис. 5.2). Запустите команду DIMLINEAR. Программа попросит вас определить начало первой выносной линии: Specify first extension line origin or Щелкните на левой нижней точке объекта. Появится запрос об указании началавторой выносной линии: Specify second extension line origin: Щелкните на правом конце нижнего наклонного отрезка. Появится запрос: Specify dimension line location or [Mtext/Text/Angle/Horizontal/Vertical/Rotated]: В ответ на него вы можете определить местоположение линии размера, перетаскивая ее с помощью мыши. Разместите размерную линию так, как показано на рис. 5.3. После этого AutoCAD заверши! выполнение команды DIMLINEAR. Еще раз запустите команду DIMLINEAR. Появится запрос: Specify first extension line origin or |
