Методика ПЗ План этажа здания. Методические указания по выполнению практических работ
 Скачать 5.14 Mb. Скачать 5.14 Mb.
|
|
3 Выделение и редактирование объектов 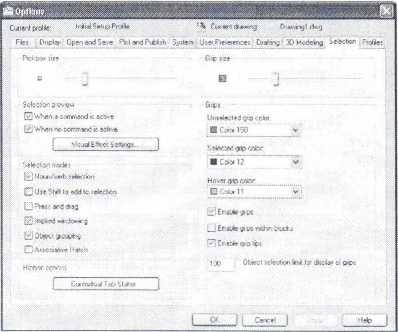 Рис. 3.2. Вкладка Selection (Выделение) окна Options (Параметры) Рис. 3.1. Группа Modify (Редактирование) вкладки Ноте (Основная)ленты В 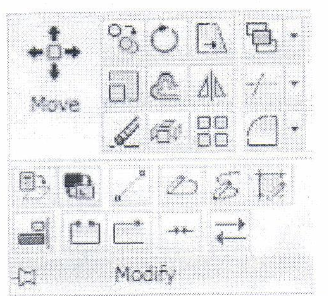 се основные инструменты редактирования находятся па вкладке Ноте (Основная) в группе Modify (Редактирование) ленты (рис. 3.1), а также в меню Modify (Редактирование) и на панели инструментов Modify (Редактирование). се основные инструменты редактирования находятся па вкладке Ноте (Основная) в группе Modify (Редактирование) ленты (рис. 3.1), а также в меню Modify (Редактирование) и на панели инструментов Modify (Редактирование). Существуют два подхода к редактированию объектов: запуск команды редактирования и последующее выделение объектов, которые вы хотите изменить (метод verb/noun (глагол/существительное)); выбор объектов для изменения и последующий запуск команды редактирования (метод noun/verb (существительное/глагол)). noun - начерченный объект; verb - команда редактирования. Диалоговое окно Options (Параметры) (рис. 3.2) можно открыть следующими способами: щелкнув на кнопке с буквой «А» и нажав кнопку Options (Параметры) в правом нижнем углу появившегося меню; щелкнув правой кнопкой мыши на области командной строки и выбрав в контекстном меню пункт Options (Параметры); щелкнув правой кнопкой мыши на графическом экране при отсутствии выделенных объектов и выбрав в контекстном меню пункт Options (Параметры). Для индивидуального выделения достаточно щелкнуть кнопкой мыши па объекте. Рассмотрим основные способы группового выделения объектов для дальнейшей обработки в ответ на приглашение Select objects: в командной области. Варианты выделения объектов: Window (Рамка) служит для выделения объектов, полностью попадающих внутрь прямоугольной рамки. C 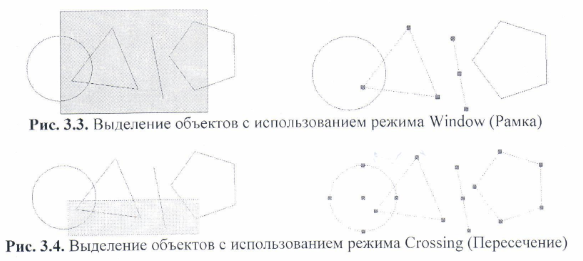 rossing (Пересечение) позволяет выделять все объекты, полностью находящиеся внутри прямоугольной рамки, а также объекты, которые рамка пересекает. rossing (Пересечение) позволяет выделять все объекты, полностью находящиеся внутри прямоугольной рамки, а также объекты, которые рамка пересекает.Window Polygon (Рамка-многоугольник) работает аналогично Window (Рамка), но позволяет указывать область в виде многоугольника. Многоугольник формируется путем последовательного выбора точек около объектов, которые вы хотите выделить. Если все точки, определяющие многоугольник, выбраны, нажмите клавишу Enter. В результате выделятся только те объекты, которые полностью находятся внутри многоугольника. 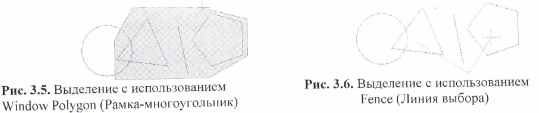 Crossing Polygon (Пересечение с многоугольником) Данный режим похож на Window Polygon (Рамка-многоугольник), но выделяет все объекты, находящиеся внутри или имеющие пересечение с границей многоугольника. То есть если часть объекта находится внутри области многоугольника, то весьобъект включается в набор выделения. Для выбора режима Crossing Polygon (Пересечение с многоугольником) в ответа приглашение командной строки Select objects: введите команду СР и нажмите клавишу Enter. Параметр Undo позволяет отменить выбор самой последней точки многоугольника. Режим Fence (Линия выбора) напоминает режим Crossing Polygon (Пересечение с многоугольником), но в отличие от него последнее звено ломаной линии, замыкающей границу многоугольника, отсутствует. В этом режиме выделяютсятолько те объекты, которые пересекаются линией выбора (рис. 3.6). Previous (Предыдущий) AutoCAD запоминает последний набор выделения и позволяет использовать его повторно с помощью режима Previous (Предыдущий). Last (Последний) этот режим является простым способом выделения последнего созданного объекта, видимого в данный момент. Если в режиме Last (Последний) в процессе выделения был включен более чем один объект, применение команды Undo удалит из набора выделения все объекты, которые были выбраны в этом режиме. Для выбора режима Last (Последний) в ответ на приглашение Select objects: введите команду L и нажмите клавишу Enter. АП (Все) выделяет все объекты рисунка, в том числе находящиеся на выключенных слоях. Для выбора режима АН (Все) в ответ на запрос Select objects: введите команду ALL и нажмите клавишу Enter. Кроме того, чтобы выделить все объекты, вы можете воспользоваться сочетанием клавиш Ctrl+A. Добавление и удаление объектов из набора Выбирая новые объекты каким-либо способом в ответ на приглашение Select: objects:, мы добавляем их к уже выделенным. Так происходит, пока не будет нажатаклавиша Enter. Кроме того мы можем исключить ошибочно выделенные объекты из набора. Существует возможность переключения между режимами добавления и удаленияобъектов из набора выделения с помощью команд A (Add) и R (Remove). Если вы введете команду R и нажмете клавишу Enter в ответ на запрос Select objects: R Enter. AutoCAD перейдет в режим удаления объектов и запрос примет вид: Remove objects: После этого выделяемые объекты будут удаляться из набора Чтобы прекратить удаление из набора, введите Remove objects: A Enter При выделении отдельных объектов существует возможность так изменить режим выделения, чтобы использовать клавишу Shift для добавления объектов в существующий набор выделения. Если вы установите флажок Use Shift to add to selection (Использовать клавишу Shift для добавления к выделению) в области Selection modes (Режимы выделения) на вкладке Selection (Выделение) диалогового окна Options (Параметры) (см. рис. 3.2), то для выделения более одного объекта нужно будет удерживать нажатой клавишу Shift. Выделение предыдущих объектов отменяется, если вы пытаетесь выделить несколько объектов без использования клавиши Shift при установленном флажке Use Shift to add to selection (Использовать клавишу Shift для добавления к выделению). По умолчанию данный флажок снят. Выделение объектов с помощью фильтров Одним из способов выделения является применение фильтров. Используя команду filter или кнопку Quick Select (Быстрый выбор) из группы Utilities (Утилиты) на вкладке Ноше (Основная) ленты, вы можете отфильтровать наборы выделения по свойствам (например, по цвету) и по типам объектов. Для создания набора выделения с помощью команды Quick Select (Быстрый выбор) выполните следующие действия. В группе Utilities (Утилиты) на вкладке Ноте (Основная) ленты нажмите кнопку Quick Select (Быстрый выбор) либо выполните команду меню Tools Quick Select (Сервис Быстрый выбор). В раскрывающемся списке Apply to (Применить к) окна Quick Select (Быстрый выбор) выберите значение Entire drawing (Весь чертеж). В списке Object type (Тип объекта) выберите значение Multiple (Несколько). В поле Properties (Свойства) щелкните на пункте Color (Цвет). В раскрывающемся списке Operator (Оператор) выбери те значение = Equals (Равно). В списке Value (Значение) выберите Red (Красный). Переключатель How to apply (Способ применения) установите в положение Include in new selection set (Включить в новый набор выделения). Нажмите кнопку ОК. Программа AutoCAD выберет все красные объекты на рисунке и закроет окно Quick Select (Быстрый выбор). Редактирование Перемещение объектов 1.Запустите команду MOVE в области командной строки и выберите объекты для перемещения. Нажмите клавишу Enter для принятия набора выделения. В ответ на запрос: Specify base point or [Displacement] укажите опорную точку, используя функцию Object Snap (Объектная привязка) в строке состояния. Затем появится приглашение: Specify second point or |
