Методика ПЗ План этажа здания. Методические указания по выполнению практических работ
 Скачать 5.14 Mb. Скачать 5.14 Mb.
|
|
Создание массивов Нарисуйте объект, например эллипс. Вызовите команду ARRAY. На экране отобразится диалоговое окно Array (Массив). Установите переключатель в положение Rectangular Array (Прямоугольный массив) и щелкните на кнопке Select objects (Выбор объектов). Выберите эллипс инажмите клавишу Enter для возвращения в окно Array (Массив). Введите следующие значения параметров: Rows (Строки) - 4, Со1ишп8(Столбцы) - 6, Row offset (Смещение между строками) - 240, Column offset (Смещение между столбцами) - 280, Angle of array (Угол массива) - 10. Щелкните на кнопке Preview (Предварительный просмотр). На экране появится предварительное изображение массива. Если окно Array (Массив) мешает вам увидеть массив, просто перетащите это окно за строку заголовка. Щелкните на кнопке Accept (Принять) для завершения выполнения команды ARRAY. Чертеж должен напоминать показанный на рис. 3.8. 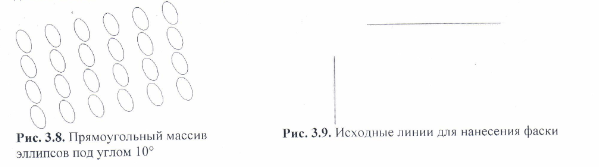 Поворот объектов Вызовите команду ROTATE и выберите на чертеже объект, который необходимо повернуть. Появится первый запрос: Specify base point: Укажите центр вращения, и программа выдаст запрос об определении угла вращения: Specify rotation angle or [Сору/Reference] <()>: С помощью мыши поверните объект на любой угол. Чтобы вернуть объект в исходное положение, нажмите клавишу Esc. Можнотакже нажать кнопку Undo (Отмена) на панели быстрого доступа или на панели инструментов Standard (Стандартная). Повторно вызовите команду ROTATE и выберите на чертеже объект, который необходимо повернуть. Появится запрос: Specify base point: Укажите центр вращения. Появится следующий запрос об определении угла поворота: Specify rotation angle or [Сору/Reference] <0>: 7. Введите значение 45 и нажмите клавишу Enter. Объект будет повернут на 45°. 8. Введите команду U и нажмите клавишу Enter или Пробел, чтобы отменить изменения. 9. Снова вызовите команду ROTATE и выберите на чертеже объект. После этого программа выдаст запрос об указании базовой точки: Specify base point: 10. Укажите центр вращения. Появится приглашение: Specify rotation angle or [Сору/Reference] <()>: 11.Выберите параметр Сору, используя клавиши управления курсором или введя С в командную строку и нажав клавишу Enter. 12.Введите значение 60 и нажмите клавишу Enter. Объект будет повернут и скопирован. Масштабирование объектов Вызовите команду SCALE и выберите объект. На экране появится запрос об определении базовой точки: Specify base point: Обозначьте базовую точку. Программа попросит определить коэффициент масштаба: Specify scale factor or [Сору/Reference] <1.0000>: Масштабируйте объект в любом отношении, используя точку, выбранную указателем мыши. Введите букву U в командную строку или нажмите кнопку Undo (Отмена) на панели быстрого доступа, чтобы вернуть объекту первоначальный размер. Повторно вызовите команду SCALE и выберите объект. На экране появится запрос: Specify base point: Обозначьте базовую точку, после чего появится запрос об определении коэффициента масштаба: Specify scale factor or [Сору/Reference] <1 .()()()()>: Введите значение 2 и нажмите клавишу Enter или Пробел. Объект будет увеличен в два раза. Разрыв объекта Вызовите команду BREAK и выберите на объекте (например, окружности) точку, которая будет служить первой точкой разрыва. AutoCAD попросит указать вторую точку: Specify second break point or [First point]: Укажите вторую точку где-либо возле окружности, чтобы разорвать окружность и получить ее часть в виде дуги. Создание фаски Нарисуйте две линии, расположенные перпендикулярно друг к другу (рис. 3.9). Запустите команду CHAMFER и выберите параметр Angle. На экране появится запрос об определении длины фаски на первой линии: Specify chamfer length on the first line <0.0000>: Введите значение 90 и нажмите клавишу Enter или Пробел, чтобы установитьдлину. Появится запрос об указании угла фаски: Specify chamfering lefrom thefirstline<0>: Введите значение 65 и нажмите клавишу Enter или Пробел для установки угла фаски. Программа попросит выбрать первую линию: Select first line or [Undo/Polyline/Distance/Angle/Trim/mEthod/Multiple]: Затем укажите вторую линию в ответ на запрос: Select second line or shift-select to apply corner: AutoCAD скосит угол. Расстояние 90 будет отмеряться от выбранной вами первой линии. Введите команду U, чтобы отменить нанесение последней фаски. Вновь запустите команду CHAMFER и выберите параметр Distance. Задайте первое расстояние равным 110. AutoCAD устанавливает для второго расстояния значение по умолчанию, соответствующее первому расстоянию. Нажмите Enter, чтобы принять это значение. AutoCAD выдаст запрос о выборе первой линиw.Selectfirstlineor [Undo/Polyline/Distance/Angle/Trim/mEthod/Multiple]: Выберите одну из линий в качестве первой. В ответ на следующий запрос укажите вторую линию: Select second line or shift-select toapply corner: Фаска будет нанесена. 4 Текст В AutoCAD можно создавать текст двух видов: однострочный и многострочный Создание однострочного текста Однострочный текст создается с помощью команд DTEXT и TEXT Рис. 4.1. Создание однострочного текста Однострочный текст создается с помощью команд DTEXT и TEXT. Для вызова команды DTEXT с помощью ленты необходимо па вкладке Ноше (Основная) в группе Annotation (Аннотационные объекты) ленты выбрать вариант Single Line (Однострочный). Если вы работаете с классическим интерфейсом AutoCAD, можете выполнить команду Draw Text Single Line Text (Черчение Текст Однострочный текст). При выполнении одной из этих операций в командной строке отображаются установленные в данный момент текстовый стиль и высота: Current text style: «Standard» Text height: 2.5000 Annotative: No Specify start point of text or [Justify/Style]: Введите координаты точки, в которой будет начинаться текст. Кроме того, вы можете воспользоваться дополнительными параметрами. • Параметр Justify позволяет задать выравнивание текста. После его выбора появится запрос: Enteranopti [Align /Fit /Center /Middle /Right / TL / TC / TR /ML /MC /MR /BL /BC /BR]: Вы можете указать, как текст будет выравниваться относительно положения курсора. Align изменяет высоту текста, a Fit регулирует его ширину. Оба варианта вынуждают текст приспосабливаться к двум указанным точкам. После выбора параметра Align появится приглашение: Specify first endpoint of text baseline: Выберите отправную точку для текста. Затем AutoCAD выдаст следующий запрос: Specify second endpoint of text baseline: Эта точка определяет как угол, так и окончательную полную ширину текста. Помните, что параметр Align изменяет высоту текста, чтобы подогнать ее между двумя точками. Из-за этого при вводе текста рамка оперативного однострочного редактора текста становится выше и короче. Выбрав параметр Fit, вы вызовете следующий запрос: Specify first endpoint of text baseline: Выберите начальную точку для текста. Появится следующий вопрос: Specify second endpoint of text baseline: Эта точка определяет как угол, так и окончательную полную ширину текста. Параметр Fit изменяет ширину текста, заставляя его умещаться между двумя диагонально противоположными точками текстового блока. Вследствие этого в командной строке появится запрос об указании высоты: Specify height <2.5000>: После ввода высоты появится рамка встроенного однострочного редактора, и вы можете начинать вводить текст. По мере ввода текст расширяется или сжимается, приспосабливаясь к текстовой рамке, но его высота сохраняется (рис. 4.2).  *Параметр Style служит для определения стиля текста. После его выбора появится запрос: Enter style name or [?] По умолчанию в программе присутствуют два стиля: Standard и Annotative. Вы можете изменить выравнивание текста и текстовый стиль с помощью параметров Justify и Style соответственно, хотя значительно проще использовать для этого инструменты, расположенные на вкладке Text Editor (Редактор текста) ленты (рис. 4.3).  После определения места начальной точки текста AutoCAD выдаст запрос: Specify height <2.5000>; Задайте требуемую высоту текста и нажмите клавишу Enter. Введенная высота будет значением по умолчанию до следующего создания однострочного текста. Затем появится следующий запрос: Specify rotation angle of text <()>: Введите требуемый угол наклона текста или нажмите клавишу Enter для использования значения по умолчанию. После ввода угла в графической области появится простейший встроенный однострочный текстовый редактор, который чаще всего представляет собой рамку изменяющегося размера, становящуюся по мере ввода символов длиннее. Используя команды создания однострочного текста, можно вводить множество строк текста, однако каждую строку вам придется заканчивать вручную нажатием клавиши Enter, после чего можно продолжать ввод (рис. 4.4). Вы можете продолжать добавлять строки текста, пока не нажмете клавишу Enter дважды. Для завершения команды вы также можете выбрать с помощью мыши точку вне поля редактирования. Помните, что впоследствии каждая строка текста будет отдельным объектом, даже если текст введен в один прием.
Рис. 4.5. Контекстное меню оперативного редактора однострочного текста Undo (Отмена) - позволяет отменить одно или более действий в текстовом редакторе; Redo (Восстановление) - возвращает одно или более действий, которые были отменены с помощью команды Undo (Отмена); Cut (Вырезать) - помещает текст в буфер обмена Сору (Копировать) - копирует текст в буфер обмена, так что вы можете вставить его позже; Paste (Вставить) - вставляет текст, который в настоящее время находится в буфере обмена; Editor Settings (Настройки редактора) — предоставляет некоторые дополнительные инструменты, например такие, как проверка орфографии и цвет фона; Insert Field (Вставить поле) - позволяет вставлять поле, используя диалоговое окно Field (Поле) (его мы рассмотрим далее в этой главе); Find and Replace (Найти и заменить) - открывает диалоговое окно Find and Replace (Найти и заменить), с помощью которого можно искать и заменять текст; Select АН (Выделить все) - выделяет весь текст в однострочном редакторе; Change Case (Изменить регистр) - позволяет переводить выбранный текст в верхний или нижний регистр. Создание многострочного текста Многострочный текст - это сложный объект, состоящий из множества строк, которые вы вводите в форме абзаца. При этом используется оперативный редактор, напоминающий обычный текстовый редактор. Т  екст автоматически форматируется, чтобы поместиться в ограниченную прямоугольником область, которую вы определяете с помощью двух угловых точек перед появлением текстового редактора. AutoCAD автоматически определяет горизонтальную длину строки екст автоматически форматируется, чтобы поместиться в ограниченную прямоугольником область, которую вы определяете с помощью двух угловых точек перед появлением текстового редактора. AutoCAD автоматически определяет горизонтальную длину строки текста, вставляя программный возврат подобно текстовому процессору. Высота многострочного текстового объекта зависит от количества строк в тексте, а не от высоты ограничивающей рамки (рис. 4.6). Запустите команду МТЕХТ: введите ее в командную строку либо на вкладке Ноте (Основная) в группе Annotation (Аннотационные объекты) ленты щелкните на кнопке Multiline Text (Многострочный текст). Если вы работаете с классическим интерфейсом AutoCAD, можно выполнить команду Draw Text Multiline Text (Черчение Текст Многострочный текст). В результате программа отобразит в командной строке текущий стиль и высоту текста и выдаст запрос об определении угла: Current text style: «Standard» Text height: 2.5 Annotative: No Specify first corner: Выберите первый угол прямоугольной области, которую вы хотите использовать для создания текста. Появится следующий запрос: Specify opposite corneror [Height /Justify /Line spacing /Rotation /Style /Width /Columns]: В графической области появится прямоугольная рамка, для которой следует подобрать размер (рис. 4.7). Задайте координаты второй угловой точки. Стрелка внизу прямоугольника указывает, что текстовый поток направлен сверху вниз. С помощью параметра Justify можно изменить выравнивание текста. Выбирая различные варианты выравнивания, обратите внимание, как изменяются стрелки, указывающие на направление текстового потока. Параметр Line spacing позволяет изменять межстрочный интервал (расстояние между основаниями двух соседних строк текста) для многострочного текста. Значение по умолчанию для однострочного интервала составляет 1,66 высоты текста. Вы можете изменить межстрочный интервал путем ввода команды L и нажатия клавиши Enter или, если вы используете динамический ввод, с помощью клавиш управления курсором. Вариант At least автоматически увеличивает такой межстрочный интервал, чтобы приспособить к размещению символы, которые являются слишком большими, в то время как вариант межстрочного интервала Exactly поддерживает постоянное значение. Оба варианта позволяют вам устанавливать межстрочное расстояние, кратное интервалу однострочного текста, или абсолютное расстояние. Чтобы определить кратность, введите множитель, следующий за символом х, иначе указанное значение будет абсолютным расстоянием. Параметр Rotation позволяет определить угол для целого многострочного текстового объекта так, чтобы весь абзац текста поворачивался на угол, который вы определяете. После выбора этого параметра AutoCAD выдаст запрос: Specify rotation angle <0>: Вы можете ввести угол с клавиатуры или определить его, указав точку на рисунке (первая угловая точка считается опорной). Высоту, стиль и ширину текста можно также установить в оперативном текстовом редакторе после выбора второй угловой точки, в то время как межстрочный интервал и угол поворота должны быть указаны перед выбором второй угловой точки. После того как вы выберете вторую точку, на ленте появится вкладка Text Editor (Редактор текста) (см. рис. 4.3), и вы можете набирать текст. Для окончания ввода текста можно воспользоваться одним из способов: нажав кнопку Close Text Editor (Закрыть текстовый редактор) на вкладке Text Editor (Редактор текста); щелкнув кнопкой мыши вне области текстового редактора; нажав клавишу Enter, удерживая Ctrl. | ||||||||||||||||||||||
