Методика ПЗ План этажа здания. Методические указания по выполнению практических работ
 Скачать 5.14 Mb. Скачать 5.14 Mb.
|
|
Принудительное проставление фактического размера объекта При выборе параметра Mtext AutoCAD отображает многострочный текстовый редактор с выделенным значением размера. Заданное по умолчанию значение представляет собой измеренное расстояние между определяющими точками. Вы можете ввести любой текст до или после имеющегося или удалить его, но изменить значение выделенного текста нельзя. Если вы удалили заданный по умолчанию текст, AutoCAD будет игнорировать измеренное расстояние и отображать только текст, который выввели. Если вы удалили заданное по умолчанию значение размера, можно вернуть его, набрав символы <>. Программа заменит эти скобки измеренным расстоянием между определяющими точками. Вы можете использовать такие же скобки и при работе с параметром Text. После его выбора AutoCAD отобразит измеренный размер как значение по умолчанию и предложит ввести одну строку текста. Вы можете набрать любой текст, используя скобки о вместо измеренного расстояния между определяющими точками. Для редактирования значения размера вы можете также использовать команду DDEDIT. Рассмотрим порядок изменения значения размера. Откройте ранее созданный чертеж или постройте объекты, содержащие отрезки прямых линий. Запустите команду DIMLINEAR. Появится запрос об определении начала первой выносной линии: Specify first extension line origin or <select object>: Нажмите клавишу Enter. AutoCAD предложит выбрать объект для проставления размера: Select object to dimension: Выберите линию. Программа создаст на ее концах определяющие точки и выдаст запрос: Specify dimension line location or [Mtext/Text/Angle/ Horizontal/Vertical/RotatedJ: Выберите параметр Mtext. На ленте появится вкладка Text Editor (Редактор текста), и будет выделено значение размера, заданного по умолчанию. Удалите этот текст и введите 1. Щелкните кнопкой мыши за пределами поля ввода, чтобы закрыть редактор. AutoCAD отобразит размер как «1». Выберите линию, для которой вы только что проставили размер, чтобы активизировать ее маркеры. Выберите маркер в одной крайней точке и перетащите его в новое место. AutoCAD изменяет длину линии, и размерная линия движется вместе с ней, но значение размера не обновляется. Запустите команду DDEDIT и выделите значение размера 1,00. Удалите значение 1,00 и введите о. AutoCAD заменяет скобки фактической длиной линии. Выберите линию, чтобы активизировать ее маркеры, и возвратите крайнюю точку в ее первоначальное положение. AutoCAD изменяет длину линии, и размерная линия движется с ней. Значение размера обновляется, отображая изменения.  Рис. 5.6. Окно менеджера стиля размера К 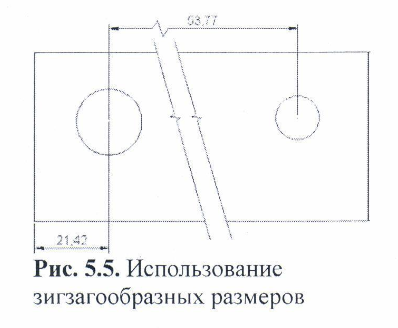 роме того, если реальное значение размера не соответствует расстоянию между выносными линиями, вы можете добавить к линейному размеру зигзаг с помощью команды роме того, если реальное значение размера не соответствует расстоянию между выносными линиями, вы можете добавить к линейному размеру зигзаг с помощью команды DIMJOGLINE. Зигзагообразные размерные линии обычно используются, если измеряемый объект показан в размерах, которые меньше реальных. Применение этих возможностей представлено на рис. 5.5. Измерение радиуса Для измерения радиуса предназначена команда D1MRAD1US. После ее запуска AutoCAD предлагает выбрать дугу или окружность. Когда вы это сделаете, AutoCAD измерит радиус дуги и выдаст запрос о расположении текстового значения размера (внутри или снаружи дуги). Перпендикулярно к дуге будет создана ведущая линия, проходящая через указанную точку, а в центре окружности или дуги - центральная метка. Когда вы будете размещать текстовое значение, AutoCAD автоматически поставит префикс R перед измеренным значением радиуса. Определение диаметра Рассмотрим вставку радиуса и диаметра. Откройте или создайте рисунок, содержащий окружность и дугу. Запустите команду DIMRADIUS. Появится приглашение: Select arc or circle: Выберите дугу. AutoCAD разместит определяющие точки в центре дуги и в выбранной точке, после чего выдаст запрос об определении местоположения линии размера: Specify dimension line location or [Mtext/Text/Angle]: Выберите параметр Mtext и введите typ после заданного по умолчанию значения размера. Щелкните на кнопке Close Text Editor (Закрыть текстовый редактор) навкладке Text Editor (Редактор текста). Разместите размерную линию в подходящем месте. Запустите команду D1MDIAMETER. AutoCAD выдаст запрос: Select arc or circle: Выберите окружность. AutoCAD разместит определяющие точки в центре окружности и в точке, которую вы выбрали на окружности. Затем появится запрос об определении местоположения линии размера: Specify dimension line locationor [Mtext/Text/Angle]: Разместите размерную линию. Создание центральных меток При проставлении размеров дуг и окружностей AutoCAD ставит метки в центрах измеряемых объектов. Вам может понадобиться разместить центральные метки для дуг и окружностей, которые не измеряются. В AutoCAD существуют разные способы сделать это. Один вариант - просто рисовать центральные метки с помощью команды LINE или PLINE. Другой - использовать команду DIMCENTER. Команда DIMCENTER размещает перекрещенные отрезки в центре окружности или дугового участка. Когда вы запускаете эту команду, AutoCAD предлагает вам выбрать дугу или окружность и затем ставит перекрестье центральной метки. Стиль размера Стиль размера - это совокупность параметров, хранящихся под определенным именем и применяющихся к размерам в качестве настроек. Стили размера управляют видом и поведением размерного объекта: используемой стрелки-указателя, стиля текста, допустимых значений и форматирования, а также общего масштаба размера. Стили размера функционируют подобно стилям текста или слоя: вы устанавливаете определенный стиль текущим, и любые новые объекты создаются с использованием настроек, содержащихся в этом стиле. Размерными стилями управляют с помощью команды DIMSTYLE. Когда вы запускаете команду DIMSTYLE, открывается диалоговое окно Dimension Style Manager (Менеджер стиля размера) (рис. 5.6). В этом окне вы можете создать и изменить размерный стиль. В поле Styles (Стили) отображаются стили размеров. Раскрывающийся список List (Список) позволяет указать, какие стили следует показывать в поле Styles (Стили). Вы можете выбрать отображение всех стилей или только использующихся в рисунке. Кроме того, с помощью флажка Don't list styles in Xrefs (He перечислять стили в Xref) можно выбрать, показывать или скрывать стили размеров, содержащиеся во внешних ссылках (Xref). В области Preview of (Предварительный просмотр) отображается пример использования выбранного в данный момент стиля размера. Кнопки, расположенные в правой части окна, позволяют создавать, изменять, отменять и сравнивать стили размеров. Создание размерного стиля Создадим новый стиль размера и применим его к чертежу, представленному на рис. 5.7. Запустите команду DDIM. Появится диалоговое окно Dimension StyleManager (Менеджер стиля размера). Щелкните на кнопке New (Новый), чтобы открылось окно Create New Dimension Style (Создать новый стиль размера). Введите название Mech в поле New Style Name (Имя нового стиля) и убедитесь, что в списке Start With (Начать с) выбран стиль ISO-25, а в списке Use for (Использовать для) - значение All dimensions (Все размеры). Нажмите кнопку Continue (Продолжить). На экране появится окно New Dimension Style (Новый стиль размера). Измените, например, на вкладке Text (Текст) положение переключателя Textalign ment (Выравнивание текста) на Horizontal (Горизонтально). Щелкните на кнопке ОК, чтобы принять изменение настроек. Вы снова увидитеокно Dimension Style Manager (Менеджер стиля размера). Новый стиль размераотобразится в поле Styles (Стили). Нажмите кнопку Close (Закрыть), чтобы закончить выполнение команды DIMSTYLE.  Рис. 5.8. Результат применения нового стиля размера  Разместите линейные размеры. Ваш чертеж при этом должен выглядеть так, как показано на рис. 5.8. Разместите линейные размеры. Ваш чертеж при этом должен выглядеть так, как показано на рис. 5.8. Настройка существующего размерного стиля Чтобы изменить параметры стиля размера, выберите его имя в окне Dimension Style Manager (Менеджер стиля размера) и щелкните на кнопке Modify (Изменить). Откроется окно Modify Dimension Style (Изменить стиль размера), содержащее семь вкладок, на которых расположены настройки для различных аспектов размеров. Параметры линий Вкладка Lines (Линии) предназначена для управления размерными и выносными линиями (рис. 5.9).  Рис. 5.9. Параметры размерных линий  Рис. 5.10. Параметры символов и стрелок Область Dimension lines (Линии размера) позволяет устанавливать цвет (Color), тип (Linetype) и толщину (Lincweight) размерных линий, а также интервал между ними, использующийся при создании базовых размеров. Поле Extendbeyond ticks (Выход за пределы меток) доступно только тогда, когда указаны определенные типы стрелок-указателей. Например, если используется архитектурная метка, параметр Extend beyond ticks (Выход за пределы меток) указывает, насколько линия размера будет продлена за пределы меток. Вы можете также сделать невидимой размерную линию с любой стороны от текстового значения (для этого предназначены флажки Dimline 1 и Dimline 2). Это удобно при проставлении размеров в загроможденных областях, где линии часто вытесняют текстовое значение размера Область Extension lines (Выносные линии) содержит подобные параметры для выносных линий. Вы можете задать цвет, тип и толщину выносных линий, настроитьих длину и указать промежуток между выносной линией и объектом, для которого выпроставляете размеры. Настройки символов и стрелок Вкладка Symbols and Arrows (Символы и стрелки) позволяет устанавливать размер и тип используемых стрелок-указателей (рис. 5.10). Вы можете установить различные стрелки-указатели для первой и второй размерных линий, а также отдельную стрелку для указательных линий (Leader). Область Center marks (Центральные метки) предназначена для определения размера и типа центральных меток. Здесь можно указать, как будут отображаться центральные метки в размерах радиуса и диаметра, а также настроить создание линий центральных меток командой DIMCENTER. Вы можете разорвать размер или выносные линии в месте пересечения с геометрическими объектами или другими размерами. Хотя это не является рекомендуемой чертежной практикой, иногда такие разрывы бывают необходимы, поэтому в области Dimension Break (Разрыв размера) присутствует возможность задать величину такого разрыва. Параметры в области Arc length symbol (Символ длины дуги) отвечают за местоотображения символа длины дуги при использовании команды D1MARC. В поле Jogangle (Угол зигзага) указывают угол зигзагообразного участка линии, используемого при выполнении команды DIMJOGGED. Определение основных единиц Параметры вкладки Primary Units (Основные единицы) предназначены для форматирования текстового значения размера (рис. 5.11). В области Line ar dimensions (Линейные размеры) можно указать, как будут отображаться единицы измерения, а в области Angular dimensions (Угловые размеры) - как будут выглядеть угловые размеры. Параметр Unit format (Формат единиц) устанавливает формат единиц измерения для размеров всех типов, кроме угловых. Обычно его настраивают для согласования единиц измерения рисунка.  Рис. 5.11. Параметры форматирования текстового значения размера |
