Методика ПЗ План этажа здания. Методические указания по выполнению практических работ
 Скачать 5.14 Mb. Скачать 5.14 Mb.
|
|
Прямоугольник и многоугольник Команда RECTANGLE позволяет создавать прямоугольники. Обычно для этого следует указать две противоположные угловые точки. Однако при необходимости прямоугольник можно создать и несколько иным способом, воспользовавшись дополнительными параметрами. Для создания прямоугольника вызовите команду RECTANGLE, щелкнув на кнопке Rectangle (Прямоугольник) на вкладке Home (Основная) в группе Draw (Черчение) ленты. Можно также нажать эту кнопку на панели инструментов Draw (Черчение) или выполнить команду меню Draw Rectangle (Черчение Прямоугольник), если вы работаете с классическим интерфейсом AutoCAD. Если необходимо создать простой прямоугольник, укажите любым известным вам способом координаты первого угла в ответ на запрос: Specify first corner point or [Chamfer/Elevation/Fillet/Thickness/Width]: Параметры, предоставляемые командой, позволяют создавать прямоугольники нестандартной конфигурации. С помощью параметров Chamfer и Fillet можно создать прямоугольник с фаской или скруглением (см. п. 6). Параметры Elevation и Thickness пригодятся, когда вы начнете работать в трехмерном пространстве. С помощью параметра Elevation создается обычный прямоугольник, однако он строится в плоскости, параллельной XY, на определенном расстоянии, которое и задается с помощью параметра Elevation. Параметр Thickness позволяет задать толщину прямоугольника — размер по вертикали. Лучше понять суть параметров Elevationи Thicknessвы сможете, когда познакомитесь с трехмерным пространством. После выбора параметра Width появится запрос: Specify line width for rectangles <0.0000>. В ответ необходимо задать ширину линии прямоугольника. После определения координат первого угла появится запрос: Specify other corner point or [Area/Dimensions/Rotation]: Указав расположение второй угловой точки, вы создадите прямоугольник (рис. 2.13) 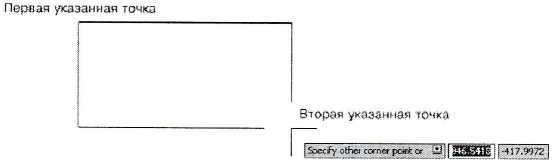 Рис. 2.13. Создание прямоугольника Кроме того, можно выбрать один из параметров. Параметр Area предназначен для создания прямоугольника заданной площади. При его выборе появится запрос: Enter area of rectangle in current units <100.0000>: После ввода площади прямоугольника появится следующий запрос: Calculate rectangle dimensions based on [Length/Width] Если вам известна длина стороны прямоугольника, нажмите клавишу Enter, а если вы хотите в последующем указать ширину прямоугольника, выберите параметр Width. В ответ на запрос Enter rectangle length <10.0000: введите длину прямоугольника. Если же вы выбрали параметр Width, то программа попросит указать не длину, а ширину прямоугольника. В любом случае после нажатия клавиши Enter прямоугольник будет сформирован - размеры недостающей стороны программа подсчитает самостоятельно, исходя из данных, указанных ранее. Параметр Dimensions позволяет создать прямоугольник, зная его линейные размеры. При его выборе появляется запрос: Specify length for rectangles <10.0000>: После ввода длины прямоугольника появится следующий запрос: Specifywidthforrectangles <10.0000>: Задайте ширину прямоугольника. После нажатия клавиши Enter вам необходимо будет задать одно из четырех возможных положений прямоугольника. Прежде чем окончательно сформировать прямоугольник, вы сможете задать угол его поворота, воспользовавшись параметром Rotation. При этом появится запрос: Specify rotation angle or [Pickpoints] <0>: Введя значение угла поворота, нажмите клавишу Enter, чтобы вернуться к предыдущему запросу и задать размеры создаваемого прямоугольника. Выбрав параметр Circumscribed about circle, вы сможете создать многоугольник, указав радиус окружности, вписанной в многоугольник, для которой все стороны многоугольника будут являться касательными (рис. 2.14, б). Мы рассмотрели создание прямоугольника, который является частным случаем многоугольника. Многоугольник - это примитив, представляющий собой замкнутый контур. Команда POLYGON позволяет создать правильный многоугольник (имеющий равные стороны). Чтобы начертить многоугольник, щелкните на кнопке Polygon (Многоугольник) на вкладке Home (Основная) в группе Draw (Черчение) ленты. Можно также нажать одноименную кнопку на панели инструментов Draw (Черчение) или выполнить команду Draw Polygon (Черчение Многоугольник), если вы работаете с классическим интерфейсом AutoCAD. В первую очередь программа предложит указать количество сторон правильного многоугольника: Enternumberofsides <4>: Введите нужное количество сторон (от 3 до 1024) или сразу нажмите клавишу Enter, чтобы принять значение, предлагаемое по умолчанию. Появится запрос: Specifycenterofpolygonor [Edge]: С помощью параметра Edge вы сможете создать многоугольник указанием координат двух конечных точек одной из его сторон (соседних углов многоугольника). При выборе данного параметра появится запрос: Specifyfirstendpointofedge: После определения координат угла команда выдаст следующий запрос: Specify second endpoint of edge: Задайте координаты второй точки, определив тем самым размеры и ориентацию многоугольника на чертеже. После указания центра многоугольника программа попросит вас выбрать нужный параметр: Enter an option [Inscribed in circle/Circumscribed about circle] : Параметр Inscribed in circle позволяет сформировать многоугольник, указав радиус мнимой окружности, описанной около него, то есть окружности, проходящей через все вершины многоугольника (рис. 2.14, а). 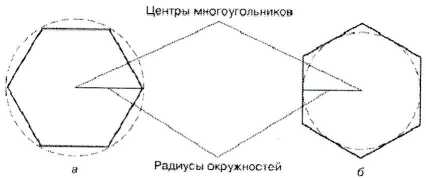 |
