инструкция. Инструкция по решению проблем. Нет интернета
 Скачать 2.89 Mb. Скачать 2.89 Mb.
|
Технология HCNAПри подобной жалобе наша главная задача определить на каком этапе передачи информации возникает проблема. Это может быть мастер-модем, абонентский модем, WiFi роутер, клиентские устройства после роутера Проблема на уровне мастер-модем/абонентский модемВ случае подобной жалобы вы должны начать с переход на мастер-модем. Далее после авторизации, перейти во вкладку EP Management. Обратите внимание на цвет кружков возле абонентских модемов они должны быть зеленого цвета, если они все желтые, то нужно перезагрузить мастер перейдя во вкладку Reboot System. 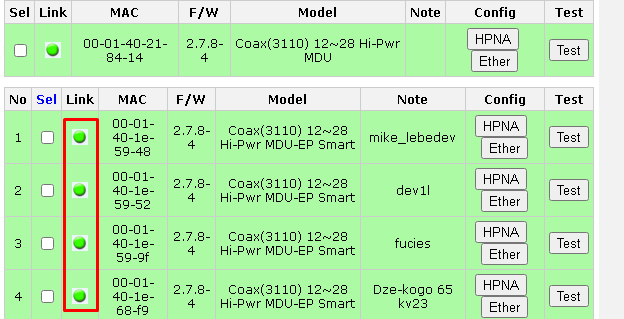 После перезагрузки мастера обязательно тестируем модем абонента и обращаем внимание на уровни сигнала и SNR, если эти показатели сильно отличаются от нормы, тогда можно попросить абонента открутить и закрутить кабель на разъеме HCNA. После сделать перетестирование, если проблема не ушла то нужно писать заявку мастеру. Также при тесте нужно обратить внимание на количество потерянных пакетов. Если после повторного теста показатели близки к нормальным но проблема остается, необходимо проверить абонентский модем на шумы, это можно сделать нажав клавишу Noize. В сформированном графике уровень шума не должен превышать отметки в -145 dBm/Hz. В том случае если это не так можно предположить, что проблема скорее всего в блоке питания. Для того чтобы убедится в этом перейдите в логи, если вы наблюдает включение/выключение модема как показано на рисунке ниже, то велика вероятность неисправности БП. 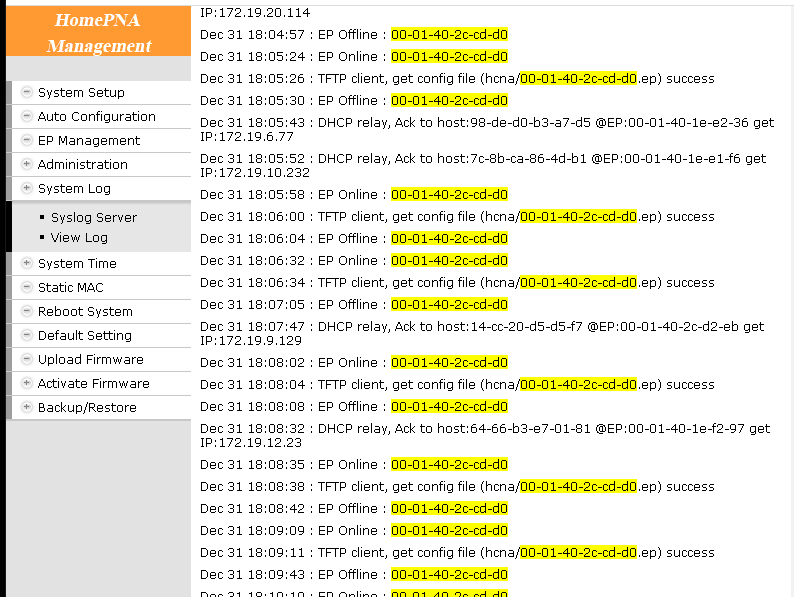 Проблема на уровне абонентский модем/Wi-Fi роутерРассматривая данную ситуацию необходимо обратить внимание на LINK. Для того, чтобы увидеть состояние LINKа нужно перейти во вкладку EP Management найти пункт Ether => Status В этой вкладке посмотреть есть ли Link между модемом и сетевой картой компьютера\роутера. Нормальное значение линка это 100 Мбит/с. По умолчанию всегда открыл LAN 1, LAN 2 - закрыт.  Если значение отличается от нормального или вообще отсутствует необходимо: Проверить целостность патчкорда, не сломаны ли RJ-45. Если визуально на кабеле повреждений нет, попробовать поменять концы кабеля местами. Если не поможет попробовать подключить к кабелю другое устройство и посмотреть будет ли данная проблема проявляться на нем. Обязательно обратить внимание на сессии и их длительность, если сессии рвутся часто (каждый день или несколько раз в день) с причиной Idle-Timeout, то это означает что роутер абонента не продлевает dhcp сессию и причина, вероятно, в роутере или его блоке питания. абонент может или поменять БП\роутер или принести свой роутер к нам на долгий тест(день-два), чтобы мы оценили рвутся ли сессии у нас. приносить на 5 минут или даже на час-два смысла нет. Затем если ничего не помогло то нужно попробовать сменить порт на абонентском модема (открыть в биллинге порт LAN 2 - если используется LAN 1). Для этого нужно проделать следующие: Перейти во вкладку в биллинге “Учетные записи интернет и нажать на клавишу “Редактировать порт”. 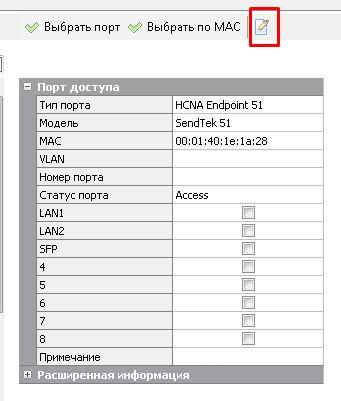 В открывшемся окне поставить галочку на пункте LAN 2 и нажать Save & Close/ После чего перезагрузить модем абонента по питанию и поставить патчкорд в LAN 2. Если ничего не помогло и проблема по прежнему проявляется то нужно попросить абонента принести и модем, и роутер на офис для более детального теста. 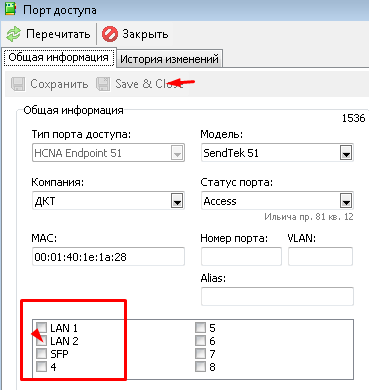 Проблема на уровне Wi-Fi роутер/устройств абонента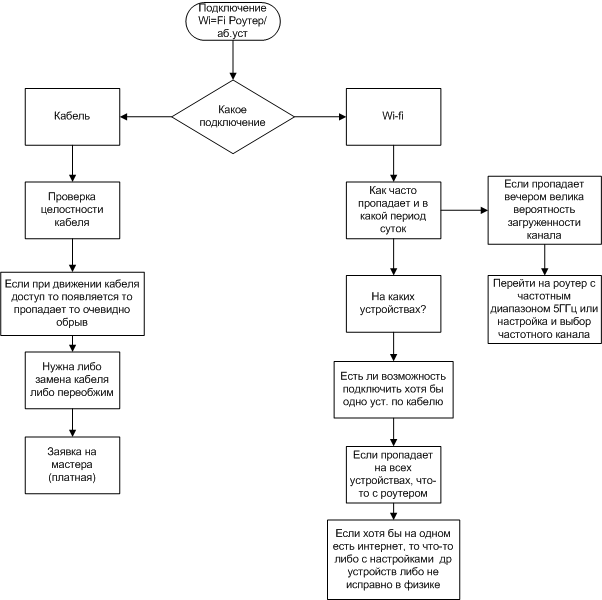 И самое главное по возможности если абонент испытывает частые проблемы с модемной технологией и на доме абонента есть оборудование для технологии Ethernet предложить ему перейти именно на нее. Это будет лучше и для нас и для него. Конфликт клиентских MAC адресовВ нашей сети у абонентов не должно быть двух одинаковых MAC адресов. Если такое случается, тогда оба абонента с одинаковыми MAC адресами испытывают проблемы с доступом в интернет. Картина конфликта следующая: у первого абонента поднимается сессия, абонент несколько минут работает, затем прилетает запрос от второго абонента, и в этот момент у первого абонента сессия падает с причиной завершения NAS-Request, а у второго абонента сессия поднимается тоже на несколько минут пока оборудование первого абонента не поймет что оно лишилось сессии и заново не запросит IP адрес. После этого падает сессия у второго абонента. И так абоненты с конфликтующими MAC адресами перехватывают на несколько минут друг у друга сессию и работают по очереди. Теоретически двух одинаковых MAC адресов быть не должно. Однако на практике случается, что целые партии сетевых карт, материнок и роутеров идут с китайского конвейера с одинаковыми MAC адресами. Плюс современные драйвера и роутеры позволяют вручную задавать MAC на сетевом интерфейсе. Теперь такие конфликты будут отлавливаться у нас автоматически. В случае обнаружения конфликта в обоих конфликтующих учетных записях появится бросающаяся в глаза красная надпись, а на вкладке "Конфликты MAC" будет вся информация о конфликте(время, MAC, идентификатор другой конфликтующей учетной записи): 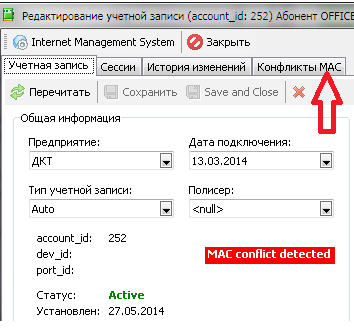 Способ решения конфликтов только один - необходимо у одного из конфликтующих абонентов изменить MAC. Если абонент грамотный, то получится сменить MAC по телефону. Если абонент далек от сетевых технологий, тогда необходимо оформить заявку на вызов мастера - к кому из двух абонентов - решите сами. Кто ближе живет или кто есть дома в рабочее время, а может абонент живет рядом и ему проще принести к нам роутер. После разрешения конфликта необходимо зайти на вкладку "Конфликты MAC" и нажать кнопку "Сбросить признак конфликта". Конфликт будет сброшен для обеих конфликтующих учеток. Привязка по MAC адресу перенесена из учетной записи в IP-адрес. Теперь установить её можно для конкретного IP адреса кнопкой "Привязка к MAC". Галочка в колонке "Bind" показывает есть привязка или нет:  Работа с биллингомСнятие мастер модема /коммутатораОткрываем форму устройства доступа и убираем привязку к дому(обслуживаемым квартирам)  На вкладке "порты" размонтируем оставшиеся давно отключенные учетные записи абонентов. Для этого выбираем порт, затем нажимаем вкладку “Абонент”. 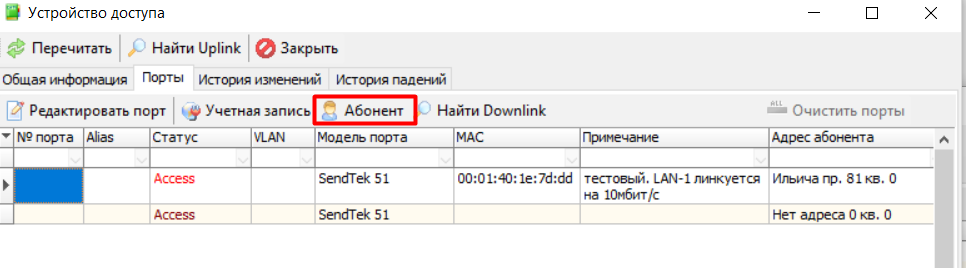 Далее в карточке абонента переходим во вкладку “Учетные записи Интернет” и разбираем учетную запись. Данную процедуру проделываем с каждым портом. После, открываем сетевой узел, заходим в сетевую позицию снимаемого устройства и нажимаем "убрать оборудование из сетевой позиции" 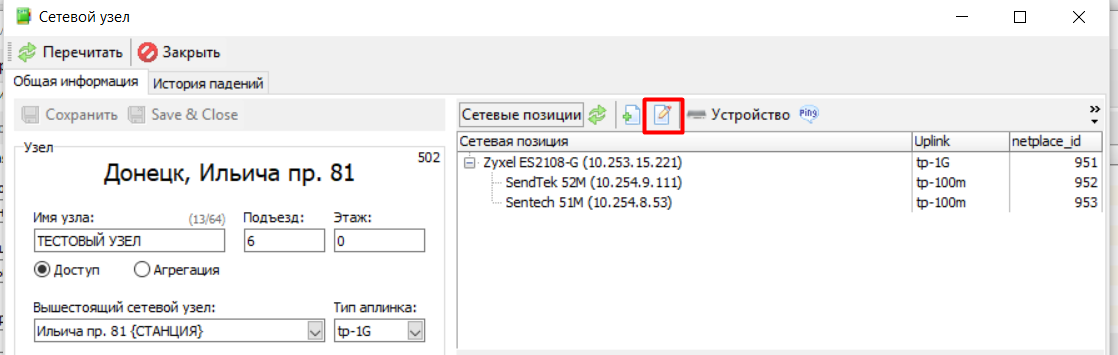  Удаляем сетевую позицию (находясь на форме сетевого узла) - ЕСЛИ ЕСТЬ ПРАВА. Находим аплинковый коммутатор и очищаем даунлинковый порт (к которому был подключен снимаемый мастер). Для этого заходим во вкладку “Устройства доступа” снимаемого мастера, затем переходим во вкладку найти Uplink. Затем в открывшемся окне находим окно “Порты”, выбираем необходимый нам Downlink и нажимаем на вкладку “Редактировать порт”. Статус порта переставляем в состояние FREE. В примечании мастера пишем дату и причину: "04.10.2021 снят с Черниг 4(нет абонентов)" 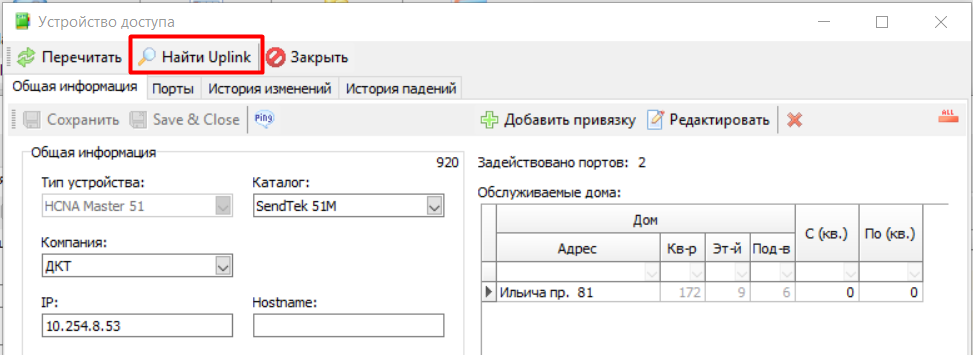  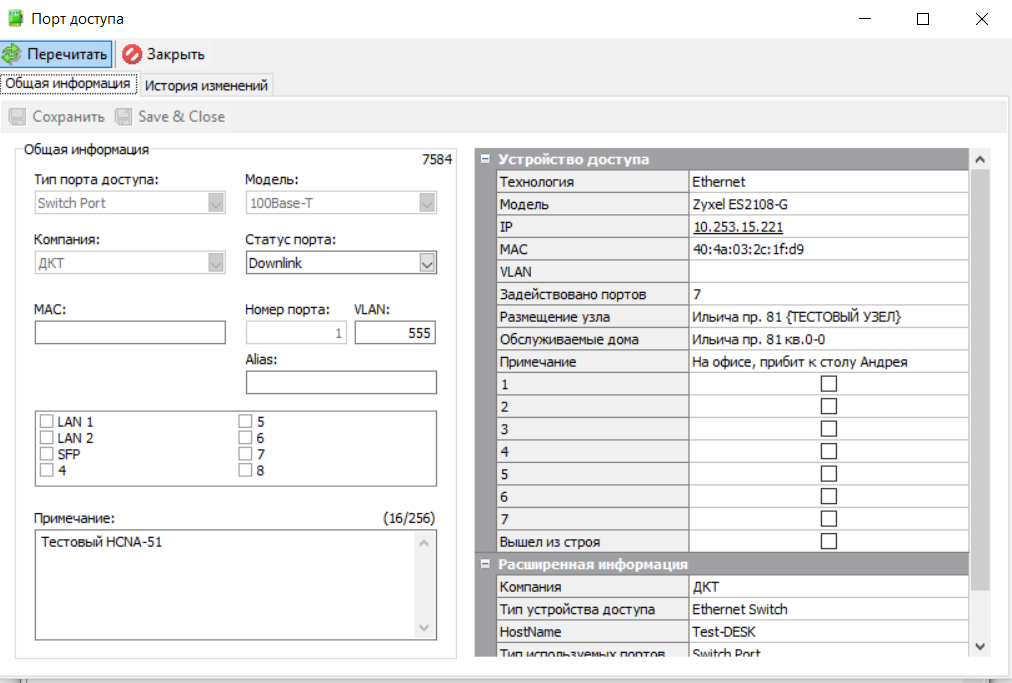 Установка нового оборудования на дом.При установке нового оборудования необходимо обратить внимание на то будет ли оно стоять в том же подъезде, или в другом. В случае если мы добавляем оборудование на дом но в другой подъезд нужно сначала создать сетевой узел, а потом проделать процедуру указанную ниже. Если оборудование будет стоять в том же подъезде где и прошлое, то мы просто переходим в “Дом IMS” и там переходим в необходимый нам сетевой узел и в этом сетевом узле создаем новую сетевую позицию. 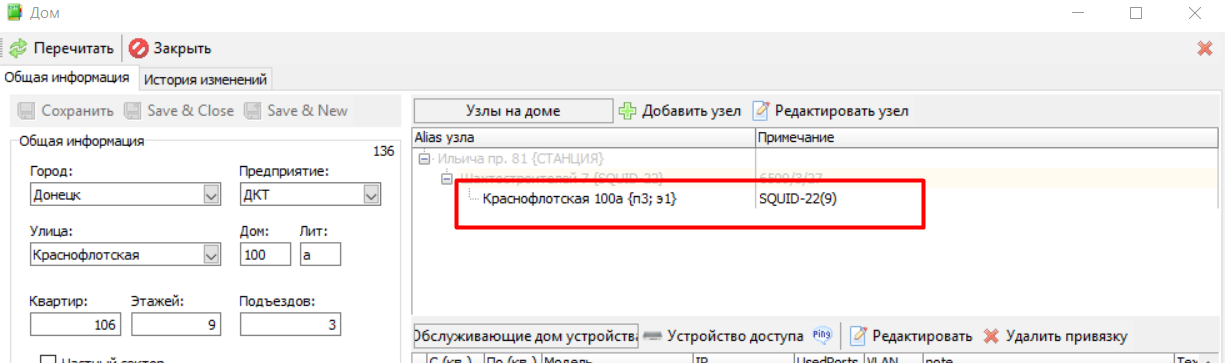  Далее в появившемся окне выбираем необходимый нам тип сетевой позиции (коммутатор или 51 мастер), после выбираем UPLINK коммутатор (SQUID), выбираем тип подключения (sfp 1g) и нажимаем клавишу “Сохранить”. После нажимаем клавишу “Добавить устройство” и из списка найденных коммутаторов или мастер-модемов выбираем нужный нам (по IP-адресу). Далее привязываем новое оборудование к адресу и задаем диапозон квартир обслуживаемых этим оборудованием. Также при установке необходимо обратить внимание на Порты UPLINK/ На данном порту должна стоять галочка на пункте SFP, если ее нет, то нужно ее поставить. Наличие данной галочки на sfp нужно также проверить на UPLINK-овом коммутаторе. 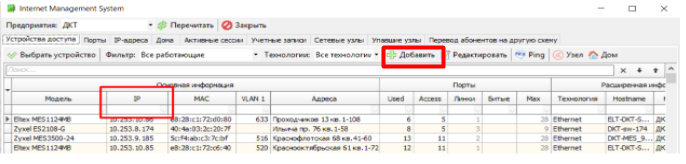  Замена оборудования (коммутатора/мастер-модема)При замене оборудования на доме нужно дождаться пока на почту support придет письмо с указаниями адреса на котором происходит замена, ip-адресом оборудования которое мы меняем, и ip-адрес оборудование которое ставим новое. Также необходимо дождаться пока системный администратор пропишет VLAN, после чего приступаем к работе с биллингом. Перед работой с биллингом необходимо зайти в cmd (командная строка) и убедится, что физически коммутатор установлен, для это нужно воспользоватся утилитой ping “ip-адрес пингуемого коммутатора”. Далее следуем алгоритму: Переходим на необходимый нам адрес и затем заходим во вкладку “Дом IMS”. Заходим в необходимый нам сетевой узел 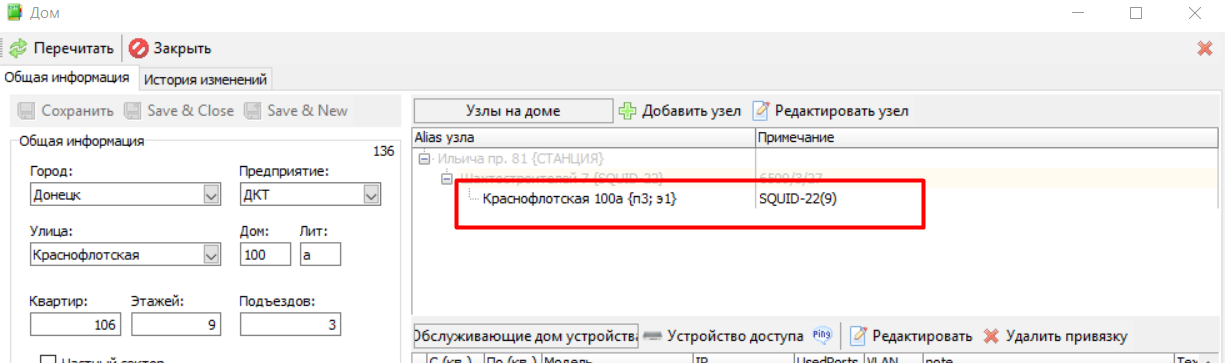 Затем находим необходимое нам устройство и выбираем его далее нажимаем на иконку “Редактировать сетевую позицию” . 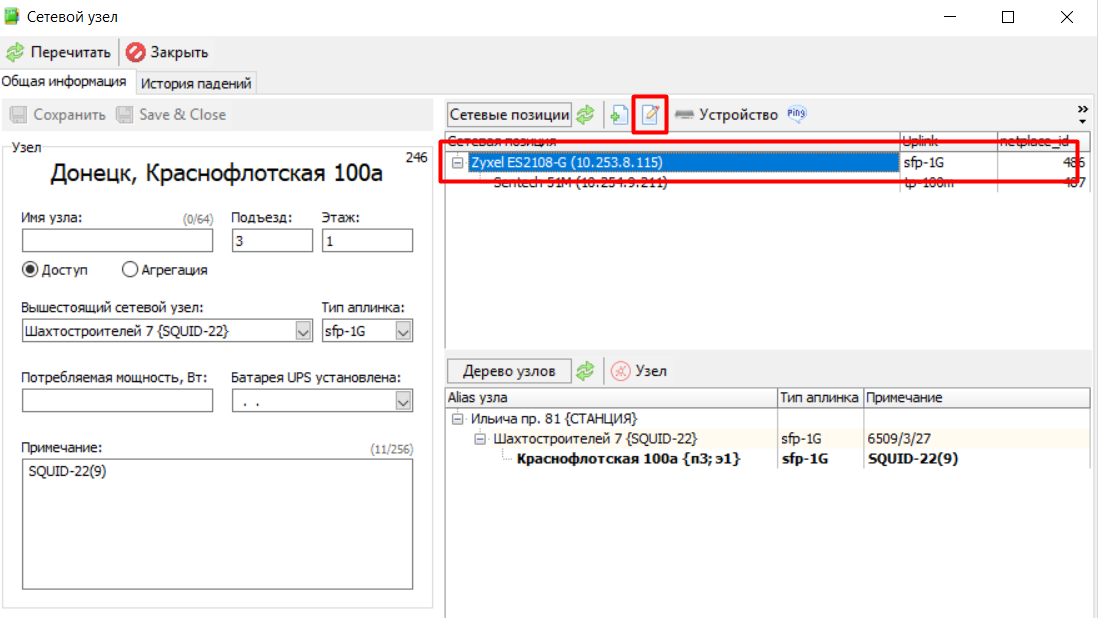 В появившемся окне выбираем значок “обменять местами” 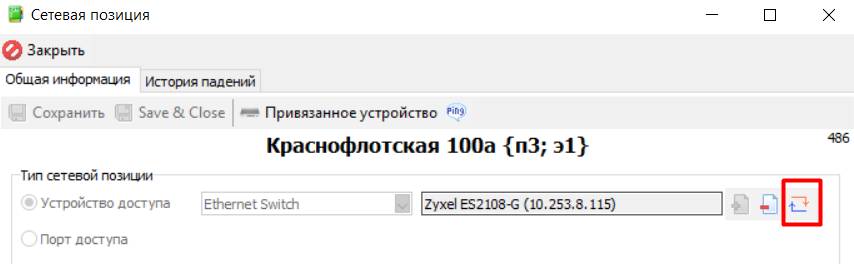 Далее в графу IP-адрес вписываем адрес коммутатора который мы будем ставить 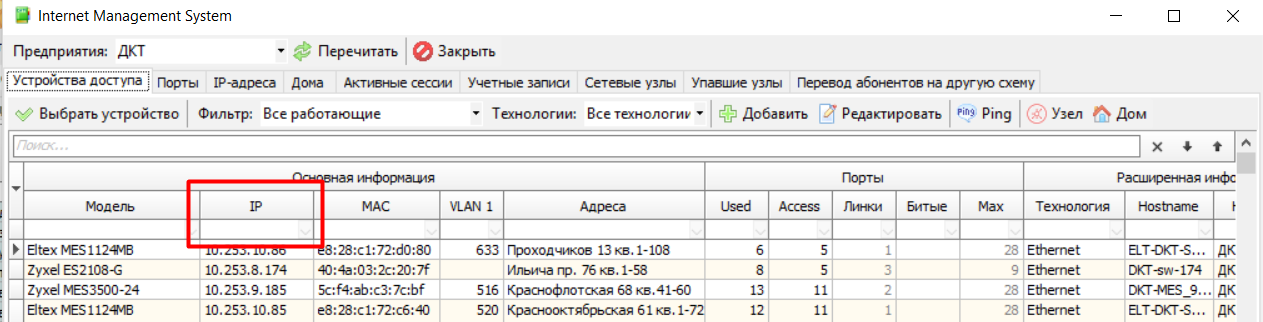 Если необходимый нам коммутатор найден то выбираем его и нажимаем вкладку“Выбрать устройство”. Далее в появившемся окне “Перенос портов” выбираем “схема вручную”. Далее в окне “Старые устройства” назначаем порты вручную, UPLINK/DOWNLINK - порты с 28 по 25. Абонентские порты с 1 по 24. После назначения портов нажимаем кнопку “Start”. 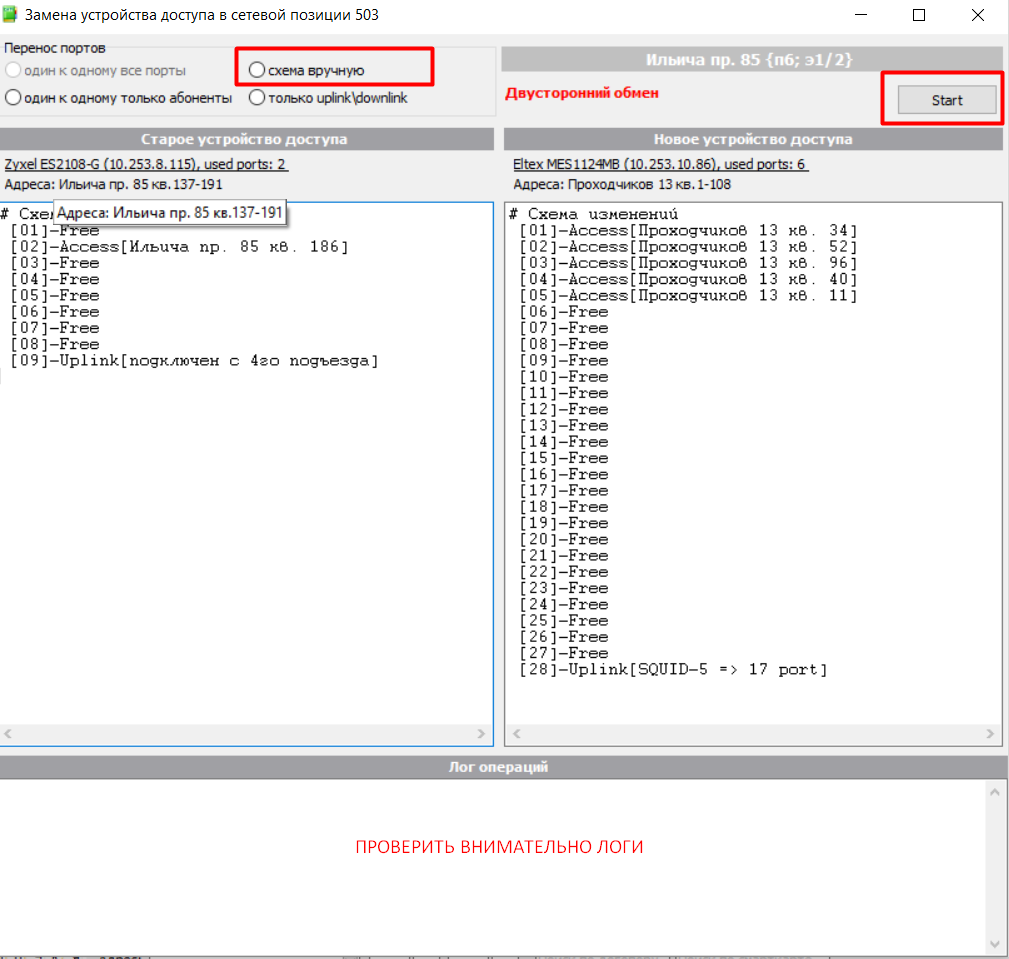 Если при выполнении пункта 6 необходимый коммутатор не был найден, то его нужно занести в базу нажав кнопку “Добавить”. 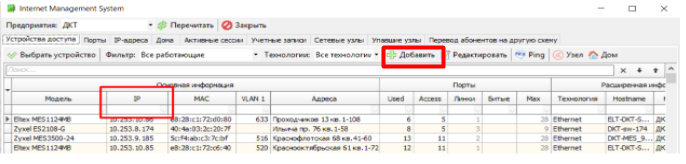 В появившемся окне необходимо заполнить все поля левой части (IP-адрес, МАК, Имя хоста и т.д), после заполнения полей нужно нажать кнопку “Сохранить”. Теперь выполняем пункт 8. Также, данный коммутатор после привязки к сетевому узлу, нужно привязать к адресу дома и задать диапазон обслуживаемых квартир. Это можно сделать перейдя на нужное устройство в сетевой позиции и нажав клавишу “Добавить привязку”. После выбрать нужный адрес и указать диапазон обслуживаемых квартир этого коммутатора.Также при установке необходимо обратить внимание на Порты UPLINK/ На данном порту должна стоять галочка на пункте SFP, если ее нет, то нужно ее поставить. Наличие данной галочки на sfp нужно также проверить на UPLINK-овом коммутаторе. Далее нужно зайти в сетевую позицию и перепроверить чтобы в пункте “История падений” было примечание - ПЛАНОВАЯ ЗАМЕНА ОБОРУДОВАНИЯ 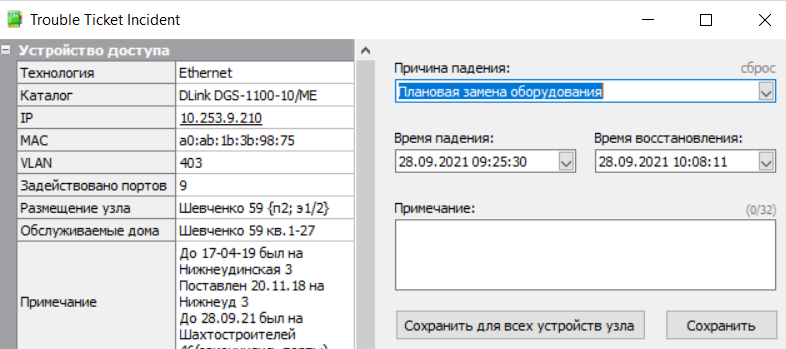  |
