Диплом Семаго. Диплом Семаго И.М. АП-91 (1). Оценка эффективности выделенных полос наземного городского пассажирского транспорта
 Скачать 334.82 Kb. Скачать 334.82 Kb.
|
3.3 Разработка интерфейса модульной системы оценки эффективности элементов транспортной системыВ процессе разработки графических интерфейсов модульной системы оценки эффективности элементов транспортной системы был использован пакет Delphi FormDesign, входящая в пакет среды разработки Delphi 7. Он позволяет создавать графические интерфейсы в удобном для программиста виде, отлаживать параметры элементов интерфейса и тестировать их. Интерфейс модуля ПД включает в себя две вкладки. На вкладке «Автоматическая привязка» расположены элементы для автоматического создания точечных объектов (алгоритм представлен в разделе 3.2). Интерфейс вкладки представлен на рисунке 3.2. 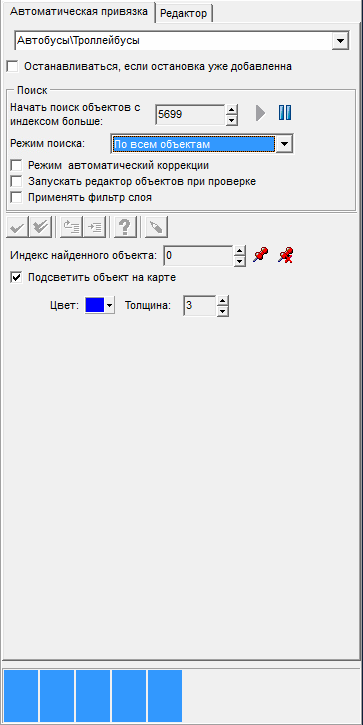    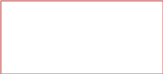 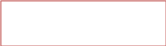  Панель выбора типов объектов Панель поиска объектов Флаг остановки Панель управлением поиском объектов Панель состояния поиска Панель управлением подсветки найденных объектов Рисунок 3.2 Интерфейс вкладки «Автоматическая привязка» модуля ПД В порядке сверху вниз, располагаются элементы управления компонента ГИС Mappl. Панель выбора типов объектов для автоматического создания представляет собой раскрывающийся список и позволяет выбрать тип остановки, которые будут созданы по алгоритму, приведенному в разделе 3.2. Пользователю предоставляется выбор между созданием автобусных, троллейбусных или трамвайных остановок. Флаг остановки может быть установлен в один из режимов: включено/выключено. Если он включен, то цикл алгоритма для автоматического создания точечных объектов (раздел 3.2) прервется, в ситуации, когда объект уже добавлен. В противном случае алгоритм не выдаст ошибку. Панель поиска объектов включает в себя: панель управления поиском объектов, которая, в свою очередь, имеет элемент выбора позиции поиска и две кнопки управления: запустить и приостановить поиск; раскрывающийся список выбора режима поиска. Последний имеет три состояния: С учетом списка исключений; По всем объектам; По списку исключений. В режиме «С учетом списка исключений» - поиск ведется с учетом списка исключений, который может быть загружен из файла. В режиме «По всем объектам» поиск будет производиться по всем объектам слоя. В режиме «По списку исключения» поиск будет производиться только по списку исключения, загруженного ранее. Панель управлением подсветки найденных объектов позволяет управлять цветом и толщиной контура подсветки найденного объекта. Здесь же присутствует возможность выбора объекта подсвечивания. Панель состояния поиска отображает текущее состояние поиска. На вкладке «Редактор» расположены элементы просмотра и редактирования созданных точечных объектов. Интерфейс вкладки представлен на рисунке 3.3. 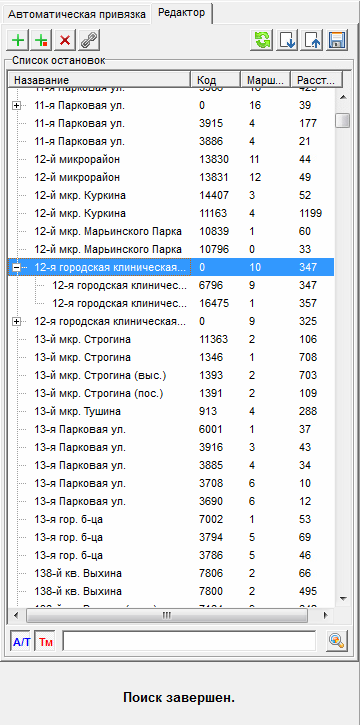 Панель кнопок  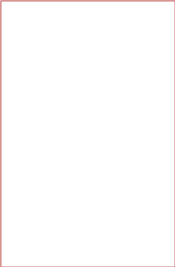   Табличное дерево объектов Панель сортировки и поиска объектов Панель состояния Рис 3.3 Интерфейс вкладки «Редактор» модуля ПД Основным элементом интерфейса вкладки «Редактор» модуля ПД является Табличное дерево созданных объектов (остановок и остановочных групп – далее остановок). Оно представляет собой с одной стороны таблицу, т.к. в ней присутствуют строки и столбцы, а с другой стороны – дерево, т.к. отображает структуру дерева. В данном табличном дереве отображаются созданные по алгоритму, описанному в разделе 3.2, точечные объекты (остановки). В нем отображаются семантические данные остановок: название остановки, код остановки по общемосковскому классификатору, количество маршрутов, проходящих через остановку и расстояние от начала секции, на которой был создана остановка. Данный элемент поддерживает автоматическую сортировку остановок, по столбцам. При выделении остановки в табличном дереве, компонент ГИС Mappl автоматически позиционирует карту на выбранном объекте и подсвечивает выбранный объект. Панель сортировки и поиска остановок позволяет найти объект в табличном дереве по его имени, для этого используется элемент ввода текста и кнопка поиска с пиктограммой «лупа». Так же, на панели, присутствует возможность фильтрации остановок по типу: А/Т – отображает только автобусные и троллейбусные остановки, Тм – только трамвайные. Панель состояние отображает подсказки и предупреждения при создании и редактировании остановок. Важным элементом интерфейса является панель кнопок. На нем расположены кнопки управления редактированием и созданием остановок и остановочных групп, а так же кнопки выгрузки и загрузки списка исключенных объектов, описанном выше. На панели слева направо представлены кнопки с следующими пиктограммами: «плюс»; «плюс с точкой»; «крест»; «цепь»; «круг из стрелок»; «листок и стрелка»; «дискета». Нажатие кнопки с пиктограммой «плюс» позволяет создать остановку. После ее нажатия ГИС Mappl войдет в режим поиска объектов в слое «секции». На панели состояние будет отображена подсказка «Выберите секцию». После выбора точки на секции, на которой будет создана остановка необходимо нажать кнопку с пиктограммой «цепь», которая в свою очередь переведет ГИС Mappl в режим поиска в слое «остановки НГПТ», это необходимо, чтобы загрузить в созданную остановку семантику выбранной остановки НГПТ. На панели состояние будет отображена подсказка «Выберите остановку». После выбора остановки НГПТ созданная остановка пройдет алгоритм проверки, описанный в разделе 3.2. Если ошибок не найдено, на панели состояние будет отображена подсказка «Сохраните остановку», для этого необходимо нажать кнопку с пиктограммой «дискета». После сохранения остановка появится в табличном дереве остановок. Кнопка с пиктограммой «плюс с точкой» позволяет создать группу остановок. Все действия по созданию группы остановок аналогичны описанным выше, однако, после выбора остановки для загрузки семантики, что бы добавить еще одну остановку в группу необходимо снова нажать кнопку с пиктограммой «цепь», и выбрать еще одну остановку НГПТ. Количество добавляемых остановок в группу неограниченно. После добавления всех остановок в группу так же необходимо сохранить ее, нажав на кнопку с пиктограммой «дискета». Кнопка с пиктограммой «крест» позволяет удалить остановку, остановочную группу или остановку в остановочной группе. Кнопка с пиктограммой «круг из стрелок» позволяет перерисовать табличное дерево. Это сделано для того, чтобы не тратить лишнее время на перерисовку при переключениях между вкладками интерфейса модуля ПД. Кнопки с пиктограммами «листок и стрелка» позволяют загрузить и выгрузить список исключения в\из файл(а). Все кнопки вкладки «Редактор» модуля ПД снабжены всплывающими подсказками, при наведении на них курсора мыши. Это сделано для упрощения работы пользователя с интерфейсом. Интерфейс модуля КОЭМ также включает в себя две вкладки. На вкладке «Редактор выделенных полос» расположены элементы для создания и редактирования участков УДС для исследования и экспорта расчетов. Интерфейс вкладки показан на рисунке 3.4. Основным элементом интерфейса вкладки «Редактор выделенных полос» модуля КОЭМ является табличное дерево исследуемых участков УДС. В ней хранятся созданные участки УДС, для исследования. Данный элемент поддерживает автоматическую сортировку элементов, по столбцам. При выделении участка в табличном дереве, компонент ГИС Mappl автоматически позиционирует карту на выбранном объекте и подсвечивает Панель кнопок 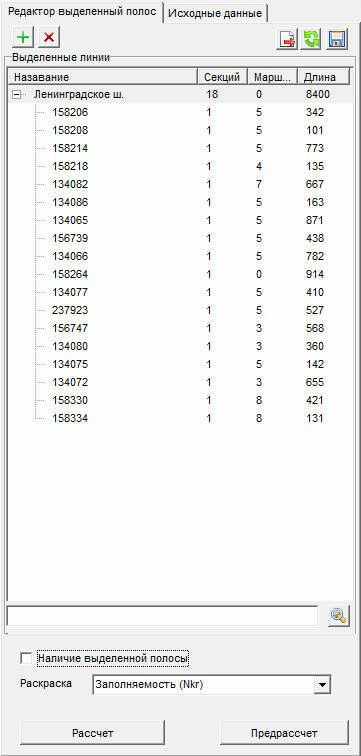 Табличное дерево исследуемых участков УДС Панель поиска Флаг наличия выделенной полосы Панель управлением раскраской Панель управлением расчетами  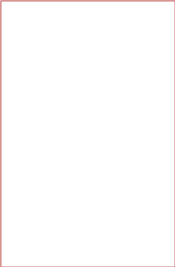     Рис 3.4 Интерфейс вкладки «Редактор выделенных полос» модуля КОЭМ его. Панель поиска участков позволяет найти объект в табличном дереве по его имени, для этого используется элемент ввода текста и кнопка поиска с пиктограммой «лупа». Важным элементом данного интерфейса также является панель кнопок. На ней располагаются кнопки управления редактированием и созданием исследуемых участков, а так же кнопки выгрузки расчетов, проводимых по алгоритмам, приведенным в главе 2. Слева направо располагаются кнопки: кнопка с пиктограммой «плюс»; «крест»; «листок и стрелка»; «круг из стрелок»; «дискета». Нажатие кнопки «плюс» позволяет создать исследуемый участок. После ее нажатия, появится модальное окно выбора названия исследуемого участка. При вводе непустого названия и выбора кнопки «ОК», ГИС Mappl войдет в режим поиска объектов в слое «секции». Далее необходимо выделить все секции, которое войдут в исследуемый участок. По мере выделения, секции будут подсвечиваться, тем самым обозначая исследуемый участок, одновременно они будут появляться в табличном дереве, как «сыновья» элемента, с названием участка. После добавления всех секций в исследуемый участок необходимо сохранить его в БД, нажав на кнопку с пиктограммой «дискета». Кнопка с пиктограммой «круг из стрелок» позволяет загрузить все ранее сохраненные участки из БД в табличное дерево. Кнопка с пиктограммами «листок и стрелка» позволяет выгрузить расчетные параметры для секций и исследуемого участка в целом в файл. Это может быть актуализировано только после проведения всех необходимых расчетов. Панель управлением расчетов расположена в нижней части интерфейса. Кнопка «Предрассчет» позволяет выполнить первый этап расчетов модуля КОЭМ, алгоритм которого описан в разделе 3.2. После этого на карте ГИС Mappl к каждой секции, входящей в исследуемый участок, появится комбинированная подпись, включающая в себя следующие семантические параметры: средняя скорость; пассажиропоток на секции; наполняемость ТС НГПТ. Также как и в предыдущем интерфейсе при выборе секции исследуемого участка, есть возможность поставить или убрать флаг наличия выделенной полосы у секции. Рядом с флагом расположен раскрывающийся список управлением раскраской. Он позволяет раскрасить выбранный элемент в табличном дереве (секцию или исследуемый участок в целом), в зависимости от выбранного параметра. Кнопка «Расчет» позволяет включить выполнение второго этапа расчетов модуля КОЭМ, алгоритм которого описан в разделе 3.2 данной главы. Только после этого произойдет активизация кнопки экспорта расчетов для секций и исследуемого участка в целом в файл. Прежде чем сохранить расчеты, появится диалоговое окно выбора файла для сохранения. Расчеты сохраняются в текстовый файл, но формат выгрузки позволяет с легкостью переносить расчеты в таблицу. На вкладке «Исходные данные» расположены элементы просмотра и редактирования исходных данных для расчета параметров исследуемого участка УДС. Интерфейс вкладки показан на рисунке 3.5. Основным элементом интерфейса вкладки «Исходные данные» модуля КОЭМ является панель характеристик маршрута. Она включает в себя пять панелей управления отдельными характеристиками маршрута, каждое из которых содержит следующие элементы: раскрывающийся список выбора маршрута, числовое поле ввода значения характеристики, флаг объединения всех значений и кнопку сохранения значения. Данный элемент позволяет задать соответствующую характеристику, как для каждого выбранного маршрута по отдельности, так и для всех маршрутов вместе, при выборе флага объединения значений «Задать всем». Данное интерфейсное решение позволяет компактно расположить элементы для множественного выбора характеристики. Необходимо выбрать маршрут из раскрывающегося списка и ввести значение характеристики в числовое поле, после чего, нажать кнопку «сохранить» и продолжить то же самое для следующего маршрута, либо выбрать флаг «Задать всем» и перейти к следующей характеристике. В этом случае заданное значение будет выбрано для всех маршрутов из списка, после нажатия самой нижней кнопки вкладки «Сохранить». Ниже расположена панель коэффициентов исходных характеристик и кнопка «Сохранить», которая в свою очередь записывает все исходные параметры в БД. Панель характеристик маршрута 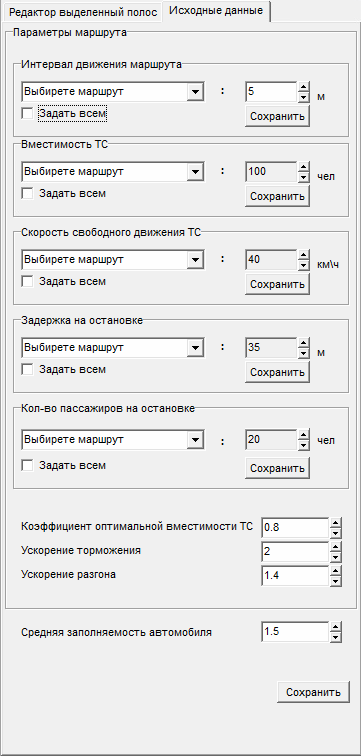 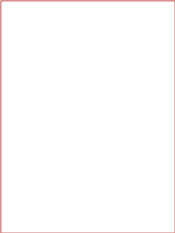 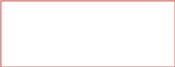 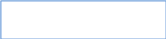 Панель коэффициентов Панель управления характеристикой маршрута Кнопка сохранения  Рисунок 3.5 Интерфейс вкладки «Исходные данные» модуля КОЭМ Таким образом можно говорить о создании программного продукта, позволяющего подготовить, рассчитать и графически отобразить различные элементы транспортной инфраструктуры. С помощью разработанного программного обеспечения становиться возможным оценить комплексную эффективность введении выделенных полос на исследуемых участках УДС. Пример расчета и графического отображения результатов анализа параметров элемента транспортной структуры участка УДС представлен в Приложении III. |
