ОС Alt Linux. РАБОТА В ОПЕРАЦИОННОЙ СИСТЕМЕ AltUnix. Практикум по дисциплине Экономическая информатика
 Скачать 0.97 Mb. Скачать 0.97 Mb.
|
|
Форматирование шрифта. Чтобы быстро выбрать шрифт и его формат для использования в ячейке: Выделите ячейку. Нажмите на треугольник справа от поля Имя шрифта на панели Форматирование (выделено на рисунке ниже) и выберите шрифт из выпадающего списка. Рисунок 82. Имя шрифта и размер шрифта на панели форматирования Нажмите на треугольник справа от поля Размер шрифта на панели Форматирование и выберите размер шрифта из выпадающего списка. Чтобы изменить формат символов, нажмите на значки Жирный, Курсив или Подчёркивание Чтобы изменить выравнивание шрифта по ширине, нажмите на один из четырёх значков выравнивания (По левой стороне, По центру, По правой стороне, По ширине Для изменения цвета шрифта, нажмите на треугольник справа от значка Цвет шрифта, чтобы отобразить цветовую палитру, где можно выбрать желаемый цвет. Чтобы указать язык, используемый в ячейке, откройте вкладку Шрифт в диалоговом окне Формат ячеек. Изменение языка в ячейке позволяет получить разные языки в одном документе. Используйте вкладку Эффекты шрифта в диалоге Формат ячеек для установки других характеристик шрифта. Форматирование границ ячеек. Для форматирования границ ячейки или группы выделенных ячеек, нажмите на значок Обрамление 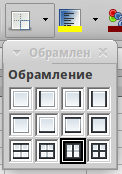 Рисунок 83. Выбор границ ячеек Для форматирования стилей линий и цвета линий границ ячейки нажмите на маленький треугольник справа от значка Стиль линии Для большего контроля над форматированием, в том числе указания расстояния между границами ячеек и любыми данными в ячейке, используйте вкладку Обрамление диалога Формат ячеек (рисунок ), где можно также определить стиль тени. 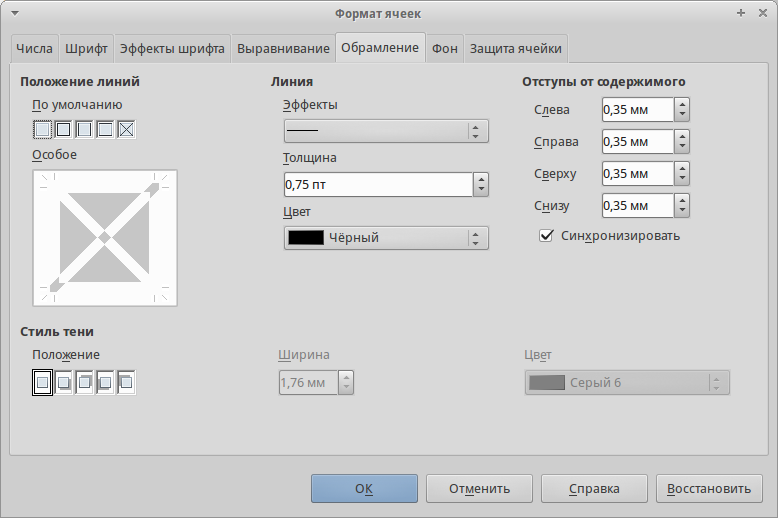 Рисунок 84. Обрамление ячеек Свойства границ ячеек применяются только к выбранным ячейкам и могут быть изменены только при редактировании этих ячеек. Например, если ячейка С3 имеет верхнюю границу, то она может быть удалена только при выборе ячейки C3. Такая граница не может быть удалена из ячейки С2, хотя она и кажется нижней границей для ячейки C2. Форматирование фона ячейки. Для форматирования цвета фона ячейки или группы выделенных ячеек нажмите на значок Цвет фона Автоформат ячейки Использование Автоформата. Чтобы быстро и легко форматировать группы ячеек, можно использовать функцию Calc Автоформат. Выделите ячейки как минимум в трёх столбцах и трёх строках, включая заголовки столбцов и строк, которые хотите отформатировать. Откройте диалог Автоформат из меню Формат ‣ Автоформат. Выберите тип формата из списка. При необходимости, нажмите кнопку Ещё, чтобы открыть раздел Форматирование, если его не видно. Выберите настройки форматирования, которые включены в функцию Автоформат. Нажмите кнопку OK  Рисунок 85. Диалог Автоформат Определение нового Автоформата. Можно определить собственный новый Автоформат, чтобы он стал доступен для использования во всех таблицах: Отформатируйте тип данных, шрифт, размер шрифта, границы ячеек, фон ячейки и так далее для группы ячеек. Выберите всю таблицу в меню Правка> Выделить всё. Откройте диалог Автоформат из меню Формат ‣ Автоформат. Здесь стала активна кнопка Добавить. Нажмите кнопку Добавить. В поле Имя диалога Добавить автоформат введите имя нового формата. Нажмите OK для сохранения. Новый автоформат теперь доступен в списке Формат диалога Автоформат. Использование тем. Calc поставляется с предопределенным набором тем форматирования, которые можно применить к электронной таблице. В набор нельзя добавлять другие темы, а также эти темы не могут быть изменены. Тем не менее, можно изменить стиль после установки темы в электронной таблице. Модифицированные стили будут доступны для использования только в этой таблице после её сохранения. Чтобы применить тему к таблице: Нажмите на значок Выбор тем Выберите тему, которую хотите применить. При выборе темы тематические стили сразу применяются к таблице и становятся видны. Нажмите OK. Если хотите, то можете открыть диалог Стили и форматирование для изменения конкретных стилей. Эти изменения не поменяют тему, они изменят только внешний вид стиля в той электронной таблице, которая была создана. 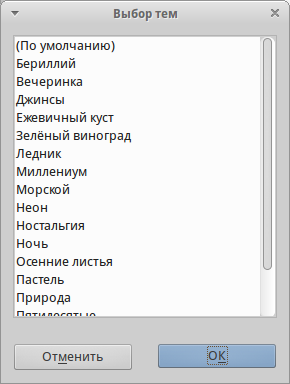 Рисунок 86. Диалог Выбор тем Использование условного форматирования. Можно настроить изменение формата ячеек в зависимости от заданных условий. Например, в таблице с числами, можно показать все значения выше среднего зелёным цветом, а те, которые ниже среднего – красным. Условное форматирование зависит от использования стилей, также должна быть включена функция Вычислять автоматически. Проверьте это в меню Сервис ‣ Содержимое ячейки ‣ Вычислять автоматически. Скрытие и отображение данных. В Calc можно скрывать элементы так, чтобы они не были видны на экране, и не печатались на принтере при отправке таблицы на печать. Однако скрытые элементы все еще могут быть выбраны для копирования, если будут выбраны элементы рядом с ними. Например, если столбец B скрыт, то он будет копироваться при выборе столбцов А и С. Скрытие данных. Чтобы скрыть листы, строки и столбцы: Выделите нужные листы, строки или столбцы. В меню Формат выберите Лист, Строка или Столбец. Выберите пункт Скрыть и лист, строка или столбец в дальнейшем будут не видны и не будут напечатаны. Также можно нажать правой кнопкой мыши на ярлыке листа, заголовке строки или столбца и выбрать пункт Скрыть из контекстного меню. Чтобы скрыть и защитить данные в выделенных ячейках: В меню Сервис ‣ Защитить документ выберите пункт Лист. Откроется диалог Защитить лист. 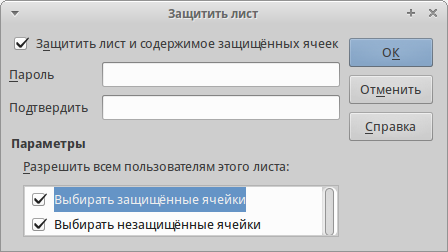 Рисунок 87.Диалог Защитить лист Поставьте флажок у пункта Защитить лист и содержимое защищённых ячеек. Создайте и подтвердите пароль. Установите или снимите флажок параметров выбора пользователя для ячеек. Нажмите OK. Выделите ячейки, которые вы хотите скрыть. Выберите пункт меню Формат ‣ Ячейки или нажмите правой кнопкой мыши и выберите пункт Формат ячеек из контекстного меню, или нажмите Ctrl+1, чтобы открыть диалог Формат ячеек. Щелкните на вкладке Защита ячейки и выберите параметры скрытия ячейки. Нажмите OK.  Рисунок 88. Вкладка Защита ячейки в диалоге Формат Ячеек Если данные в ячейках скрыты, то буду скрыты только ячейки, содержащие данные. Защищённые ячейки нельзя модифицировать. Пустые ячейки останутся видимыми в таблице. Отображение данных. Чтобы отобразить скрытые листы, строки или столбцы: Выделите листы, строки или столбцы, расположенные с обеих сторон от скрытых листов, строк или столбцов. В меню Формат выберите пункт Лист, Строка или Столбец. Выберите пунктПоказать и лист, строка или столбец будут отображаться и печататься. Также можно щелкнуть правой кнопкой мыши на ярлыках листов, заголовке строк или столбцов и выбрать из контекстного меню пункт Показать. Чтобы показать скрытые данные в ячейках: В меню Сервис ‣ Защитить документ выберите пункт Лист. Введите пароль, чтобы снять защиту с листа и нажмите OK. Выберите пункт меню Формат ‣ Ячейки или нажмите правой кнопкой мыши и выберите пункт Формат ячеек из контекстного меню, или нажмите Ctrl+1, чтобы открыть диалог Формат ячеек нажмите вкладку Защита ячейки (рисунок 88) и снимите флажки с настроек скрытия ячеек. Нажмите OK. Сортировка записей Сортировка в Calc упорядочивает ячейки в листе с использованием указанных критериев сортировки. Могут быть использованы несколько критериев, при этом сортировка применяется последовательно по каждому критерию. Сортировка полезна при поиске конкретного элемента, и становится еще более полезной после применения фильтра к данным. Кроме того, сортировка полезна при добавлении новой информации в таблицу. Если таблица длинная, то, как правило, легче добавить новую информацию в нижнюю часть таблицы, вместо добавления строки в нужном месте. После добавления информации просто проведите сортировку заново. 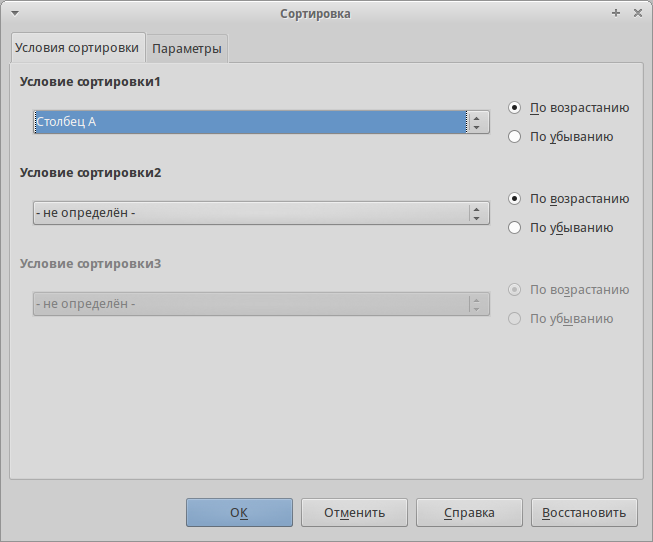 Рисунок 89. Вкладка Защита ячейки в диалоге Формат Ячеек Для сортировки ячеек в таблице: Выделите ячейки для сортировки. Выберите меню Данные ‣ Сортировка, чтобы открыть одноимённый диалог. Выберите критерии сортировки из выпадающего списка. Выберите порядок сортировки: нисходящий (А-Я, 1-9) или восходящий (Я-А, 9-1). Нажмите OK и данные будут отсортированы. Использование формул и функций В таблице может находиться большое количество цифр и текста. Часто содержимое одной ячейки зависит от содержимого других ячеек. Формулы представляют собой уравнения, которые используют числа и переменные для получения результата. Переменные размещены в других ячейках с данными, необходимыми уравнению. Функции могут анализировать данные или манипулировать ими. Все, что при этом нужно сделать, это ввести аргументы, расчет будет произведён автоматически. Анализ данных Calc содержит несколько инструментов, которые помогают анализировать информацию в таблицах, начиная от функций для копирования и повторного использования данных, до автоматического создания промежуточных итогов и разной информации, которая помогает находить ответы на заданные вопросы. Эти инструменты находятся в меню Сервис и в меню Данные. Одним из самых полезных инструментов является Сводная таблица, которая используется для простого объединения, сравнения и анализа больших объемов однородных данных. Используя сводную таблицу, можно просматривать различные сводки исходных данных, отображать сведения об областях, представляющих интерес, и создавать отчеты. Печать Печать в Calc почти такая же, как печать из других компонентов LibreOffice. Тем не менее, некоторые детали печати в Calc отличаются, особенно в отношении подготовки к печати. Диапазоны печати. Диапазоны печати имеют несколько применений, в том числе печать только определенной части данных или печать выбранных строк или столбцов на каждой странице. Определение диапазонов печати. Чтобы определить новый диапазон печати или изменить существующий диапазон печати: Выберите диапазон ячеек, которые будут включены в диапазон печати. Выберите пункт меню Формат ‣ Диапазоны печати ‣ Определить. На экране будут показаны линии разрыва страниц. Чтобы проверить диапазон печати, перейдите в меню Файл ‣ Предварительный просмотр страницы или нажмите на значок предварительного просмотра страницы. LibreOffice отобразит ячейки в диапазоне печати. Добавление ячеек к диапазону печати. После определения диапазона печати можно добавить к нему несколько ячеек, создав еще один диапазон печати. Это позволит использовать для печати отдельные участки одного и того же листа, чтобы не печатать весь лист. После определения диапазона печати выберите дополнительный диапазон ячеек для добавления к нему. Выберите пункт меню Формат ‣ Диапазоны печати ‣ Добавить, чтобы добавить дополнительные ячейки к диапазону печати. Линии разрыва страницы перестанут отображаться на экране. Для проверки диапазонов печати откройте пункт меню Файл ‣ Предварительный просмотр страницы или нажмите на значок предварительного просмотра страницы. LibreOffice будет отображать диапазоны печати как отдельные страницы. Дополнительный диапазон печати будет печататься как отдельная страница, даже если оба диапазона находятся на одном листе. Удаление диапазона печати. Это может потребоваться для того, чтобы удалить определенный диапазон печати. Например, если позже нужно напечатать весь лист целиком. Чтобы удалить все определенные пользователем диапазоны печати, выберите пункт меню Формат ‣ Диапазоны печати ‣ Удалить. После удаления диапазонов печати линии разрыва страниц будут отображаться на экране в положении по умолчанию. Редактирование диапазона печати. В любое время можно напрямую редактировать диапазон печати, например, для удаления или изменения размеров частей диапазона печати. Выберите пункт меню Формат ‣ Диапазоны печати ‣ Правка, чтобы открыть диалог Изменение диапазонов печати. Параметры печати. Чтобы выбрать параметры печати, порядок страниц, детали и масштаб, которые будут использоваться при печати таблицы: Выберите пункт меню Формат ‣ Страница, чтобы открыть диалог Стиль страницы. Выберите вкладку Лист и сделайте выбор из доступных настроек. 3. Нажмите OK. Повторение печати строк и столбцов. Если таблица печатается на нескольких страницах, можно настроить повторение печати определенных строк или столбцов на каждой странице. Например, если две верхние строки таблицы должны быть напечатаны на всех страницах, выполните следующие действия: Выберите пункт меню Формат ‣ Диапазоны печати ‣ Правка, чтобы открыть диалог Изменение диапазонов печати. Введите идентификаторы строк в поле ввода, чтобы повторить их. Например, чтобы повторить строки 1 и 2, введите $1:$2. Это автоматически изменит значение поля Повторять строки с «- нет -» на «- определенный пользователем -». Введите идентификаторы столбцов в поле ввода, чтобы повторить их. Например, чтобы повторить столбец А, введите $А. Это автоматически изменит значение поля Повторять столбцы с «- нет -» на «- определенный пользователем -». Нажмите кнопку OK. 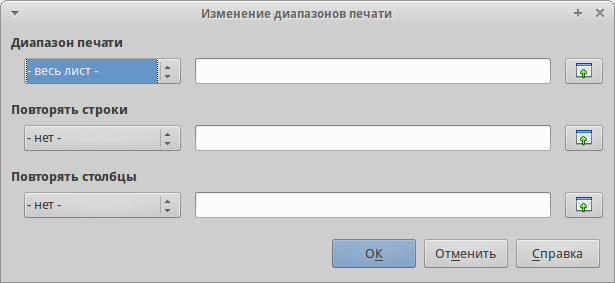 Рисунок 90. Диалог Изменение диапазона печати Разрывы страниц. Определение диапазона печати – мощный инструмент, но иногда может быть необходимо вручную настроить печать Calc с помощью разрывов страницы. Разрыв страницы гарантирует, что отпечатанные данные соответствуют размеру и ориентации страниц. Можно вставить горизонтальный разрыв страницы выше или вертикальный разрыв страницы слева от активной ячейки. |
