ОС Alt Linux. РАБОТА В ОПЕРАЦИОННОЙ СИСТЕМЕ AltUnix. Практикум по дисциплине Экономическая информатика
 Скачать 0.97 Mb. Скачать 0.97 Mb.
|
|
Диапазон не смежных ячеек. Чтобы выделить несколько диапазонов, выполните следующие шаги: Выберите ячейку или диапазон ячеек одним из методов, описанных выше. Переместите курсор мыши к началу следующего диапазона или одной ячейке. Нажмите и удерживайте клавишу Ctrl, нажмите на ячейку или выделите другой диапазон. Повторите пункт 3 столько раз, сколько необходимо. 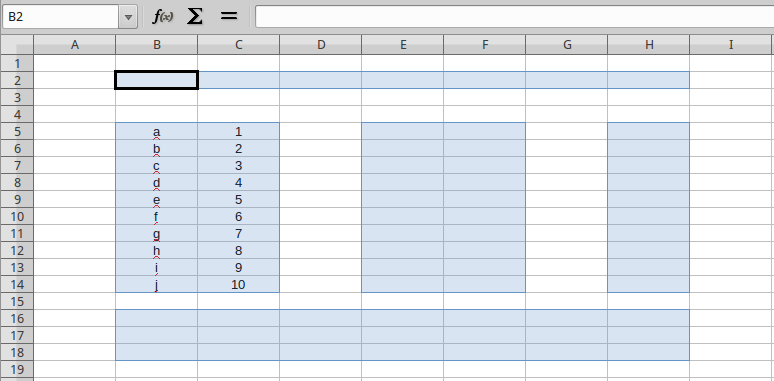 Рисунок 65. Выбор нескольких диапазонов Выделение столбцов и строк. Один столбец или одна строка. Чтобы выделить один столбец, нажмите на его заголовок. Чтобы выделить одну строку, нажмите на её заголовок. Несколько столбцов или строк. Чтобы выделить несколько столбцов или строк, которые являются смежными: Нажмите на первый столбец или строку из группы. Нажмите и удерживайте клавишу Shift. Нажмите на последний столбец или строку из группы. 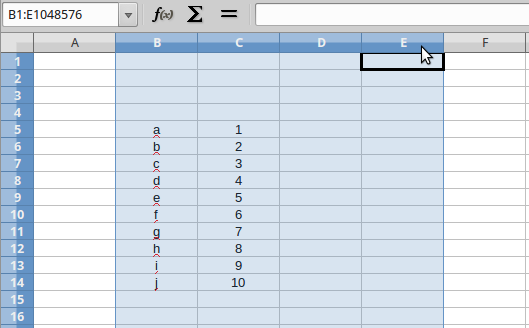 Рисунок 66. Выделение нескольких столбцов Чтобы выделить несколько столбцов или строк, которые не являются смежными: Нажмите на первый столбец или строку из группы. Нажмите и удерживайте клавишу Ctrl. Нажмите на все необходимые столбцы и строки по очереди. Весь лист. Чтобы выделить весь лист, нажмите на поле между заголовками столбцов и строк или используйте комбинацию клавиш Ctrl+A, также можно воспользоваться пунктом меню Правка ‣ Выделить всё. 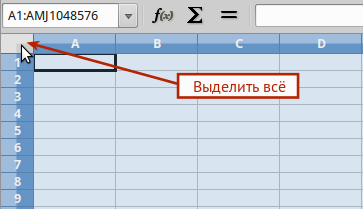 Рисунок 67. Поле Выделить всё Выбор листов Можно выбрать один или несколько листов в Calc. Это может быть удобно, если требуется внести изменения в несколько листов сразу. Один лист. Нажмите на ярлык листа для его выбора. Ярлык выбранного листа окрашен в белый цвет (согласно настроек по умолчанию). Несколько смежных листов. Чтобы выбрать несколько смежных листов: Нажмите на ярлык первого листа из желаемых. Переместите курсор мыши на ярлык последнего из желаемых листов. Нажмите и удерживайте клавишу Shift и нажмите на ярлык последнего листа. Все ярлыки между этими двумя ярлыками выделятся и станут белого цвета (согласно настроек Calc по умолчанию). Любые действия, которые вы будете выполнять, повлияют на все выделенные листы. Несколько не смежных листов. Чтобы выделить несколько не смежных листов: Нажмите на ярлык первого листа из желаемых. Переместите курсор мыши на ярлык следующего из желаемых листов. Нажмите и удерживайте клавишу Ctrl и нажмите на ярлык листа. Повторите пункты 2 и 3 для каждого требуемого листа. Выделенные ярлыки листов будут белого цвета (согласно настроек по умолчанию). Любые действия, которые будут выполняться в таблице, повлияют на все выделенные листы. Все листы. Нажмите правой кнопкой мыши на строке ярлыков листов и выберите в контекстном меню пункт Выделить все листы. Работа со столбцами и строками Вставка столбцов и строк При вставке столбца, он вставляется слева от текущего столбца. При вставке строки, она вставляется выше текущей строки. Ячейки вставляемых столбца или строки будут отформатированы так, как соответствующие ячейки из столбца слева и из строки выше вставленных. Один столбец или строка С использованием меню Вставка: Выделите ячейку, столбец или строку, где необходимо вставить новую строку или столбец. Выберите нужный пункт из меню Вставка ‣ Столбцы или Вставка ‣ Строки. С использованием мыши: Выделите столбец или строку, где необходимо вставить столбец или строку. Нажмите правой кнопкой мыши на заголовок столбца или строки. Выберите пункт Вставить столбцы или Вставить строки из контекстного меню. Несколько столбцов или строк Несколько столбцов или строк можно вставить сразу, а не вставлять их по одному. Выделите требуемое число столбцов или строк, удерживая левую кнопку мыши на заголовке первого столбца или строки и, перетаскивая курсор на требуемое число заголовков. Чтобы вставить столбцы или строки, действуйте так же, как при вставке одного столбца или строки, как было описано выше. Удаление столбцов и строк Один столбец или строка Чтобы удалить один столбец или строку: Выделите ячейку в столбце или строке, которые хотите удалить. В меню Правка выберите пункт Удалить ячейки или нажмите правой кнопкой мыши на ячейке и выберите пункт контекстного меню Удалить ячейки. Выберите нужный пункт из диалога Удалить ячейки. 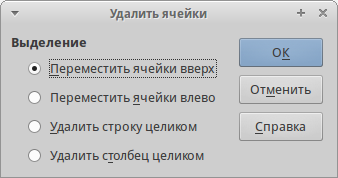 Рисунок 68. Диалог Удалить ячейки Можно сделать иначе: Нажмите левой кнопкой мыши на заголовок строки или столбца, чтобы выделить весь столбец или строку. В меню Правка выберите пункт Удалить ячейки или нажмите правой кнопкой мыши и выберите пункт Удалить столбец или Удалить строку из контекстного меню. Несколько строк или столбцов Чтобы удалить несколько строк или столбцов: Выделите столбцы или строки. В меню Правка выберите пункт Удалить ячейки или нажмите правой кнопкой мыши и выберите пункт Удалить столбец или Удалить строку из контекстного меню. Работа с листами Вставка новых листов. В строке ярлыков листов нажмите на значок Добавить лист 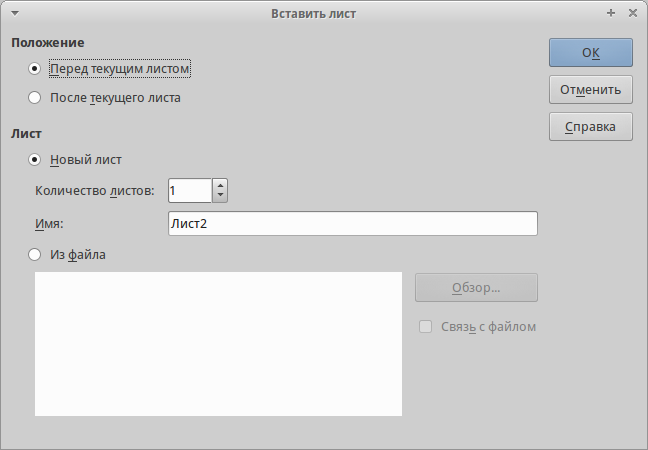 Рисунок 69. Диалог Вставить лист Выделите лист, рядом с которым хотите вставить новый, и выберите пункт меню Вставка ‣ Лист. Нажмите правой кнопкой мыши на ярлыке листа, рядом с которым хотите вставить новый лист, и выберите пункт Добавить листы в контекстном меню. Нажмите левой кнопкой мыши на свободном пространстве справа от ярлыков листов, откроется диалог Вставить лист. Перемещение и копирование листов. Перемещать или копировать листы в пределах одного документа можно с помощью перетаскивания или с помощью диалогового окна Переместить/скопировать лист. Для перемещения или копирования листа в другой документ необходимо использовать диалог Переместить/скопировать лист. Перетаскивание. Чтобы переместить лист на новую позицию в пределах одного файла, нажмите на ярлык листа и, не отпуская левой кнопки мыши, потяните его в новое место, теперь отпустите кнопку мыши. Чтобы скопировать лист в пределах одного файла, удерживая клавишу Ctrl, нажмите на ярлык листа, перетащите лист на новое место и отпустите клавишу мыши. Курсор мыши может измениться на знак плюс в зависимости от настроек вашей операционной системы. Использование диалога. Диалог Переместить/скопировать лист (на рисунке ниже) позволяет точно указать, куда поместить лист: в этот же или в другой документ; его позицию в документе; имя листа при перемещении или копировании листа: В текущем документе нажмите правой кнопкой мыши по ярлыку листа, который требуется переместить или скопировать и выберите из контекстного меню пункт Переместить/копировать или откройте пункт меню Правка ‣ Лист ‣ Переместить/копировать. Выберите Переместить или Копировать для совершения соответствующих действий. Выберите документ, в который нужно переместить или скопировать лист, из выпадающего списка в разделе В документ. Там можно выбрать текущий документ, любой открытый в настоящий момент документ или создать новый документ. Выберите позицию для перемещаемого или копируемого листа из списка Вставить перед. Введите имя для перемещаемого или копируемого листа в поле Новое имя, если его нужно изменить. Если имя не ввести, то Calc создаст имя по умолчанию (Лист 1, Лист 2 и так далее). Нажмите кнопку OK, чтобы подтвердить перемещение или копирование листа и закрыть диалог. 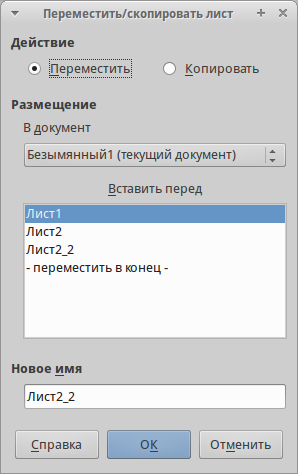 Рисунок 70. Диалог Переместить/скопировать лист При перемещении или копировании листа в другой документ или в новый документ, может возникнуть конфликт с формулами, связанных с другими листами из перемещаемого или копируемого листа. Удаление листов. Чтобы удалить один лист, нажмите на его ярлык правой кнопкой мыши и выберите пункт контекстного меню Удалить или выберите пункт меню Правка ‣ Лист ‣ Удалить. Нажмите Да для подтверждения в появившемся запросе. Чтобы удалить несколько листов, выделите их, нажмите на любой из выбранных ярлыков правой кнопкой мыши и выберите пункт контекстного меню Удалить или выберите пункт меню Правка ‣ Лист ‣ Удалить. В появившемся диалоге нажмите Да для подтверждения. Переименование листов. По умолчанию листам присваиваются имена вида ЛистХ, где Х — это номер по порядку. Можно переименовать лист, используя один из следующих методов: При создании листа, используя диалог Вставить лист (рисунок 69), введите имя в текстовом поле Имя. нажмите правой кнопкой мыши на ярлыке листа и выберите пункт Переименовать в контекстном меню, чтобы заменить существующее имя на иное. Дважды нажмите на ярлык листа, чтобы открыть диалог Переименовать лист. Примечание Имена листов должны начинаться с буквы или цифры; другие символы, включая пробелы, не допускаются. Кроме первого символа в имени листа, в имени разрешаются следующие символы: буквы, цифры, пробелы и символ подчеркивания. При попытке переименовать лист, используя недопустимые символы, появится сообщения об ошибке. Внешний вид Calc Настройка вида документа. Используйте функцию масштабирования, чтобы показать больше или меньше ячеек в окне при работе с таблицей. Более подробную информацию о масштабировании смотрите в главе Chapter-1-Introducing-LibreOffice данного руководства. Фиксирование строк и столбцов. Фиксирование оставляет всегда видимыми некоторые строки в верхней части таблицы или некоторые столбцы в левой части таблицы или и те и другие одновременно. То есть, при перемещении по таблице в пределах листа, ячейки в зафиксированных строках и столбцах всегда остаются в поле зрения. На рисунке 71 показаны несколько фиксированных строк и столбцов. Более жирная горизонтальная линия между строками 3 и 23 и более жирная вертикальная линия между столбцами F и Q указывают, что строки с 1 по 3 и столбцы от A до F зафиксированы. Строки с 3 до 23 и столбцы между F и Q были прокручены.  Рисунок 71.Фиксированные строки и столбцы Фиксирование строк или столбцов. Нажмите на заголовок строки ниже строк, которые вы хотите зафиксировать, или щелкните на заголовке столбца справа от столбцов, которые вы хотите зафиксировать. Откройте меню Окно и выберите пункт Фиксировать. Между строками или столбцами появится жирная линия, указывающая, в каком месте было создано фиксирование. Фиксирование строк и столбцов. Нажмите на ячейку, которая находится непосредственно под строками и сразу справа от столбцов, которые вы хотите зафиксировать. Откройте меню Окно и выберите пункт Фиксировать. Между строками и столбцами появятся две перпендикулярных жирных линии, указывающие, в каком месте было создано фиксирование. Отмена фиксирования. Чтобы отменить фиксирование строк и столбцов, в меню Окно снимите флажок с пункта Фиксировать. Жирные линии, показывающие границы фиксирования, исчезнут. Разделение экрана. Еще один способ изменить внешний вид Calc заключается в разделении (разбитии) экрана электронной таблицы (также известный как разделение окна). Экран может быть разделен по горизонтали, вертикали или в обоих направлениях, что позволит отображать до четырех частей таблицы одновременно. Пример разделения экрана показан на рисунке ниже, где разделение обозначается серой линией. Рисунок 72. Разделение окна документа на 4 области Зачем это делать? Например, если есть большая таблица, в которой одна ячейка имеет значение, которое используется в трёх формулах в других ячейках. Используя разделение экрана, можно расположить ячейку, содержащую число, в одном разделе и каждую из ячеек с формулами в других разделах. Этот метод позволяет, изменяя число в одной ячейке, наблюдать, как изменение влияет на результат вычисления каждой из формул. Горизонтальное или вертикальное разделение. нажмите на заголовке строки, которая ниже строк в месте разделения экрана по горизонтали или нажмите на заголовке столбца справа от столбцов в месте разделения экрана по вертикали. Откройте меню Окно и выберите пункт Разбить. Жирная линия появится между строками или столбцами, указывающая, в каком месте было создано разделение. После добавления разделения можно перетащить линии разбиения на нужную позицию, для этого: Наведите курсор мыши на разделительную линию и зажмите левую кнопку мыши. Потяните разделительную линию на нужную позицию, не отпуская левой кнопки мыши. Отпустите левую кнопку мыши, чтобы зафиксировать разделительную линию на новой позиции. Горизонтальное и вертикальное разделение. Нажмите на ячейку, которая находится непосредственно под строками и сразу справа от столбцов, в месте где вы хотите разделить таблицу. Откройте меню Окно и выберите пункт Разбить. Между строками и столбцами появятся две перпендикулярные жирные линии, указывающие на место создания разделения. Отмена разделения экрана. Чтобы убрать разделение таблицы, выполните одно из следующих действий: Дважды нажмите левой кнопкой мыши на каждой линии разделения. Нажмите и перетащите линии разделения к верхнему и правому краю таблицы. В меню Окно снимите флажок с пункта Разбить. Ввод данных Большинство данных вводятся в таблицу Calc с помощью клавиатуры. Числа. Нажмите на ячейку и введите число с помощью цифровых клавиш на основной клавиатуре или с помощью цифровой клавиатуры справа. По умолчанию числа в ячейке выровнены по правому краю. Отрицательные числа. Чтобы ввести отрицательное число, либо введите символ знака минуса (-) перед числом, либо заключите число в скобки (), например, (1234). Результат для обоих способов записи будет одинаков, например, -1234. Ведущие нули. Чтобы сохранить минимальное количество символов в ячейке при вводе числа и сохранить формат ячейки, как числовой, например, 1234 и 0012, к числу должны быть добавлены ведущие нули следующим образом: Если ячейка выбрана, нажмите правой кнопкой мыши на ней, выберите пункт Формат ячеек из контекстного меню или выберите пункт меню Формат ‣ Ячейки, или воспользуйтесь сочетанием клавиш Ctrl+1 (цифра), чтобы открыть диалог Формат ячеек (рисунок 73). Откройте вкладку Числа и выберите формат Числовой в списке Категория. Ниже, в разделе Параметры ‣ Ведущие нули введите минимальное число символов в числе. Например, для четырёх символов введите 4. Теперь любое число длиной менее четырех символов будет иметь добавочные нули в начале, например, число 12 станет 0012. Нажмите кнопку OK. Введенное число сохраняет свой числовой формат и любая формула, используемая в электронной таблице, будет относиться к значению из такой ячейки, как к числу, и выполнять все возможные для числа действия. Рисунок 73. Диалог Формат ячейки – вкладка Числа Если число введено с ведущими нулями, например 01481, то по умолчанию Calc автоматически отбрасывает ведущий 0. Чтобы сохранить ведущие нули в числе: Введите апостроф (') перед числом, например '01481. Переместите выделение на другую ячейку. Апостроф автоматически удаляется, ведущие нули сохраняются, а число преобразуется в текст, выровненный по левому краю. Формат ячеек действует только для ячейки или группы ячеек, для которых он задан. Разные ячейки могут иметь разный формат ячеек. |
