ОС Alt Linux. РАБОТА В ОПЕРАЦИОННОЙ СИСТЕМЕ AltUnix. Практикум по дисциплине Экономическая информатика
 Скачать 0.97 Mb. Скачать 0.97 Mb.
|
|
Использование гиперссылок. Самым простым путём для вставки гиперссылки в другую часть этого же документа является использование Навигатора: Откройте документ, который содержит элемент, на который необходимо сослаться. Откройте Навигатор, выбрав пункт меню Вид ‣ Навигатор или нажав клавишу F5. Нажмите стрелку рядом со значком Режим перетаскивания и выберите пункт Вставить, как гиперссылку. В списке в нижней части окна Навигатора выберите документ, содержащий элемент, на который нужно создать ссылку. В списке Навигатора выберите сам элемент, на который должна ссылаться гиперссылка. Перетащите элемент в то место документа, где необходимо вставить гиперссылку. Название элемента вставится в документ в качестве активной гиперссылки. Также можно использовать диалог Гиперссылка, чтобы вставлять и изменять гиперссылки внутри документа и между документами. Рисунок 47. Вставка гиперссылки, используя Навигатор Использование перекрёстных ссылок. При создании гиперссылки на другие части документа, они могут устареть при перефразировании заголовков, добавлении или удалении нумерации, или реорганизации документа. Замените все созданные ссылки на автоматические и, при обновлении поля, все ссылки будут обновляться автоматически, чтобы отобразить текущую формулировку или текущий номер страницы. На вкладке Перекрестные ссылки диалога Поля перечислены некоторые элементы, такие как заголовки, закладки, рисунки, таблицы и прочие. Также можно создавать свои собственные ссылки на элементы. Чтобы вставить перекрёстную ссылку на заголовок, рисунок, закладку или другой элемент: В документе поместите курсор в место, куда планируете вставить ссылку. Если диалог Поля не открыт, выберите пункт меню Вставка ‣ Перекрёстная ссылка. На вкладке Перекрёстные ссылки (рисунок ниже), в списке Тип, выберите тип элемента, на который будете ссылаться (например, Заголовок или Рисунок). Можно держать диалог открытым, чтобы вставить последовательно несколько перекрёстных ссылок. Выберите нужный элемент в списке Выделенное, в котором показаны все элементы выбранного типа. В списке Вставить ссылку на выберите необходимый формат. Этот список меняется в зависимости от выбранного типа элемента. Наиболее часто используемые опции – Текст ссылки (вставить полный текст заголовка или подписи); Категория и номер (вставить номер элемента с названием элемента, предшествующим номеру, например «Рисунок 10»); Нумерация (вставить только номер рисунка или таблицы, без самого слова «Рисунок» или «Таблица»); Страница (вставить номер страницы, на которой находится элемент). Нажмите Вставить. Рисунок 48. Вкладка Перекрестные ссылки в диалоге Поля Использование закладок. Закладки отображаются в Навигаторе. Рисунок 49. Вставка закладки Для перехода к закладке необходимо нажать левой кнопкой мыши на название закладки в Навигаторе. Можно создавать перекрестные ссылки и гиперссылки, как закладки, как описано выше. Выберите текст, на который хотите сделать закладку. Выберите пункт меню Вставка ‣ Закладка. В диалоге Вставить закладку список показывает ранее созданные Контрольные вопросы Назначение и возможности текстовых процессоров. Чем текстовые процессоры отличаются от редакторов? Какие элементы и объекты может содержать документ, созданный программой Writer? Какие команды содержатся в пунктах меню и на панели инструментов Writer? Какие параметры страницы может изменить пользователь в документе? Что собой представляет абзац в документе? Какие параметры абзаца можно установить? Как расставить нумерацию страниц и убрать ее? Какие режимы отображения документов имеются в Writer? Их назначение. Назначение стилей. Какие форматы можно сохранить в стиле? Как изменить тип, цвет и размер символа? Способы выделения фрагментов текста. Как сделать подпись названия таблицы? Какие параметры можно настроить в формате рисунков, размещенных в документе? Как быстро переместиться к последнему измененному элементу в тексте, на определенную страницу, к определенному разделу, к определенной таблице, в начало или конец документа? Что за информация отображается в строке состояния окна Writer? Как автоматически сформировать оглавление реферата? Какие элементы текста попадают в оглавление? Как вставить автоматически обновляемую ссылку на номер рисунка и номер источника из списка литературы? Как часто следует сохранять документ в процессе его редактирования? Назначение непечатаемых символов в документе Writer. Когда следует отключать их отображение? Какие возможности поиска элементов текста имеются в Writer? Поиск каких спецсимволов можно осуществить в документе? Как добавить в документ математическую формулу, графический текст и структурную схему? Какие виды рисунков могут быть в документе? Какими возможностями обладает функция проверки правописания? Как включить или отключить автоматическую проверку? Как установить язык проверки правописания? Практическое задание № 4 «Создание и оформление заявления студента» Цель: освоить приемы создания и сохранения текстовых документов, установки параметров страницы, форматирования шрифта и абзацев текста, отмены неверных операций. Загрузите Writer. Установите параметры страницы: верхнее и нижнее поле - 2.5, левое - 3, правое – 1; размер бумаги - А4 и ориентация - книжная. Переключите вид документа в режим разметки страницы и установите масштаб - По ширине страницы. Включите отображение Непечатаемых символов. Выключите автоматическую расстановку переносов. Сохраните файл под именем заявление.doc в папку Информатика (периодически рекомендуется выполнять команду Сохранить). Установите шрифт Times New Roman, 14. Установите формат абзаца: выравнивание – по ширине, отступ слева 8 см, первая строка – нет, междустрочный интервал – полуторный. Введите с клавиатуры, указав свои данные, Декану экономического факультета ФГОУ ВО «Воронежский государственный аграрный университет имени императора Петра I2» профессору Терновых (неразрывный пробел) К.С. студента очного отделения 1 (неразрывный пробел) курса 2 (неразрывный пробел) группы (направление «Экономика») Родионова Михаила Ивановича (в конце точка не ставиться). Нажав Enter, начните новый абзац. Установите формат абзаца: выравнивание – по центру, отступ слева - 0 см. Выберите начертание шрифта - Полужирный, размер - 16. Наберите заявление. (поставить точку). Нажав Enter, начните новый абзац. Установите в новом абзаце отступ красной строки 1.25 (1,27) см и выравнивание По ширине. Выберите параметры шрифта - Обычный, 14. Наберите Прошу продлить мне срок зимней сессии в связи с болезнью. Справка прилагается. Начните новый абзац. Введите дату 30.12.2018 г. Введите 6 знаков табуляции (клавиша Tab). Введите 15 символов нижнего подчеркивания (Shift+ Начните новый абзац и введите 9 знаков табуляции. Установите в параметрах шрифта верхний индекс. Наберите подпись. Выделите второй абзац (заявление) и установите интервал перед и после абзаца 30 пт. Выделите 4 абзац (дата) и установите интервал перед абзацем 24 пт. Выделите 4 и 5 абзац и установите одинарный межстрочный интервал абзацев. Сохраните изменения в документе заявление.doc . Включите вид предварительного просмотра документа. Закройте текстовый процессор. 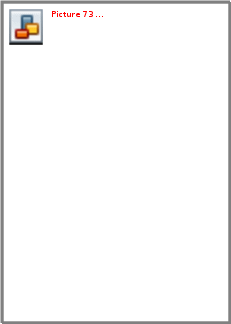 Рисунок 50. Вид заявления студента Практическое задание № 5 «Создание и оформление титульного листа» Цель: освоить приемы создания и сохранения текстовых документов, установки параметров страницы, форматирования шрифта и абзацев текста, отмены неверных операций. Загрузите Writer. Установите параметры страницы: верхнее и нижнее поле - 2.5, левое - 3, правое – 1; размер бумаги - А4 и ориентация - книжная. Переключите вид документа в режим разметки страницы и установите масштаб - По ширине страницы. Включите отображение Непечатаемых символов. Отключите в Автозамене на вкладке Автоформат при вводе опцию Автоматически при вводе определять стили (если она установлена). Выключите автоматическую расстановку переносов. Сохраните файл под именем титул.doc в папку Информатика (периодически рекомендуется выполнять команду Сохранить). Установите шрифт Times New Roman, Полужирный, 16. Установите формат абзаца: выравнивание – по центру, междустрочный интервал – полуторный, первая строка – нет. Введите с клавиатуры (включите необходимый режим ввода символов) МИНИСТЕРСТВО СЕЛЬСКОГО ХОЗЯЙСТВА, нажмите Shift+Enter (чтобы начать новую строку) и наберите РОССИЙСКОЙ ФЕДЕРАЦИИ. Нажав Enter начните новый абзац. В первой строке наберите ФГОУ ВО «ВОРОНЕЖСКИЙ ГОСУДАРСТВЕННЫЙ и во второй - АГРАРНЫЙ УНИВЕРСИТЕТ ИМЕНИ ИМПЕРАТОРА ПЕТРА I»3 Начните новый абзац. Наберите КАФЕДРА ИНФОРМАЦИОННОГО ОБЕСПЕЧЕНИЯ и на следующей строке - И МОДЕЛИРОВАНИЯ АГРОЭКОНОМИЧЕСКИХ СИСТЕМ Начните новый абзац. Установите размер шрифта 48. Наберите Курсовая работа Начните новый абзац. Установите размер шрифта 18 и наберите на тему «Компьютерные вирусы». Начните новый абзац. Установите размер шрифта 14. Включите выравнивание по правому краю и наберите Выполнил: студент ЭФ-1-… на следующей строке ФИО (например, Иванов А.М.) Начните новый абзац. Наберите Проверил: к.э.н., доцент и на следующей строке Петров М.А. Начните новый абзац. Включите выравнивание по центру, шрифт полужирный, 16 и наберите ВОРОНЕЖ, на следующей строке - 2018 Выделите словосочетание на тему и установите шрифт полужирный, подчеркнутый. Установите обрамление страницы (формат границы страницы: применить только к первой странице текущего раздела, с параметрами относительно края текста, тип линии – строгий рисунок). Включите масштаб отображения документа Страница целиком. Нажимая Enter в конце или в начале абзацев (т.е. вставляя пустые абзацы перед или после отдельных частей титула), добейтесь равномерного распределения текста по всей длине страницы. Отмените все последние действия (п. 21), связанные с добавлением пустых абзацев (отменить все последние вводы). Добейтесь такого же равномерного распределения реквизитов титула по всей высоте страницы, другим способом - увеличивая интервалы перед или после абзацев с текстом. Сохраните изменения в документе титул.doc и закройте Word. ТАБЛИЧНЫЙ ПРОЦЕССОР CALC Calc работает с элементами, называемыми таблицами. Таблицы состоят из ряда отдельных листов, каждый лист содержит ячейки, расположенные в строках и столбцах. Положение (адрес) каждой конкретной ячейки определяется буквой столбца и номером её строки. Ячейки содержат отдельные элементы – текст, числа, формулы и так далее, которые являются данными для отображения и манипулирования. В каждой таблице может быть несколько листов, и каждый лист имеет максимум 1048576 строк и максимум 1024 столбца. Интерфейс Calc При запуске Calc становится доступным главное окно программы (рис. 51). Различные части этого окна будут описаны ниже. Заголовок окна Заголовок окна расположен в верхней части окна и показывает название текущей таблицы (документа). Если открыта новая таблица, то название её будет Без имени Х, где Х — это номер по порядку. Если таблица сохраняется в первый раз, то необходимо будет задать ей имя. Панель меню Панель меню содержит выпадающие меню, в которых сгруппированы все функции для работе в Calc. Панель может быть дополнительно настроена. Рисунок 51. Главное окно Calc Файл – содержит команды, применяемые ко всему документу. Например, Открыть, Сохранить, Мастер, Экспорт в PDF, Печать, Цифровая подпись и другие. Правка – содержит команды для редактирования документа. Например, Отменить, Копировать, Изменения, Подключаемый модуль и другие. Вид – содержит команды для изменения интерфейса Calc. Например, Панели инструментов, Заголовки столбцов и строк, Во весь экран, Масштаб и другие. Вставка – содержит команды для вставки элементов в таблицу. Например, Ячейки, Строки, Столбцы, Лист, Изображение и другие. Формат – содержит команды для изменения разметки таблицы. Например, Ячейка, Страница, Стили и форматирование, Выравнивание и другие. Сервис – содержит различные функции для проверки и настройки таблицы. Например, Параметры, Проверка орфографии, Совместно использовать документ, Галерея, Макросы и другие. Данные – содержит команды для манипулирования данными в вашей таблице. Например, Задать диапазон, Сортировка, Объединить и другие. Окно – содержит команды для отображения окон. Например, Новое окно, Разбить и другие. Справка – содержит ссылки на справочную систему встроенную в программу и другие разнообразные функции. Например, Справка, Лицензия, Проверка обновлений и другие. Панели инструментов По умолчанию Calc запускается со Стандартной панелью и панелью Форматирование, расположенными в верхней части главного окна (рис. 51). Панели инструментов Calc могут быть прикрепленными или плавающими, позволяя перемещать панель в удобное для пользователя место. Стандартный набор значков на панели инструментов предоставляет широкий спектр общих команд и функций. Значки на панелях служат для быстрого доступа к командам, которые также доступны через меню программы. Можно удалять или добавлять значки на панели инструментов. Панель формул Панель формул расположена в верхней части рабочего окна Calc прямо над рабочей областью с ячейками. Эта панель всегда расположена на этом месте и не может быть плавающей. Если Панель формул не видна, то зайдите в меню Вид ‣ Панели инструментов ‣ Панель формул и отметьте её флажком.  Рисунок 52. Панель формул Панель формул состоит из следующих элементов: Поле Имя Мастер функций Сумма |
