ОС Alt Linux. РАБОТА В ОПЕРАЦИОННОЙ СИСТЕМЕ AltUnix. Практикум по дисциплине Экономическая информатика
 Скачать 0.97 Mb. Скачать 0.97 Mb.
|
|
Число, как текст. Числа также могут быть преобразованы в текст следующим способом: Если ячейка выбрана, нажмите правой кнопкой мыши на неё, выберите Формат ячеек из контекстного меню или выберите пункт меню Формат ‣ Ячейки, или воспользуйтесь сочетанием клавиш Ctrl+1, чтобы открыть диалог Формат ячеек (рисунок 73). Откройте вкладку Числа и выберите формат Текст в списке Категория. Нажмите кнопку OK и число преобразуется в текст, и, по умолчанию, будет выровнено по левому краю. Любые числа, отформатированные как текст, в электронной таблице будут рассматриваться любыми формулами, как ноль. Функции в формуле будут игнорировать текстовые записи. Текст. Нажмите левой кнопкой мыши на ячейке и введите текст. По умолчанию текст выравнивается по левому краю ячейки. Дата и время. Выделите ячейку и введите дату или время. Вы можете разделить элементы даты косой чертой / (слэшем) или дефисом (–), или использовать текст, например 10Октября2012. Формат даты автоматически переключится на нужный формат, используемый Calc. Распознавание формата даты зависит от языковых настроек LibreOffice. Например, при русскоязычных настройках LibreOffice, числа, разделенные символом точки (.), также автоматичсеки распознаются как даты. При вводе времени отдельные элементы времени разделяют двоеточиями, например 10:43:45. Формат времени автоматически переключится на нужный формат, используемый Calc. Чтобы изменить формат времени или даты, используемый Calc: Если ячейка выбрана, нажмите правой кнопкой мыши на неё, выберите Формат ячеек из контекстного меню или выберите пункт меню Формат ‣ Ячейки, или воспользуйтесь сочетанием клавиш Ctrl+1, чтобы открыть диалог Формат ячеек (рисунок 73). Откройте вкладку Числа и выберите формат Дата или Время в списке Категория. Выделите формат даты или времени, который вы хотите использовать, в списке Формат. Нажмите кнопку OK. Параметры автозамены Calc автоматически применяет множество изменений во время ввода данных с использованием автозамены, если эта функция не отключена. Можно отменить любые изменения с помощью клавиш Ctrl+Z или вручную, возвращаясь к моменту до изменения. Чтобы изменить параметры автозамены выберите в меню Сервис одноименный пункт, чтобы открыть диалог Автозамена. Замена. Редактируйте таблицу замен для автоматического исправления или замены слов и сокращений в документе. Исключения. Укажите сокращения или сочетания букв, которые LibreOffice должен игнорировать при автоматической коррекции. Параметры. Выберите параметры для автоматической замены ошибок во введённых вами данных и нажмите кнопку OK. Рисунок 74. Диалог Автозамена Национальные параметры. Укажите параметры автозамены кавычек и параметры, которые являются специфическими для языка текста. Восстановить. Сброс измененных значений к значениям LibreOffice по умолчанию. Отключение автоматических изменений. Некоторые параметры автозамены применяются при нажатии пробела после ввода данных. Чтобы выключить или включить автозаменуCalc, перейдите в меню Сервис ‣ Содержимое ячейки и снимите флажок с пункта Автоввод. Ускорение ввода данных Ввод данных в электронную таблицу может быть очень трудоемким, но Calc предоставляет несколько инструментов для ускорения работы по вводу. Самая основная возможность – это перетаскивание содержимого одной ячейки в другую с помощью мыши. Многие люди также находят полезным Автоввод. Calc включает в себя несколько других инструментов для автоматизации ввода, особенно состоящего из повторяющегося материала. Они включают в себя инструмент заполнения, списки выбора, а также возможность одновременно вводить информацию в нескольких листах одного документа. Использование инструмента Заполнить. Инструмент Calc Заполнить используется для дублирования существующего контента или создания серии данных в диапазоне ячеек в электронной таблице: Выделите ячейку, содержащую данные, подлежащие копированию, или являющуюся начальной для серии. Выделите мышкой диапазон ячеек или, используя зажатую клавишу Shift, щелкните по последней ячейке в диапазоне. Выберите пункт меню Правка ‣ Заполнить и выберите направление, в котором вы хотите скопировать или создать данные (вверх, вниз, влево или вправо) или ряды из контекстного меню. Рисунок 75. Использование инструмента Заполнить Кроме того, вы можете использовать иной путь, чтобы заполнить ячейки. Выделите ячейку, содержащую данные для копирования, или начальную ячейку для рядов. Поместите курсор на маленький квадрат в правом нижнем углу выделенной ячейки. Курсор изменит форму на крестик. Нажмите и перетащите его в нужном вам направлении заполнения. Если исходная ячейка содержит текст, то текст будет автоматически скопирован. Если исходная ячейка содержала ряд, то будет создан ряд. Использование заполнения рядов. Если вы выбрали в меню пункт Правка ‣ Заполнить ‣ Ряды, откроется диалог Заполнить ряды, в котором можно выбрать тип ряда. Рисунок 76. Диалог Заполнить ряды Направление – определяет направление создания рядов. Вниз – создает нисходящую серию в выбранном диапазоне ячеек для столбца с использованием определенного приращения до конечного значения . Вправо – создает ряды слева направо в пределах выбранного диапазона ячеек с использованием определенного приращения до конечного значения. Вверх – создает восходящую серию в диапазоне ячеек столбца с использованием определенного приращения до конечного значения. Влево – создает ряды справа налево в выбранном диапазоне ячеек с использованием определенного приращения до конечного значения. Тип рядов – определяет тип рядов. Линейный – создает линейный числовой ряд с использованием определенного приращения и конечного значения и указания единиц измерения. Геометрический – создает геометрический ряд с использованием определенного приращения (множителя) и конечного значения. Дата – создает ряд дат с использованием определенного приращения, даты окончания и указания единиц измерения (день, месяц, год) . Автозаполнение – образует ряд непосредственно на листе. Функция автозаполнения использует настроенные списки. Например, при вводе в первой ячейке слова Январь, серия завершится, используя список, определенный в настройках LibreOffice в меню Сервис ‣ Параметры ‣ LibreOfficeCalc ‣ Списки сортировки. Автозаполнение пытается завершить ряд значениями с помощью заданного шаблона. Например, числовой ряд 1,3,5 автоматически будет продолжен числами 7,9,11,13. Единица времени – в этой области можно указать нужную единицу измерения времени. Эта область активна только при выборе типа ряда Дата. День – используйте тип рядов Дата и этот параметр для создания ряда с приращением по дням (без ограничений). День недели – используйте тип рядов Дата и этот параметр для создания ряда из с приращением по дням (по пятидневкам). Месяц – используйте тип рядов Дата и этот параметр, чтобы сформировать ряды с приращением по месяцам. Год – используйте тип рядов Дата и этот параметр, чтобы создать ряды с приращением по годам. Начальное значение – определяет начальное значение ряда. Используется число, дата или время. Конечно значение – определяет конечное значение ряда. Используется число, дата или время. Приращение – определяет значение, на которое ряд выбранного типа увеличивается с каждым шагом (для типа Геометрический — это значение будет множителем). Записи могут быть сделаны только тогда, когда выбран тип ряда линейный, геометрический или дата. Определение заполнения ряда. Чтобы определить свой собственный ряд заполнения: Выберите пункт меню Сервис ‣ Параметры ‣ LibreOfficeCalc ‣ Списки сортировки, чтобы открыть одноименный диалог. Этот диалог показывает ранее определенные ряды в поле Списки и содержание выделенного списка в поле Элементы. Нажмите кнопку Создать. Поле Элементы очистится. Введите ряд для нового списка в поле Элементы (одно значение на строку). Нажмите кнопку Добавить и новый список появится в поле Списки. Нажмите OK, чтобы сохранить новый список.  Рисунок 77. Диалог Списки сортировки Использование списков выбора. Списки выбора доступны только для текста и ограничены только текстом уже введённым в столбце. Выберите пустую ячейку в столбце, который содержит ячейку с текстом. Нажмите правой кнопкой мыши и выберите пункт Список выбора из контекстного меню. Выпадающий список покажет все варианты текста из ячеек в столбце или содержимое ячеек, отформатированных как текст. Нажмите на нужный вариант и он вставится в выделенную ячейку. Обмен содержимым между листами. Если требуется ввести одинаковую информацию в одних и тех же ячейках на нескольких листах, например создать стандартные списки для группы лиц или организаций. Вместо ввода списка на каждом листе отдельно, можно ввести информацию в нескольких листах одновременно. Откройте диалог Выбрать листы в меню Правка ‣ Лист ‣ Выбрать. Выберите отдельные листы, на которых должна повторяться информация. Нажмите кнопку OK, чтобы выбрать листы и ярлычки листов изменят цвет. Введите информацию в ячейках на первом листе и она будет продублирована на выбранных листах. 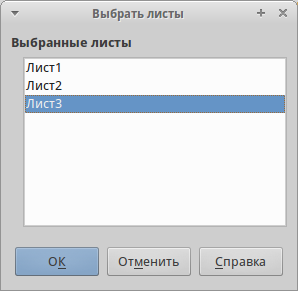 Рисунок 78. Диалог Выбрать листы Этот метод автоматически переписывает без всякого предупреждения любую информацию, которая уже была в ячейках на выбранных листах. Убедитесь, что отменили выбор дополнительных листов после окончания ввода информации, которую хотели продублировать, прежде чем продолжить ввод данных в электронную таблицу. Проверка содержимого ячеек При создании таблицы для использования другими людьми, проверка содержимого ячеек гарантирует, что они будут вводить верные данные, которые подходят для ячейки. Также можно использовать проверку в своей работе в качестве помощи при вводе данных. Заполнение рядов и списки выбора могут обрабатывать некоторые типы данных, но они ограничены предопределенным набором информации. Для проверки новых данных, введенных пользователем, выделите ячейку и перейдите к меню Данные ‣ Проверка, чтобы определить тип данных, который можно ввести в эту ячейку. Например, ячейка может потребовать дату или целое число без каких-либо букв или знаков после запятой, или ячейки не могут быть оставлены пустыми. В зависимости от того, как будет настроена проверка, она может определить диапазон значений, которые можно ввести, обеспечивает справочные сообщения, объясняющие установленные правила для содержимого ячейки, и что пользователи должны делать, если они вводят недопустимое значение. Также можно установить для ячейки такие настройки, как отказ от недопустимого контента, принять его с предупреждением, или выполнить макрос при вводе ошибочного значения. Смотрите Руководство по Calc, Глава 2, Ввод, редактирование и форматирование данных, для получения дополнительной информации о проверке содержимого ячеек. Редактирование данных Удаление данных. Удаление только данных. Данные могут быть удалены из ячеек без удаления форматирования ячеек. Выделите любым методом нужные ячейки и нажмите клавишу Delete на клавиатуре. Удаление данных и форматирования. Данные и форматирование ячейки могут быть удалены из ячейки одновременно. Нажмите на ячейку, что выбрать её. Нажмите клавишу Backspace или нажмите правой кнопкой мыши и выберите пункт Удалить содержимое из контекстного меню, или выберите пункт меню Правка ‣ Удалить содержимое, чтобы открыть одноимённый диалог. Этот диалог позволяет удалить различные варианты данных в ячейке или удалить все содержимое в ячейке.  Рисунок 79. Диалог Удалить содержимое Замена данных. Чтобы полностью заменить данные в ячейке и вставить новые данные, выберите ячейку и введите новые данные. Новые данные заменят данные, уже содержащиеся в ячейке, при этом ячейка сохранит исходное форматирование. Кроме того, можно нажать дважды в поле для ввода на панели формул и ввести новые данные. Редактирование данных. Иногда необходимо изменить содержимое ячейки без удаления всех данных из ячейки. Например, изменение фразы «Продажи во 2м квартале» на фразу «Продажи выросли во 2м квартале» может быть сделано следующим образом: Используя клавиатуру. Нажмите на ячейку, чтобы выбрать её. Нажмите клавишу F2 и в конце введенного текста в ячейке появится курсор. Используя клавиши курсора на клавиатуре подведите курсор к тому месту, где необходимо ввести новые данные. Когда закончите ввод новых данных, нажмите клавишу Enter и изменения будут сохранены. Используя мышь. Дважды нажмите на ячейку, чтобы выбрать её и поместить курсор в ячейку для редактирования. Переместите курсор в место начала ввода новых данных в ячейку. Другой вариант: Нажмите один раз на ячейку, чтобы выбрать её. Подведите курсор к полю для ввода на панели формул и нажмите на позицию, где необходимо ввести новые данные в ячейку. Когда закончите ввод данных, нажмите рядом с ячейкой, чтобы снять выделение и сохранить ваши изменения. Форматирование данных Все обсуждаемые в этом разделе настройки могут также быть установлены, как часть стиля ячейки. Смотрите Руководство по Calc, Глава 4, Использование Стилей и шаблонов в Calc, для получения дополнительных сведений. Несколько строк текста. Несколько строк текста можно ввести в одну ячейку, используя автоматическое размещение, или вручную, разрывами строк. Каждый метод может быть полезен в различных ситуациях. Автоматическое размещение. Чтобы автоматически разместить несколько строк текста в ячейке: Нажмите правой кнопкой мыши на ячейку и выберите пункт Формат ячейки из контекстного меню или выберите пункт меню Формат ‣ Ячейка или нажмите сочетание клавиш Ctrl+1, чтобы открыть диалог Формат ячейки. Нажмите на вкладку Выравнивание. В разделе Свойства установите флажок у пункта Переносить по словам и нажмите кнопку OK. Рисунок 80. Диалог Формат ячейки — вкладка Выравнивание Разрывы строк вручную. Чтобы ввести ручной разрыв строки в ячейке нажмите Ctrl+Enter. Этот метод не работает, когда курсор в поле ввода строки формул. Чтобы редактировать текст, дважды нажмите мышью по нужной ячейке и поместите курсор в том месте, где нужно сделать разрыв строки. Если ввести разрыв строки вручную, то ширина ячейки при этом не меняется, а текст всё еще может перекрывать границу ячейки. В таком случае нужно изменить ширину ячейки вручную или переместить (или добавить ещё один) разрыв строки так, чтобы текст не перекрывал границу ячейки. Уменьшение текста для полного размещения его в ячейке. Размер шрифта данных в ячейке может автоматически регулироваться, чтобы текст поместился внутри границы ячеек. Чтобы сделать это, установите флажок у пункта Уменьшать по размеру ячейки в разделе Свойства в диалоге Формат ячеек. Форматирование чисел. Несколько различных числовых форматов могут быть применены к ячейкам с помощью значков на панели Форматирование (выделены на рисунке ниже). Выделите ячейку, а затем нажмите соответствующий значок, чтобы изменить формат числа. Рисунок 81. Панель форматирования. Значки форматирования чисел Для большего контроля или для выбора других числовых форматов, используйте вкладку Числа диалога Формат ячеек (рисунок 75): Выберите для данных любой из типов в списке Категория. Задайте количество десятичных знаков и ведущих нулей в разделе Параметры. Введите свой код формата. Настройка языка контролирует локальные параметры для различных форматов, таких как формат даты и символ валюты. |
