ОС Alt Linux. РАБОТА В ОПЕРАЦИОННОЙ СИСТЕМЕ AltUnix. Практикум по дисциплине Экономическая информатика
 Скачать 0.97 Mb. Скачать 0.97 Mb.
|
|
Функция Строка ввода – отображает и позволяет редактировать содержимое выбранной ячейки (данные, формулы или функции). Также можно изменять содержимое ячейки прямо в ячейке, дважды нажав на неё левой кнопкой мыши. При вводе новых данных в ячейку, значки Сумма Рисунок 53. Панель формул при изменении содержимого ячейки Ввод формул вручную всегда начинается с ввода знака равно =. Разметка таблицы Ячейки. Основная часть рабочей области в Calc отображается ячейками в виде сетки. Каждая ячейка образована пересечением столбцов и строк в электронной таблице. Верхняя часть столбцов и левый край строк представляют собой заголовки, содержащие буквы или цифры. Заголовки столбцов используют буквы латинского алфавита, начиная с А и далее по алфавиту направо. Заголовки строк используют числа, начиная с 1 и далее по порядку вниз. Эти заголовки столбцов и строк образуют ссылки на ячейки, которые появляются в поле Имя в строке формул (рисунок 51). Если заголовки не видны в электронной таблице, перейдите в меню Вид и выберите пункт Заголовки столбцов/строк. Ярлыки листов. В одном файле Calc может содержаться более, чем один Лист. В нижней части рабочей области в электронной таблице находятся ярлыки листов с указанием номера и названия каждого листа в таблице. Нажатие левой кнопкой мыши на ярлык позволяет получить доступ к каждому отдельному листу и отображает этот лист. Активный лист обозначается белым цветом (согласно настройкам по умолчанию для Calc). Также можно выбрать несколько листов, удерживая нажатой клавишу Ctrl, и нажимая на ярлыки листов. Чтобы изменить имя листа (по умолчанию им присваиваются имена Лист1, Лист2 и так далее), нажмите правой кнопкой мыши на ярлыке листа и выберите пункт Переименовать лист из контекстного меню. Откроется диалоговое окно, в котором можно ввести новое название для листа. Нажмите OK, чтобы закрыть диалоговое окно. Рисунок 54. Ярлыки листов Чтобы изменить цвет ярлыка листа, также нажмите на него правой кнопкой мыши и выберите пункт Цвет ярлыка из контекстного меню, чтобы открыть диалог выбора цвета. Выберите цвет и нажмите кнопку ОК, чтобы закрыть диалоговое окно. Рисунок 55. Диалог выбора цвета ярлыка листа Строка состояния Строка состояния Calc содержит информацию о таблице и позволяет осуществить быстрый доступ к некоторым действиям. Большинство областей строки состояния повторяются в других компонентах LibreOffice. Рисунок 56. Строка состояния Боковая панель Начиная с версии 4.0 в LibreOffice появилась прикрепляемая боковая панель элементов, которая упрощает доступ ко многим функциям. Боковая панель удобна, прежде всего, на широкоформатных мониторах и позволяет сэкономить вертикальное пространство на экране. Если боковая панель не отображается, включить её можно, используя меню Вид ‣ Боковая панель. Боковая панель содержит следующий набор вкладок: Меню конфигурации боковой панели; Свойства; Стили и форматирование; Галерея; Навигатор; Функции. Рисунок 57. Боковая панель Меню конфигурации боковой панели – содержит настройки самой боковой панели. При необходимости позволяет включать/выключать отображение тех или иных вкладок. Вкладка Свойства содержит четыре области: Символы – позволяет настроить параметры шрифта (гарнитуру, кегль, начертание). Некоторые кнопки (например, верхний и нижний индексы) становятся активны, когда ячейка находится в режиме редактирования. Формат чисел – задает формат отображения данных в ячейках (денежный, дата и т.д.). Выравнивание – управляет выравниванием содержимого в ячейках. Внешний вид ячеек – управляет внешним видом ячеек позволяя задать цвет фона, обрамление и т.д. Вкладка Стили и форматирование – аналогична диалогу Стили и форматирование (Формат ‣ Стили или F11). Вкладка Галерея – аналогична диалогу Галерея (Сервис ‣ Галерея ) Вкладка Навигатор – аналогична диалогу Навигатор (Вид ‣ Навигатор или F5) Вкладка Функции – содержит набор функций, доступных также в диалоге Вставка ‣ Функция. Нажатие на крестиках рядом с заголовком каждой вкладки, сворачивает боковую панель. Чтобы снова открыть ту или иную вкладку нажмите на её значок на боковой панели. Сохранение электронных таблиц Calc может сохранять таблицы в различных форматах и экспортировать таблицы в форматы PDF, HTML и XHTML. По умолчанию LibreOffice сохраняет электронные таблицы в формате *.ods (входит в состав формата ODF). Для сохранения электронных таблиц в других форматах необходимо: Открыть меню Файл ‣ Сохранить как. В поле Имя файла ввести название документа. В поле Тип файла выбрать из выпадающего списка необходимый формат. Нажать кнопку Сохранить. Рисунок 58. Выбор формата сохранения При сохранении в форматах отличных от *.ods будет выведен диалог подтверждения формата сохранения. Чтобы этот диалог больше не появлялся, необходимо снять галочку напротив Спрашивать при сохранении не в ODF формат. Рисунок 59. Подтверждение сохранения в формате, отличном от ODF Чтобы Calc сохранял документы по умолчанию в формате, отличном от формата ODF, откройте меню Сервис ‣ Параметры ‣ Загрузка/Сохранение ‣ Общие. В разделе Формат файла по умолчанию и настройки ODF выберите Тип документа – Электронная таблица и ниже выберите в выпадающем списке Всегда сохранять как требуемый формат файла. Рисунок 60. Изменение формата сохранения по умолчанию Навигация в электронных таблицах Calc предоставляет множество способов навигации по электронной таблице от ячейке к ячейке и с одного листа на другой лист. Можно использовать любой метод. Навигация по ячейкам. Когда ячейка выделена, то её границы обводятся жирной линией. Если выбрана группа ячеек, то все выделенные ячейки будут окрашены некоторым цветом. Цвет выделения границы ячейки и цвет выделения группы ячеек зависит от используемой операционной системы и настроек LibreOffice. Использование мыши – поместите курсор мыши на ячейку и нажмите левой кнопкой мыши. Для перемещения выделения в другую ячейку с помощью мыши, просто переместите указатель мыши к нужной ячейке и нажмите левую кнопку мыши. Использование ссылок на ячейки – выделение или удаление существующей ссылки на ячейку в поле Имя на панели формул. Введите новую ссылку на нужную ячейку и нажмите клавишу Enter на клавиатуре. Ссылки на ячейки не зависят от регистра, например, при наборе не будет разницы между a3 или A3, выделена будет ячейка A3. Не забывайте, что в координатах ячеек используются только латинские буквы. Использование Навигатора – нажмите на значок Навигатор Рисунок 61. Панель Навигатора Использование клавиши Enter – нажимайте клавишу Enter, чтобы перемещать выделение ячейки вниз по столбцу на следующую строку. Нажимайте сочетание клавиш Shift+Enter, чтобы перемещать выделение ячейки вверх по столбцу на предыдущую строку. Использование клавиши Tab – нажимайте клавишу Tab, чтобы перемещать выделение ячейки вправо по строке на следующий столбец. Нажимайте сочетание клавиш Shift+Tab, чтобы перемещать выделение ячейки влево по строке на предыдущий столбец. Использование клавиш влево/вправо/вверх/вниз – нажимайте клавиши курсора (со стрелками) на клавиатуре, чтобы перемещать выделение ячейки в направлении нажатой стрелки. Использование клавиш Home, End, Page Up и Page Down Home перемещает выделение в начало строки (крайняя левая ячейка строки). End перемещает выделение вправо по текущей строке, в ячейку на пересечении с крайним правым столбцом, содержащим данные. PageDown перемещает выделение вниз на высоту экран. PageUp перемещает выделение вверх на высоту экран. Навигация по листам. Каждый лист в электронной таблице не зависит от других листов, при этом они могут быть связаны между собой ссылками. Есть три способа навигации между листами электронной таблицы. Использование Навигатора – если Навигатор открыт, дважды щелкните по любому листу в списке, чтобы перейти к нему. Рисунок 62. Навигация по листам таблицы Использование клавиатуры – используйте сочетания клавиш Ctrl+PageDown, чтобы перейти к листу, расположенному справа от текущего и Ctrl+PageUp – к листу слева от текущего. Использование мыши – нажмите на один из ярлыков листа, расположенным внизу таблицы, чтобы перейти к нему, либо нажмите правой кнопкой мыши по стрелкам слева от ярлыков листов и из контекстного меню выберите нужный лист. Если в электронной таблице много листов, то некоторые из ярлыков листов могут быть скрыты за горизонтальной полосой прокрутки в нижней части экрана. Если это так, то с помощью четырех кнопок, расположенных слева от ярлыков листов, вы можете продвигать нужные ярлыки в поле зрения. Навигация при помощи клавиатуры. Нажатие некоторых клавиш или сочетаний клавиш позволяет перемещаться по таблице с помощью клавиатуры. Сочетания клавиш – это нажатие одновременно более одной клавиши, например используйте комбинацию клавиш Ctrl+Home, чтобы перейти к ячейке A1. В таблице ниже представлены клавиши и сочетания клавиш, которые используются для навигации в таблицах Calc.
Настройка действия при нажатии клавиши Enter Изменить направление перемещения выделения при нажатии клавиши Enter можно в меню Сервис ‣ Параметры ‣ LibreOfficeCalc ‣ Общие. Выберите направление перемещения выделения из выпадающего списка. Установка иного направления перемещения выделения может быть полезным в зависимости от файла или типа данных. Клавишу Enter также можно использовать для переключения в режим правки. Используйте первые два пункта в разделе Настройкиввода, чтобы изменить настройки для клавиши Enter. 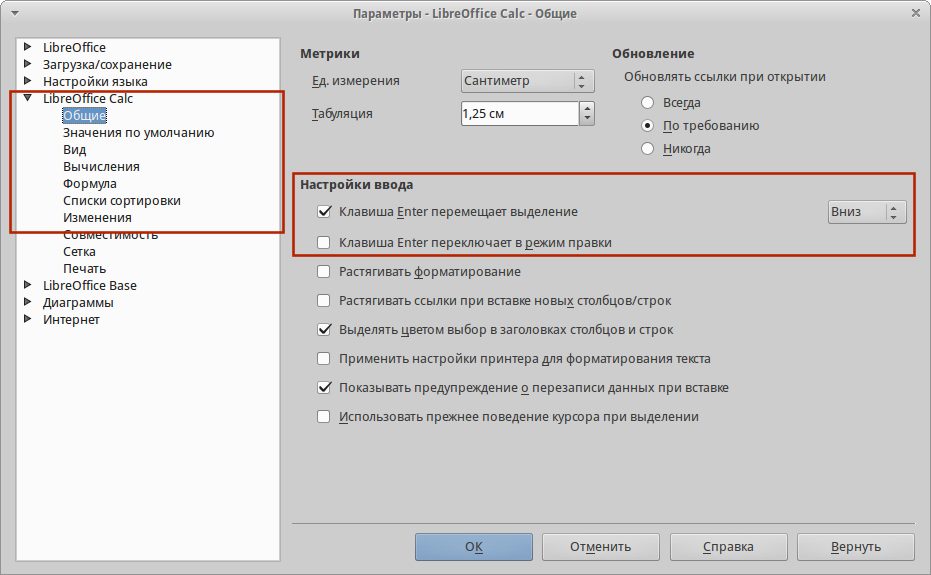 Рисунок 63. Настройка действия при нажатии клавиши Enter Выбор элементов в таблице Выбор ячеек. Одна ячейка. Нажмите левой кнопкой мыши на ячейке. Проверить правильность выбора можно, посмотрев в поле Имя в Строке формул (рис. 52). Диапазон смежных ячеек. Диапазон ячеек можно выбрать с помощью клавиатуры или мыши. Выбор диапазона ячеек перетаскиванием курсора мыши: Нажмите на ячейке. Нажмите и удерживайте нажатой левую клавишу мыши. Перемещайте мышь. Как только желаемый диапазон ячеек будет выделен, отпустите левую кнопку мыши. Выбор диапазона ячеек без перетаскивания мышью: Нажмите на ячейку, которая является одним из углов диапазона ячеек. Наведите указатель мыши на противоположный угол диапазона ячеек. Удерживая нажатой клавишу Shift нажмите левую клавишу мыши. 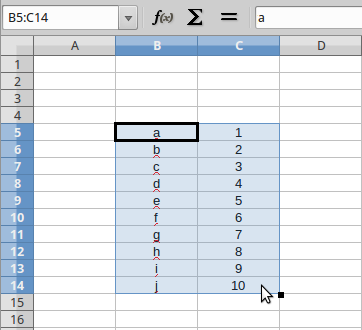 Рисунок 64. Выбор диапазона ячеек Также можно выбрать диапазон ячеек, нажав сначала на первую ячейку диапазона, и, выбрав в области Режим выбора в строке состояния режим Расширяемое выделение. Затем достаточно просто нажать на последнюю ячейку диапазона. Чтобы вернуться к обычному режиму выделения, снова выберите в строке состояния режим Обычное выделение. Чтобы выбрать диапазон ячеек без помощи мыши: Выберите ячейку, которая будет одним из углов диапазона. Удерживая клавишу Shift, используя клавиши курсора выберите нужный диапазон. Также можно выделить диапазон ячеек, используя поле Имя на панели формул (рис. 52). Чтобы выбрать диапазон ячеек, введите ссылку на верхнюю левую ячейку диапазона, вставьте двоеточие (:) и введите ссылку на нижнюю правую ячейку диапазона. Например, чтобы выбрать диапазон ячеек от A3 до C6, нужно ввести A3:C6. |
