ОС Alt Linux. РАБОТА В ОПЕРАЦИОННОЙ СИСТЕМЕ AltUnix. Практикум по дисциплине Экономическая информатика
 Скачать 0.97 Mb. Скачать 0.97 Mb.
|
|
Вставка разрыва. Чтобы вставить разрыв страницы: Перейдите к ячейке, где начнётся разрыв страницы. Выберите пункт меню Вставка ‣ Разрыв страницы. Выберите Разрыв по строке, чтобы создать разрыв страницы выше выделенной ячейки. Выберите Разрыв по столбцу, чтобы создать разрыв страницы слева от выделенной ячейки. Удаление разрыва страницы. Чтобы удалить разрыв страницы: Перейдите к ячейке, которая находится рядом с разрывом который вы хотите удалить. Выберите пункт меню Правка ‣ Удалить разрыв страницы. Выберите Разрыв по строке или Разрыв по столбцу и разрыв будет удалён. Несколько ручных разрывов строк и столбцов могут существовать на одной и той же странице. Если их нужно удалить, то необходимо удалять каждый разрыв индивидуально. Верхние и нижние колонтитулы. Верхние и нижние колонтитулы – предопределенные части текста, которые печатаются в верхней или нижней части каждой страницы, при печати электронной таблицы. Верхние и нижние колонтитулы также относятся к стилю страницы. Можно определить более одного стиля страницы для электронной таблицы и назначать различные стили страниц для разных листов в электронной таблице. 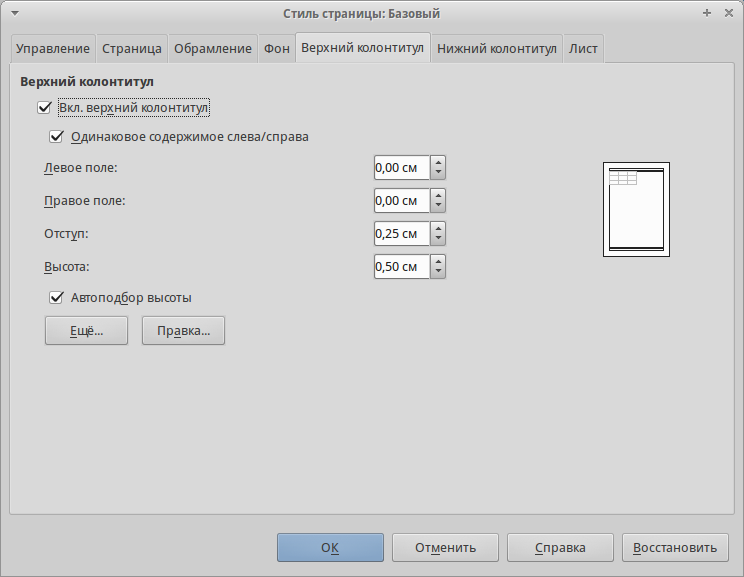 Рисунок 91. Вкладка Верхний колонтитул Установка верхних и нижних колонтитулов. Чтобы установить верхние или нижние колонтитулы: Выделите лист, для которого необходимо установить верхние или нижние колонтитулы. Выберите пункт меню Формат ‣ Страница, чтобы открыть диалог Стиль страницы. В диалоге Стиль страницы выберите вкладку Верхний колонтитул или Нижний колонтитул. Установите флажок для пункта Вкл.верхний колонтитул или Вкл.нижний колонтитул. Установите флажок для пункта Одинаковое содержимое слева/справа если вы хотите, чтобы одинаковые колонтитулы появились на всех печатных страницах. Установите параметры полей, интервалы и высоту для верхнего или нижнего колонтитула. Также можно выбрать опцию Автоподбор высоты для автоматического регулирования высоты верхнего или нижнего колонтитула. Чтобы изменить внешний вид верхнего или нижнего колонтитула, нажмите кнопку Ещё, чтобы открыть диалог границ и фона. Чтобы установить содержимое, например, номер страницы, дату и так далее, которое появляется в верхнем или нижнем колонтитуле, нажмите на кнопку Правка, чтобы открыть диалог стиль. Контрольные вопросы Раскройте понятия «табличный процессор», «электронная таблица», «книга Calc», «рабочий лист», «ячейка». Сколько строк и столбцов может содержать рабочий лист? Сколько рабочих листов может содержать книга? Какие элементы управления отображаются в окне Calc? Какие команды содержатся в пункте Файл, ленты Главная, Вставка, Разметка страницы, Формулы, Данные, Рецензирование и Вид? Как можно выделить несколько смежных и несмежных ячеек, строк, столбцов, листов? Как установить в ячейках Проверку данных при их вводе? На какие типы данных? Какие параметры можно установить в формате ячейки? Как закрепить области таблицы для постоянного отображения на экране? Какие способы закрепления бывают разных по размеру таблиц? Как установить и снять объединение нескольких ячеек в одну? Как разрешить перенос слов ячейке? Для чего используется параметр «Условное форматирование»? Как транспонировать таблицу при копировании? Для чего используется строка формул? Какие основные элементы располагаются в строке формул и диалогового окна функций? Какие категории функций используются в Calc? Как можно вставить в функцию вложенную функцию? Чем отличаются относительная и абсолютная ссылка на ячейки? Как их сделать? Какие бывают виды относительных ссылок? С какими параметрами формата ячейки рекомендуется оформлять шапку таблицы? Для чего используется фильтр и как его установить в таблице? Каким образом можно отсортировать данные таблицы? Назначение группировки и структуры данных. Для чего используются сводные таблицы? Как создать сводную таблицу? Зачем применяют имена ячеек в Calc? Виды сообщений об ошибках в ячейках. Содержание и назначение элементов вкладки Лист в параметрах страницы? Как пронумеровать страницы при печати? Как установить повторение заголовков столбцов (шапки) таблицы на каждой странице при печати больших таблиц? Способы закрепления областей в таблицах (первых срок и столбцов)? В каком виде таблицы из Calc можно вставлять в документы Writer? Как защитить данные от несанкционированного изменения в книге Calc? Практическое задание № 6 «Создание простейших таблиц и расчетов» Цель: освоить приемы создания и оформления таблиц, проведения простейших расчетов в табличном процессоре Calc. В табличном процессоре Calc создайте и оформите таблицу, как приведено (рис. 92), рассчитайте выручку, итоги и структуру. 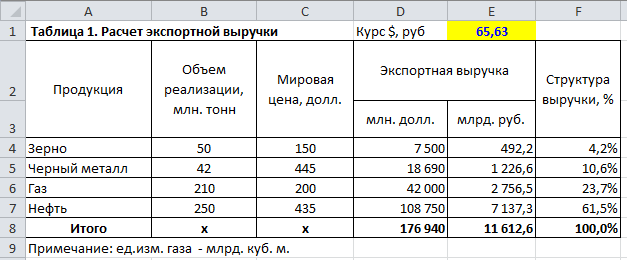 Рисунок 92 . Расчет экспортной выручки Технология выполнения задания. Сохраните новую книгу под именем Экспортная выручка на рабочий диск в папку Информатика. В шапке таблицы (выделите строки 2-3) необходимо установить в формате ячеек параметры выравнивания: по горизонтали – по центру, по вертикали – по центру, отображение – переносить по словам. Ячейки D2 и E2; А2 и А3; B2 и B3; C2 и C3; F2 и F3 следует объединить. К диапазону ячеек A2:F8 применить тип обрамления – все границы. В ячейки A1:F3 и A4:C8 данные вводятся с клавиатуры. Данные в ячейках D4:F8 должны быть посчитаны с помощью формул, использующих ссылки на ячейки с исходными данными. Экспортная выручка (млн. долл.) по пшенице (ячейка D4) рассчитывается по формуле =B4*C4. (Знаки = и *, вводятся с клавиатуры. Адреса ячеек подставляются в формулу визуальным способом, выбирая указателем мыши в таблице нужные ячейки. В ячейки D5:D7 формула копируется из D4. Экспортная выручка (млрд. руб.) по пшенице (ячейка E4) рассчитывается по формуле =D4*$E$1/1000. Формула создается визуальным способом, выбирая указателем мыши в таблице нужные ячейки. Абсолютная адресация ячейки $E$1 определяется нажатием клавиши F4 на клавиатуре, при выборе данной ячейки. В ячейки E5:E7 формула копируется. Итоги определяются автосуммированием ( Структура (удельный вес) должна быть рассчитана с использованием абсолютных и относительных ссылок, как отношение выручки по отдельной продукции к общей сумме выручки. В ячейке F4 будет формула =E4/$E$8. В ячейки F5-F7 формула копируется из ячейки F4. Проверьте автоматизацию расчетов, установив в ячейке E1 значение курса доллара - 60. В табличном процессоре Calc на основе данных файла Экспортная выручка создайте и оформите, как приведено на рисунках, две диаграммы. Рисунок 93 . Гистограмма экспортной выручки Рисунок 94 . Круговая диаграмма структуры экспортной выручки Практическое задание № 7 «Создание таблиц и диаграмм» Цель: закрепить приемы создания и оформления таблиц, проведения простейших расчетов и построения диаграмм в табличном процессоре Calc. В табличном процессоре Calc создайте таблицу 1 и оформите, как приведено, рассчитайте итоги и удельный вес. Сохраните книгу под именем Стоимость продукции на рабочий диск в папку Информатика. Площадь по группам определяется автосуммированием. Всего посевов равняется сумме площадей по группам культур. Удельный вес должен быть рассчитан с использованием абсолютных и относительных, как отношение площади посева по культурам (группам) к общей сумме посевов (Всего посевов). Не забывайте периодически делать сохранение изменений в книге. Таблица 1-. Структура посевных площадей
На основании рассчитанной таблицы постройте две круговые диаграммы: первую по площади групп культур (ячейки с площадями культур и Всего посевов не используются) и вторую - по площадям только культур (ячейки с площадями групп культур и Всего посевов не используются). Диаграммы должны быть размещены на отдельных листах и иметь легенду с названиями соответственно культур или их групп. После построения диаграмм измените в таблице 1 площадь посева сахарной свеклы, введя в соответствующую ячейку число - 1000, и просмотрите изменения в сегментах диаграмм. Сохраните изменения в книге. На втором листе создайте и оформите таблицу 2. Наименование культур следует скопировать из таблицы 1 (Лист1). Таблица 2.- Урожайность и цена продукции
Сохраните изменения в книге. На третьем листе, используя данные таблицы 1 и таблицы 2, рассчитайте структуру товарной продукции (таблица 3). Переименуйте листы. Каждый лист должен иметь название, соответствующее содержанию таблицы, например, «S_посевов», «Урожай_цена» и «Валовой_сбор» Таблица 3.- Объем производства и стоимость продукции
Валовой сбор = площадь * урожайность (центнеры перевести в тонны). Стоимость продукции = валовой сбор * цену При построении и расчете таблицы следует предусмотреть следующий формат ячеек: для строки шапки таблицы – включен перенос слов и выравнивание установлено по центру (по горизонтали и вертикали), для цены и стоимости продукции - денежный формат с разделителями разрядов; для отражения удельного веса – процентный, один знак после запятой; для отражения стоимости продукции - знаки после запятой должны отсутствовать. ПРОГРАММА ПОДГОТОВКИ ПРЕЗЕНТАЦИЙ IMPRESS Impress – это программа для создания презентаций из состава LibreOffice. В ней можно создавать слайды, содержащие множество различных элементов, включая текст, маркированные и нумерованные списки, таблицы, диаграммы и широкий спектр графических объектов, таких как изображения, рисунки и фотографии. Impress также включает в себя модуль проверки орфографии, тезаурусы, стили текста и стили фона. Запустить Impress можно несколькими способами: Из стартового экрана LibreOffice. Если ни один из компонентов не запущен, то нажмите по значку Impress в левой части экрана. Из системного меню, откуда запускаются большинство приложений В Linux выберите пункт Impress в Быстром запуске LibreOffice. Из любого запущенного компонента LibreOffice. Нажмите треугольник с правой стороны от значка Создать на главной панели инструментов и выберите пункт Презентацию из выпадающего списка или выберите пункт меню Файл ‣ Создать ‣ Презентацию. При запуске Impress в первый раз будет показан Мастер презентаций. Здесь можно выбрать один из следующих вариантов: Пустая презентация – создаст пустой документ |
