ОУД.08 Практика. Работа с программным обеспечением пк обучающихся
 Скачать 6.69 Mb. Скачать 6.69 Mb.
|
|
Тема: Ввод и редактирование текста в Microsoft Word Цель: изучить элементы окна текстового процессора Microsoft Word; научиться настраивать вид окна; изучить режимы отображения документа на экране; освоить ввод текста и сохранение документа. ПОРЯДОК ВЫПОЛНЕНИЯ РАБОТЫ 1. Изучите краткие теоретические сведения. Выполните краткий конспект в тетради. Способы запуска текстового процессора Microsoft Word: Команда Пуск/ Программы Главного меню; Команда Создать/ Документ Microsoft Word (контекстное меню, на Рабочем столе); Ярлык программы на Рабочем столе (если он создан). Элементы окна текстового процессора Microsoft Word: Строка меню; Панели инструментов; Масштабная линейка; Рабочее поле; Полосы прокрутки справа и внизу рабочего поля; Строка состояния. Строка меню – элемент управления, обеспечивающий доступ ко всем функциональным возможностям программы. Строка меню удовлетворяет принципу функциональной полноты, т. е. содержит полный набор команд программы. Панели инструментов – выводятся на экран и скрываются с экрана командой Вид. Обладают «контекстной чувствительностью», то есть программа сама выводит необходимые панели инструментов. По умолчанию выводятся панели Стандартная и Форматирование, без которых не обходится создание и обработка документа. Масштабная линейка – выводится на экран и скрывается с экрана командой Вид. Позволяет быстро и наглядно управлять параметрами форматирования документа: красной строкой, абзацными отступами, табуляцией и т.д. Рабочее поле – область печати документа. Полосы прокрутки справа и внизу рабочего поля – позволяют перемещаться по документу. Строка состояния – представляет собой горизонтальную полосу в нижней части окна документа Microsoft Word. В строке состояния отображаются данные о текущем состоянии содержимого окна и другие сведения, зависящие от контекста. Чтобы отобразить строку состояния, выберите в меню Сервис команду Параметры, откройте вкладку Вид, а затем установите флажок строку состояния в группе Показывать. Режимы отображения документа. В меню Вид выберите режим Обычный, Веб-документ, Разметка страницы, Структура, Режим чтения, Схема документа или Эскизы. В меню Файл выберите режим Предварительный просмотр веб-страницы или Предварительный просмотр. Основные режимы переключаются также пиктограммами на нижней полосе прокрутки. В режиме разметки текст, рисунки и другие элементы отображаются так же, как после вывода страницы на печать. Этот режим используется для редактирования колонтитулов, настройки полей, а также для работы со столбцами и графическими объектами. При использовании этого режима для ввода и редактирования текста можно сэкономить место на экране, скрыв пустое пространство в верхней и нижней части страницы. Чтобы перейти в режим разметки, выберите в меню Вид команду Разметка страницы. Режим веб-документа удобен для создания веб-страниц или документов, предназначенных для просмотра на экране. В этом режиме веб-документа отображается фон (команда Формат\Фон), перенос текста выполняется по размерам окна, а рисунки занимают те же позиции, что и в окне веб-обозревателя. Чтобы перейти в режим веб-документа, выберите в меню Вид команду Веб-документ. Обычный режим предназначен для ввода, редактирования и форматирования текста. В обычном режиме форматирование текста отображается полностью, а разметка страницы — в упрощенном виде, что ускоряет ввод и редактирование текста. В обычном режиме границы страниц, колонтитулы, фон, графические объекты и рисунки, для которых не определен стиль обтекания в тексте, не отображаются. Чтобы перейти в обычный режим, выберите в меню Вид команду Обычный. Режим структуры позволяет видеть структуру документа, а также перемещать, копировать и реорганизовывать текст посредством перетаскивания заголовков. В режиме структуры можно свернуть документ, оставив основные заголовки, или развернуть его, отобразив все заголовки и основной текст. Кроме того, в режиме структуры удобно работать с главными документами. Использование главных документов упрощает создание и обновление больших документов, таких как отчеты, состоящие из нескольких разделов, или книги, состоящие из нескольких глав. Границы страниц, колонтитулы, рисунки и фон в режиме структуры не отображаются. Чтобы перейти в режим структуры, выберите в меню Вид команду Структура. Режим чтения предназначен для чтения документов с наименьшим напряжением для глаз и оптимизированными для чтения инструментами. Режим чтения разработан для улучшения условий чтения документа на экране. В этом режиме Microsoft Word не отображает отвлекающие элементы экрана, например лишние панели инструментов. Microsoft Word оптимизирует удобочитаемость документа, используя параметры разрешения экрана компьютера. В режиме чтения документ отображается не в том виде, в котором он будет выведен на печать. Текст может быть большего размера, также могут не совпадать разрывы страниц. Чтобы переключиться в режим чтения, на панели инструментов Стандартная нажмите кнопку Чтение. Эскизы представляют собой маленькие изображения всех страниц документа. Они отображаются в отдельной области. Эскизы позволяют получить визуальное представление о содержимом каждой страницы. Перейти к странице можно щелкнув ее эскиз. Эскизы доступны в обычном режиме, в режиме разметки, в режиме структуры и в режиме чтения. Их нельзя использовать в режиме веб-документа или совместно со схемой документа. В режиме чтения можно использовать Схему документа или эскизы для перемещения в различные разделы документа. Также можно использовать область задач для выполнения связанных с чтением действий, например для перевода слова. Чтобы отредактировать документ, щелкните мышью там, где требуется внести изменения. Редактирование можно выполнить, не выходя из режима чтения. При выборе заголовка в области схемы документа Microsoft Word переходит к соответствующему заголовку в документе, отображает его в верхней части экрана и выделяет заголовок в области схемы документа. Область схемы документа можно отобразить или скрыть в любой момент. Чтобы перейти в режим схемы документа, выберите в меню Вид команду Схема документа. Предварительный просмотр веб-страницы позволяет увидеть, как документ будет отображаться в веб-обозревателе. Если веб-обозреватель еще не запущен, Microsoft Word запускает его автоматически. Вернуться в документ Microsoft Word можно в любое время. Чтобы перейти в режим предварительного просмотра веб-страницы, выберите команду Предварительный просмотр веб-страницы в меню Файл. Режим предварительного просмотра удобно использовать для просмотра нескольких страниц документа в уменьшенном виде. В этом режиме можно просматривать разрывы страниц и подложку, а также изменять содержимое или форматирование документа до его вывода на печать. Чтобы перейти в режим предварительного просмотра, выберите в меню Файл команду Предварительный просмотр. Создание и сохранение документа. Новый документ создаётся командой Файл/Создать или кнопкой Создать на Стандартной панели инструментов. Для сохранения документа выполнить команду Файл/Сохранить как. Появится диалоговое окно Сохранение документа, в верхней части которого выбрать свою папку, а в нижней части задать имя сохраняемому документу и щёлкнуть на кнопке Сохранить. Когда документ сохраняется повторно с внесёнными изменениями, Нужно выполнить команду Файл/Сохранить или кнопку Сохранить на Стандартной панели инструментов. 2. Практическая часть. Задание Откройте окно текстового процессора Microsoft Word. Изучите окно программы и настройте его таким образом, чтобы присутствовали только панели инструментов Стандартная и Форматирование; масштабные линейки. В режиме Разметки страницы напечатайте следующий текст: История знака @ берет начало еще в средневековье, когда монахи – хранители древних знаний и рукописей занимались переводами и переписывали трактаты – в том числе и написанные на латыни. В латыни употребляется предлог «ad», что в переводе на современный английский означает «at» и указывает на принадлежность, направление и приближение. В шрифте, используемом монахами, буква «d» имела небольшой «хвостик», что делало ее похожей на цифру «6» в зеркальном отражении. Так «ad» довольно быстро превратилось в @. Сохранить этот текст в своей папке под именем «История знака @». Создайте новый документ командой Файл/Создать. В режиме Веб-документа задайте красивый фон и напечатайте следующий текст: В XV веке знак @ появляется вновь. Испанские купцы использовали его в качестве сокращенного наименования меры весов – «arroba» (приблизительно 11,52 кг). Любопытно, что эта мера использовалась для обозначения веса скота и вина. В эпоху Возрождения @ стала использоваться для обозначения цены, а в эпоху индустриальной революции @ стала неизменно встречаться в бухгалтерских документах. Так «собачка» вместе с $, #, % и прочими «счетоводными» знаками с почти забытой семантикой перекочевала на клавиатуру. Сохранить этот текст в своей папке под именем «Использование знака @». Создайте новый документ командой Файл/Создать. В режиме Обычный напечатай те следующий текст: Этимология слова «собачка» более запутанная. Считается, что только русские пользователи называют знак этим именем. А по-корейски @ означает улитку, по-фински – спящую кошечку, по-венгерски – червяка, по-китайски – мышонка, по-шведски – булочку с корицей. Сохранить этот текст в своей папке под именем «Собачка». Изучите режим Структуры, режим Чтение, Эскизы, Схему документа. Изучите дополнительные режимы Предварительный просмотр и предварительный просмотр Веб-страницы. Изучите строку состояния. Откройте документ «История знака @» и задайте ему заголовок Происхождение знака @. Сохраните документ с этими изменениями. Создайте новый документ. Включите режим просмотра Структура. Изучите новую панель инструментов, которая появилась в этом режиме. Найдите на панели инструментов Структура кнопку «Вставить вложенный документ». С помощью этой кнопки вставьте последовательно документы «История знака @», «Использование знака @», «Собачка» из своей папки. Сохраните полученный документ в своей папке под именем «История собачки». Скопируйте все созданные в этой работе документы на свою дискету, используя разные способы. 3.Содержание отчета. Отчет должен содержать: Название работы. Цель работы. Запишите, чем отличается режим Разметки страницы от Обычного режима. Запишите, в каком режиме можно задавать фон для документа. Какой командой задаётся фон? Запишите, зачем нужен режим Предварительный просмотр документа. Запишите, какие данные о документе можно увидеть в строке состояния. Запишите команду для настройки панелей инструментов. Запишите команду для вывода на экран масштабных линеек. Опишите последовательность действий при первом сохранении документа, при повторном сохранении документа. Вывод по работе 4. Контрольные вопросы. Способы запуска текстового процессора Microsoft Word. Какие элементы присутствуют в окне программы? Какая команда выводит или скрывает с экрана панели инструментов? Какая команда выводит или скрывает с экрана масштабные линейки? Какая информация отображается на строке состояния? Какие основные режимы отображения документа на экране вы знаете? Перечислите особенности каждого режима. Перечислите способы переключения режимов. Какие дополнительные режимы отображения документа вы знаете? Как создать новый документ? Как сохранить документ впервые и повторно с внесенными изменениями? Практическая работа №12 Тема: Настройка параметров страницы Цель: научиться оформлять страницы документа перед печатью: устанавливать параметры страницы, нумерацию страниц, колонтитулы; научиться просматривать документ перед печатью; настраивать параметры печати; научиться составлять отчёты и печатать сводные таблицы. ПОРЯДОК ВЫПОЛНЕНИЯ РАБОТЫ 1. Изучите краткие теоретические сведения. Выполните краткий конспект в тетради. Форматирование страниц К параметрам страницы относятся: поля, ориентация, размер, деление на колонки, разрывы, номера строк, расстановка переносов в тексте, подложка, цвет и границы страниц. Изменить параметры страницы или выполнить их настройку в начале работы с документом можно на вкладке Разметка страницы, в группе Параметры страницы. Размеры полей можно также изменить с помощью горизонтальной и вертикальной линеек. 2. Практическая часть. Задания Задание 1: Наберите следующий текст:  Отформатируйте заголовок, для этого: выделите первый абзац установите шрифт Полужирный установите межсимвольный интервал Разреженный 3 пт. отцентрируйте заголовок - щелчок по кнопке По центру Отформатируйте второй абзац, для этого: выделите все строчки второго абзаца назначьте выравнивание абзаца по ширине - кнопка По ширине задайте отступ для первой строки абзаца перемещением вправо на отметку 1 см. маркера Отступ первой строки на горизонтальной линейке установите размер – 12 установите междустрочный интервал с множителем 1,15 установите интервалы перед абзацем и после него, равные 18 пунктам в окне Абзац. Отформатируйте третий абзац, для этого: выделите все строчки абзаца установите выравнивание По ширине установите начертание - Курсив, размер - 12 Сравните свой текст с образцом:  Вставьте новую страницу в документ. Введите текст и отформатируйте его в соответствии с образцом: 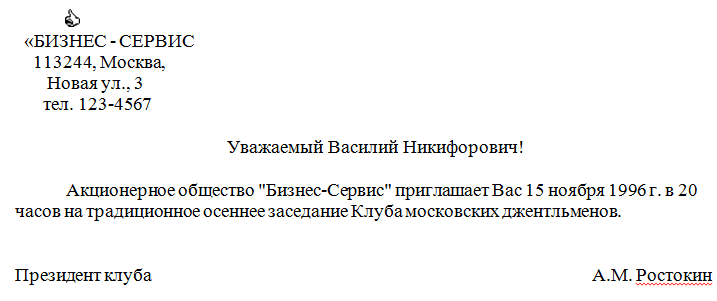 Ключ к заданию: Вставка символа установите курсор в позицию вставки выберите Вставка-Символ, в списке шрифтов выберите Wingdings в появившемся окне выделите необходимый символ щелкните по кнопке Вставить и закройте это окно Форматирование текста реквизитов банка: выравнивание по центру, задать Отступ справа 6 см (указатель на горизонтальной линейке). подпись выровнена по ширине, в конце строки - принудительный конец строки (Shift/Enter). Эффект растягивания текста по краям достигается за счет того, что все пробелы в этой строке, за исключением одного, нерастяжимые (Shift/Ctrl/”пробел”). Сохраните файл с именем ПР2 в свою папку. Задание 2: Откройте файл, выполненный вами в Задании 1. Скопируйте и вставьте текст несколько раз, чтобы он занимал не менее 3 страниц. Измените параметры страницы, для этого: выберите Разметка страницы – окно Параметры страницы выберите вкладку Поля установите значения: верхнее - 4 нижнее - 4 левое – 3 правое - 2 выберите вкладку Размер бумаги установите Ориентацию - Альбомная, Размер А4 210 x 297 мм подтвердите свой выбор Оk Пронумеруйте страницы, для этого: выберите Вставка - Номер страницы положение - Внизу страницы подтвердите свой выбор Оk Создайте верхний колонтитул для этого: выполните Вставка – Верхний колонтитул - Пустой В области колонтитула, ограниченной пунктирной линией введите текст: Компьютерные вирусы при помощи соответствующей кнопки вкладки Колонтитулы вставьте Дату и Время. Клавишей TAB установите интервалы между текстом, датой и временем. Закройте колонтитул выполнив двойной щелчок левой кнопкой мыши в области основного текста. В режиме Предварительного просмотра Вернитесь на вкладку Главная. Назначьте различную ориентацию для страниц документа, для этого: установите курсор в конец первой страницы выберите Разметка страницы – Разрывы – Следующая страница. установите курсор на вторую страницу измените ориентацию на Книжную В режиме Предварительного просмотра уменьшите масштаб просмотра так, чтобы в поле просмотра отобразились все страницы документа. Вернитесь на вкладку Главная, после чего сохраните документ с новым именем в своей папке. Результат покажите преподавателю. 3.Содержание отчета. Отчет должен содержать: Название работы. Цель работы. Запишите какие параметры имеет страница текстового документа и где настраиваются параметры Опишите последовательность действий при изменении полей страницы двумя способами Опишите последовательность действий при добавлении на страницу границ. Вывод по работе 4. Контрольные вопросы. Какие поля страницы считаются стандартными?. Можно ли изменить цвет страницы? Как это сделать? Что означает и какой бывает ориентация страницы? Какие размеры чаще всего имеет лист документа? На сколько колонок можно разделить страницу? Практическая работа №13 |
