ОУД.08 Практика. Работа с программным обеспечением пк обучающихся
 Скачать 6.69 Mb. Скачать 6.69 Mb.
|
|
Тема: Работа с таблицей Цель: освоить основные возможности текстового редактора по добавлению в текст графических объектов; отработать навыки работы с графическими элементами текстового редактора; иметь представление обо всех возможностях работы с графическими изображениями. ПОРЯДОК ВЫПОЛНЕНИЯ РАБОТЫ 1. Изучите краткие теоретические сведения. Выполните краткий конспект в тетради. При необходимости создания сложной таблицы, состоящей из разнообразных комбинаций ячеек, проще и быстрее нарисовать таблицу "вручную". Для этого служит кнопка-опция Нарисовать таблицу. В этом режиме курсор приобретает вид карандаша. Рисование таблицы происходит путем перемещения мыши с нажатой левой кнопкой. Рисование начинается с указания одного из углов таблицы (обычно начинают с левого верхнего угла): курсор-карандаш устанавливается в нужное место документа; нажимается левая кнопка мыши; мышь передвигается по диагонали к тому месту, где будет расположен правый нижний угол таблицы; когда курсор достиг нужного места, левая кнопка отпускается; внешние границы таблицы нарисованы. 2. Практическая часть. Задание Создайте новый документ и в нём таблицы по образцу: 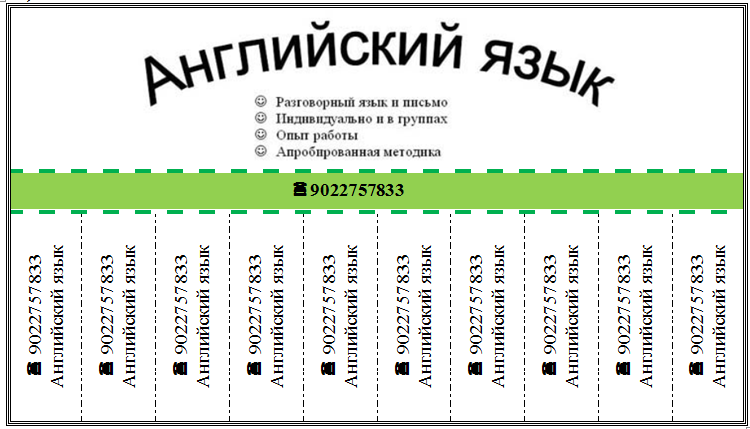 Примечание. Для выполнения надписи «Английский язык» используйте Вставка – WordArt. В полученной области введите нужный текст. Выделив текст, на вкладке Главная установите шрифт Arial, кегль 48 пт., цвет – чёрный. На вкладке Формат в группе Стили WordArt в меню Анимация выберите команду Преобразовать, а затем траекторию Дуга вверх. Символы и находятся в таблице символов: Вставка – Символ – Другие символы – шрифт Wingdings. 3.Содержание отчета. Номер практического занятия. Название практического занятия. Цель занятия. Развёрнутые письменные ответы на вопросы. Вывод по работе. 4. Контрольные вопросы. Какая вкладка ленты позволяет создавать таблицы? В каком случае применяют создание таблицы способом Нарисовать таблицу? Какой раздел ленты активизируется при выделении таблицы или её структурных частей, а также, если курсор находится в одной из ячеек таблицы? Как называются две контекстные вкладки ленты, позволяющие редактировать и форматировать таблицу? Какие операции относятся к операциям редактирования таблицы? Какие операции относятся к операциям форматирования таблицы? Как удалить содержимое таблицы? Как удалить всю таблицу? Как в таблицу из пяти строк добавить ещё две строки, причём так, чтобы они оказались между третьей и четвёртой строками исходной таблицы? Опишите последовательно все шаги этой процедуры. Для выполнения какой процедуры применяется кнопка Сортировка контекстной вкладки Макет? Можно ли текст, заключённый в ячейки таблицы преобразовать в обычный текст? Если да, то каким обр Практическая работа №16 Тема: Создание списков и колонок Цель: -освоить приёмы создания нумерованных, маркированных и многоуровневых списков, изменять стиль списков и порядок нумерации; научиться разбивать текст на необходимое число колонок и устанавливать необходимые параметры колонок. ПОРЯДОК ВЫПОЛНЕНИЯ РАБОТЫ 1. Изучите краткие теоретические сведения. Выполните краткий конспект в тетради. СПИСКИ В программе MS Word возможны 3 типа списков: 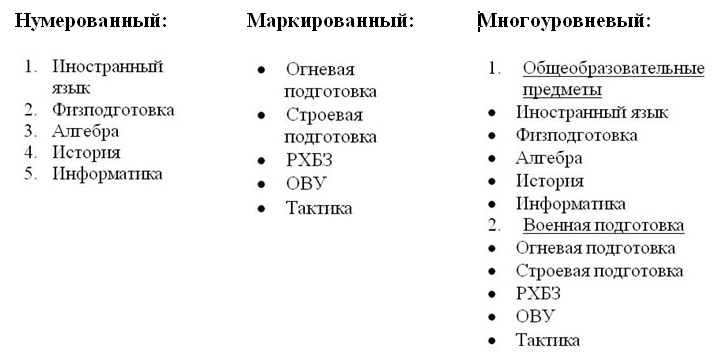 Для того, чтобы создать маркированные или нумерованные списки, необходимо выделить абзацы, которые нужно включить в список и нажать кнопку Маркеры или Нумерация на вкладке Главная в группе Абзац. Для того, чтобы создать маркированные или нумерованные списки, необходимо выделить абзацы, которые нужно включить в список и нажать кнопку Маркеры или Нумерация на вкладке Главная в группе Абзац. 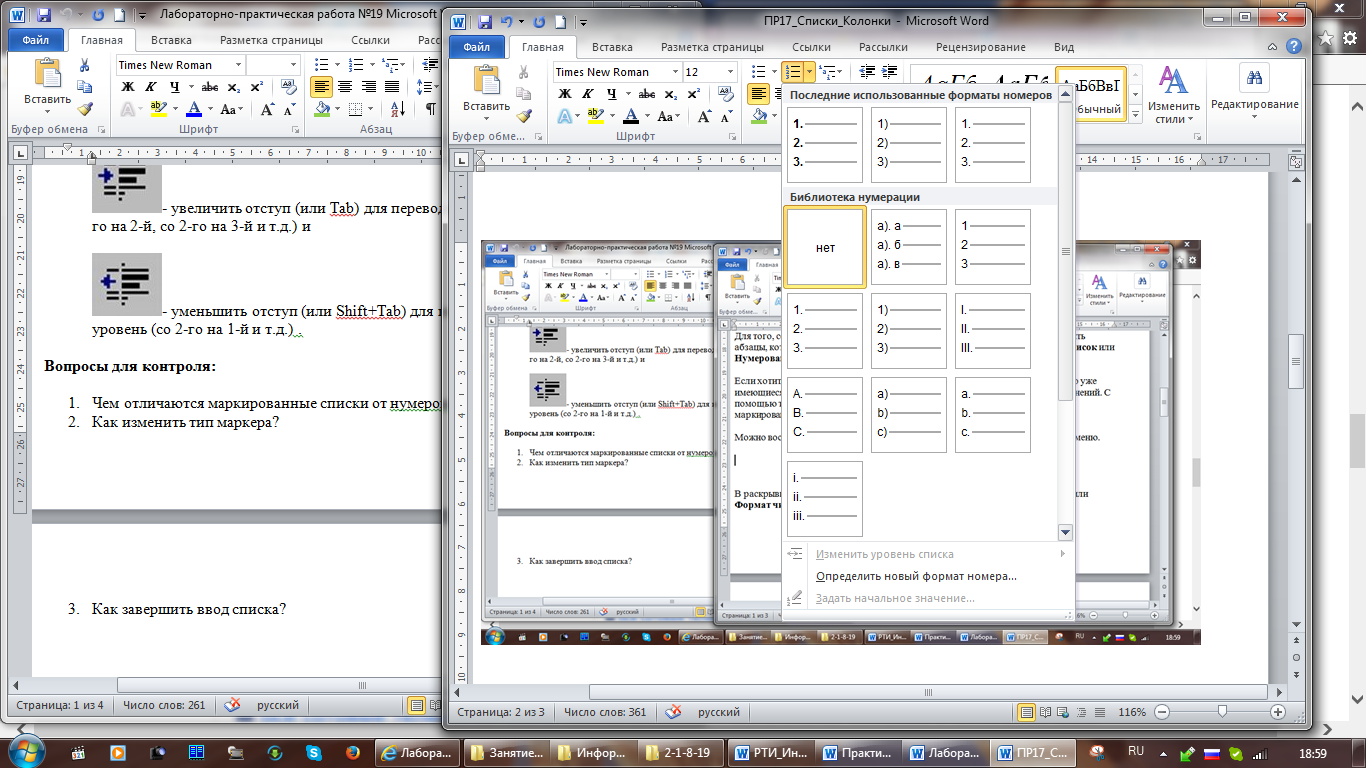 Если хотите добавить в нумерованный список новые элементы или убрать из него уже имеющиеся, то нумерация автоматически перестроится с учетом внесенных изменений. С помощью тех же самых кнопок можно преобразовывать нумерованный список в маркированный и наоборот. Можно воспользоваться командами Маркеры или Нумерация из контекстного меню. В уже созданном списке можно Изменить используемый в списке Маркер или Формат номера, а также цвет маркера (числа), размер и величину отступов. Описанный способ создания списков предназначен для применения к уже введенному тексту документа. Создавать маркированные и нумерованные списки можно непосредственно в процессе ввода текста. Технология создания списка: Первый абзац, входящий в список, начинаем с номера (1) и точки после него (для маркированного списка – «-»). В конце абзаца нажать Enter. Word автоматически перейдет к следующему пункту. Для окончания списка дважды нажать Enter. Преобразование текста в список: Выделить текст. Нажать кнопку на панели инструментов При создании многоуровневого списка используются кнопка Многоуровневый список КОЛОНКИ Сверстать страницу — значит расположить на странице в определенном порядке блоки текста, заголовки, иллюстрации, колонтитулы и другие элементы оформления. Рассмотрим многоколоночную верстку на примере следующих страниц. Верстка двуколоночной полосы Вы ежедневно встречаетесь с различными печатными изданиями: газетами, журналами, книгами — и, конечно же, замечали, что в разных изданиях текст размещается по-разному. Текст может занимать всю ширину полосы или располагаться в несколько колонок. Число колонок на полосе может изменяться от одной до семи. Количество колонок определяет их ширину, а это, в свою очередь, существенно влияет на легкость чтения документа. Пример:  Текст разбит на две полосы, при этом заголовок отцентрован по ширине всей полосы, а первый (вступительный) абзац является как бы большим подзаголовком. Для того чтобы выполнить разбивку текста на две колонки, надо использовать команду Разметка страницы - Колонки. Эта команда вызывает меню, с помощью которого можно установить от одной до трёх колонок как одинаковой ширины, так и разной. При необходимости выбора другого числа колонок или другого их формата, следует выбрать последний пункт меню Другие колонки и в открывшемся окне сделать нужные настройки. Здесь можно определить количество колонок, их ширину, расстояние между колонками, наличие разделительной линии.  2. Практическая часть. Задание Создайте новый документ и в нём списки и колонки по образцу по образцу: 1). На основе критического анализа конструкции ENIAC и теоретических изысканий Джон фон Нейман предложил новые принципы создания компьютеров, состоящие в следующем: Принцип двоичного кодирования: вся информация, поступающая в ЭВМ, кодируется с помощью двоичных сигналов. Принцип программного управления: программа состоит из набора команд, которые выполняются процессором автоматически друг за другом в определенной последовательности. Принцип однородности памяти: программы и данные хранятся в одной и той же памяти, поэтому ЭВМ не различает, что хранится в данной ячейке памяти - число, текст или команда. Принцип адресности: структурно основная память состоит из пронумерованных ячеек; процессору в произвольный момент времени доступна любая ячейка. 2). 1. На отрезке [-10;10], с шагом 0.5 построить график функции y=x2-2x+1 2. Решить уравнения: x2-8x+7=0 x2-3x-4=0 2x2+3x-5=0 -x2-2x+9=3х-1 3. Найти точки пересечения графиков функций y=x2-5x и y=16-5x. 3). Решить уравнения: x2-8x+7=0 x2-3x-4=0 2x2+3x-5=0 -x2-2x+9=3х-1 Найти точки пересечения графиков функций y=x2-5x и y=16-5x. 4). Решить уравнения: x2-8x+7=0 x2-3x-4=02x2+3 x-5=0-x2-2 x+9=3х-1 Найти точки пересечения графиков функций y=x2-5x и y=16-5x. 3.Содержание отчета. Номер практического занятия. Название практического занятия. Цель занятия. Развёрнутые письменные ответы на вопросы. Вывод по работе. 4. Контрольные вопросы. Вопросы для контроля: 1. Чем отличаются маркированные списки от нумерованных? 2. Как изменить тип маркера? 3. Как завершить ввод списка? 4. Сколько колонок можно организовать на странице? Практическая работа №17 Тема: Создание и редактирование комплексного документа Цель: Изучение технологии создания комплексных документов. ПОРЯДОК ВЫПОЛНЕНИЯ РАБОТЫ 1. Изучите краткие теоретические сведения. Выполните краткий конспект в тетради. В текстовом процессоре MS Word существует несколько возможностей работы с графическими объектами: встроенные возможности текстового редактора; импорт данных из других программах сред; готовые рисунки из коллекции Clipart; создание графических объектов с помощью внешних программ подключенных к текстовому редактору. Средства создания рисунков в Word. Вставка – Фигуры. - позволяет рисовать прямые линии, стрелки, прямоугольники или квадраты, окружности или эллипсы, произвольные замкнутые контуры и незамкнутые кривые и др. Вставка – Рисунок - позволяет выбрать из коллекции картинок в папке Мои рисунки или в любой другой папке внешней памяти компьютера, а также в локальной или глобальной сети. Вставка – Картинка - позволяет выбрать из коллекции картинок пакета MS Office. Вставка – WordArt - позволяет создавать фигурный художественный текст. Любой из этих объектов может быть подвержен форматированию с помощью команд вкладки Формат, которая отображается на ленте при выделении объекта. Запустите текстовый редактор Microsoft Word. Разверните окно редактора на весь экран. Установите вид – «Разметка страницы»; масштаб – 85%. Задайте все поля страницы по 2,5 см. Перед началом набора теста установите размер шрифта – 12 пт.; вид – курсив и гарнитуру шрифта – Times New Roman Cyr. Командами Формат/Абзац задайте следующие параметры: межстрочный интервал – множитель 1,2; выравнивание – по ширине. Командами Сервис/Язык/Расстановка переносов установите автоматическую расстановку переносов. Наберите образец текста. Образец содержит один абзац текста, рисунок в виде схемы и маркированный список. Краткая справка: Для создания схемы возможностями панели Рисование (Вид/Панели инструментов/Рисование). После создания схемы проведите группировку для того, чтобы вся схема воспринималась как единый графический объект. Для этого выделите всю схему при помощи кнопки Выбор объекта панели Рисование, нажмите кнопку Действия и выберите команду Группировать. Для создания списка используйте команду Формат/Список/Маркированный. Образец создания Информационное письмо Методология планирования материальных ресурсов производства (MRP) обеспечивает ситуацию, когда каждый элемент производства, каждая комплектующая деталь находится в нужное время в нужном количестве (рис. 4.1). На основании входных данных MRP-система выполняет следующие операции: Состав изделия и описания материалов Производственный график работ Состояние запасов План знаков и коррективный к нему Отчеты: О планировании; Процессе; Выполнении Данные по операциям  MRP  Рис. 4.1. Структурная схема MRP Определяется количество конечных данных изделий для каждого периода времени планирования; К составу конечных изделий добавляются запасные части; Определяется общая потребность в материальных ресурсах в соответствии с ведомостью материалов и составом изделия; Общая потребность материалов корректируется с учетом состояния запасов для каждого периода времени планирования; Осуществляется формирование заказов на пополнение запасов с учетом необходимого времени опережения. Проверьте веденный текст с точки зрения грамматики командой Сервис/Правописание. Исправьте все найденные ошибки. Сохраните документ. Приемы работы с многостраничным текстовым документом. 2. Практическая часть. Задание Скопируйте документ четыре раза, пользуясь пунктами меню Правка/Копировать и Правка/Вставить или соответствующими кнопками на панели инструментов, а также горячими клавишами. Выполните принудительное разделение на страницы после каждого информационного письма клавишами [Ctrl]-[Enter]. В результате этих действий каждое информационное письмо будет располагается на новой странице. Задайте нумерацию страниц (вверху страниц, справа) командой Вставка/Номера страниц (рис. 4.2). Отформатируйте первый абзац текста каждого информационного письма командами Формат/Абзац следующим образом: 1-е письмо: шрифт Times New Roman Cyr, 12, с красной строкой (отступом); выравнивание – по ширине; 2-е письмо: шрифт Arial Cyr, 14, с висячей строкой (выступом); выравнивание – по левой границе; абзацные отступы – 2 см слева и справа;  Рис. 4.2. Задание номеров страниц 3-е письмо: шрифт Times New Roman Cyr, 10, первая строка абзаца без отступа и выступа; выравнивание – по ширине; 4-е письмо: фрагмент отформатировать, как во втором письме, пользуясь режимом Формат по образу, который вызывает кнопкой на панели инструментов (метелкой); 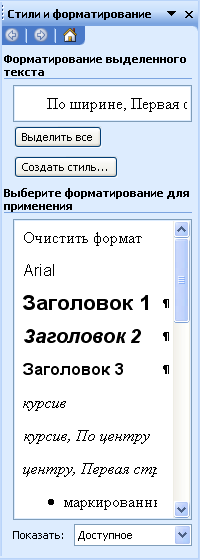 Рис. 4.3. Задание стиля заголовка 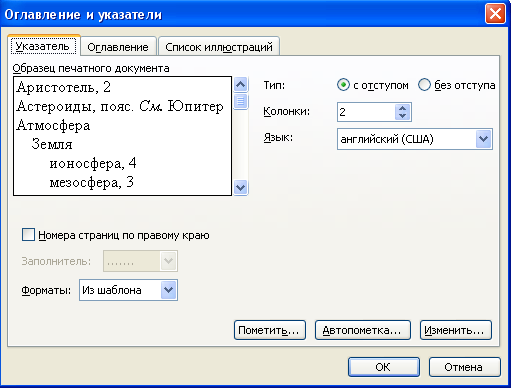 Рис. 4.3. Задание стиля заголовка 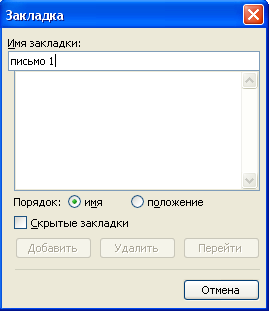 Рис. 4.5. Установка закладки В тексте документа 5-е письмо: первый абзац отформатировать, как в третьем письме, используя режимом Формат по образцу. Задайте стиль заголовков на каждой странице, используя шаблоны стилей. Для этого выделите заголовок и командой Формат/Стиль задайте стиль «Заголовок 2» (рис. 4.3). Создайте оглавление документа. Установите курсор в самое начало документа, выполните команду Вставка/Оглавление и указатели/ОК (рис. 4.4), при этом будет создано оглавление документа. Используя оглавление, перейдите на третью страницу документа. После первого письма поместите закладку (Вставка/Закладка) с именем «Письмо 1» (рис. 4.5). При установке закладки проследите за положением курсора на странице, так как позже будет произведен возврат в место закладки из другой части документа. После набора имени закладки зафиксируйте ее кнопкой Добавить. Внимание! Имя закладки не должно содержать пробелы. Установите курсор в конце третьего письма. Далее поставьте обычную сноску внизу документа с текстом «Третье письмо» (рис. 4.6). Вставьте в конце каждого письма свою фамилию, имя и отчество, пользуясь командами Сервис/Автозамена. Предварительно выполните следующие действия: 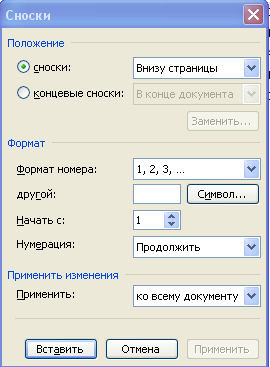 Рис. 4.6. Вставка обычной сноски Внизу страницы Командой Сервис/Автозамена активизируйте диалоговое окно Автозамена (рис. 4.7); В поле Заменить введите символ наклонной черты – «\»; В поле На наберите полностью свою ФИО; Нажмите кнопки Добавить, ОК. Этими действиями вы подвязали к символу «\» свою фамилию, имя и отчество. Перейдите к первому абзацу с помощью закладки через команды Правка/Перейти/Закладка/Письмо 1. Дополнительные задания Оформить схемы по образцу. 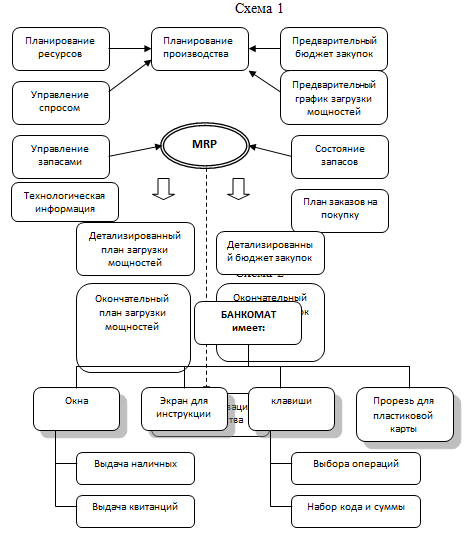 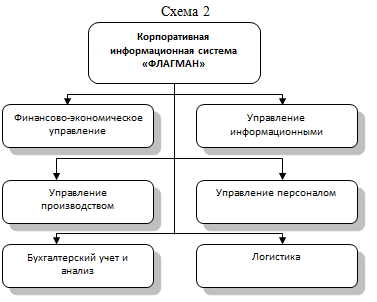 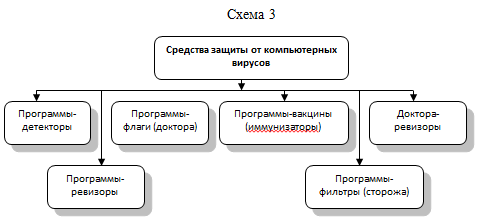 3.Содержание отчета. Номер практического занятия. Название практического занятия. Цель занятия. Развёрнутые письменные ответы на вопросы. Вывод по работе. 4. Контрольные вопросы. 1.Для чего нужна группировка схем? 2.Для чего служит масштаб? 3.Какие элементы находятся во вкладке Вставка? Практическая работа №19 |
