ОУД.08 Практика. Работа с программным обеспечением пк обучающихся
 Скачать 6.69 Mb. Скачать 6.69 Mb.
|
|
Тема: Форматирование абзаца Цель: научиться изменять параметры абзаца: выравнивание, красные строки, отступы слева и справа, междустрочный интервал, расстояние перед абзацем и после, стиль, границы и заливку разными способами; научиться пользоваться масштабными линейками. Научиться работать с маркерами табуляции. ПОРЯДОК ВЫПОЛНЕНИЯ РАБОТЫ 1. Изучите краткие теоретические сведения. Выполните краткий конспект в тетради. Параметры абзаца в текстовом процессоре Microsoft Word: Абзацем для программы Microsoft Word считается любой фрагмент текста между двумя нажатиями клавиши ENTER (заголовки тоже считаются отдельными абзацами). При форматировании абзаца выделяют следующие понятия для установки параметров: Выравнивание абзаца на странице; Отступы слева и справа; Междустрочный интервал; Расстояние перед абзацем и после; Границы и заливка; Красные строки и табуляция. ЗАМЕЧАНИЕ Можно напечатать текст заданными по умолчанию параметрами, затем выделять нужные фрагменты и устанавливать для них форматирование. Можно задать необходимые параметры форматирования перед началом работы. Абзацное форматирование можно осуществлять следующими способами: Вкладка Главная, группа Абзац; Команда Абзац контекстного меню; Вкладка Разметка страницы, группа Абзац; Горизонтальная масштабная линейка; Сочетания клавиш на клавиатуре. Диалоговое окно «АБЗАЦ»: Вызывается кнопкой На вкладке «Отступы и интервалы» можно установить: выравнивание абзаца на странице; уровень текста; отступы абзаца слева и справа; интервал перед абзацем и после него; отступ или выступ первой строки; междустрочный интервал; позиции табуляции. На вкладке «Положение на странице» можно установить следующие флажки: «Запрет висячих строк»: программа автоматически отслеживает появление висячих строк, оторванных от абзаца в начале или конце страницы; «Не разрывать абзац»: если нужно, чтобы абзац целиком находился на одной странице; «Не отрывать от следующего»: если нужно, чтобы абзац находился на одной странице вместе со следующим; «С новой страницы»: автоматическая вставка разрыва страницы; «Запретить нумерацию строк»: исключает строки абзаца из последовательности пронумерованных строк; «Запретить автоматический перенос слов»: запрет автоматической расстановки переносов в выделенном абзаце; позиции табуляции. Группа инструментов «Абзац»: Позволяет установить следующие параметры: выравнивание абзаца на странице, междустрочный интервал, выполнить заливку абзаца, установить границы абзаца, представить абзац или несколько выделенных абзацев в виде списка, уменьшить или увеличить отступ абзаца слева, расположить выделенные абзацы в алфавитном порядке. В этой же группе находится кнопка Отобразить все знаки, которая позволяет увидеть непечатаемые символы: пробел, абзац и другие. Сочетания клавиш позволяют задать следующие виды форматирования:
Горизонтальная масштабная линейка. Линейка позволяет быстро и наглядно управлять параметрами форматирования и получать информацию о них. НО !!!, в отличие от команды Формат/Абзац, на ней нельзя установить точные значения отступа и выступа первой строки и абзацных отступов – только приблизительные.  6 – индикатор левого поля страницы; – индикатор левого отступа абзаца; - индикатор отступа первой строки абзаца; – маркер табуляции; – индикатор правого отступа абзаца; – индикатор правого поля страницы. Желательно установить индикаторы в нужное положение перед началом работы. Установка маркера табуляции: на горизонтальной линейке есть пиктограмма маркера табуляции. Чтобы установить маркер на линейке, достаточно выполнить одинарный щелчок в нижней её части. Можно удалить маркер, перетащив его мышью за пределы линейки. Можно перемещать эти маркеры с помощью мыши или, задавая значение позиции табуляции в окне ТАБУЛЯЦИЯ (вложено в окно Абзац). Табуляция позволяет быстро оформить текст в виде таблицы, широко используется для создания реквизитов документов. Стили и форматирование: В программе Microsoft Word предусмотрено создание так называемых стилей, которые позволяют запомнить определённые параметры форматирования, чтобы в дальнейшей работе применить их снова. Стили активно используются для формирования оглавлений, установки нумерации страниц и т. д.. Коллекция стилей абзацев находится в группе Стили вкладки Главная. Замечание: на вкладке Главная в группе Буфер обмена есть кнопка «Копировать формат» 2. Практическая часть. Задание Откройте окно текстового процессора Microsoft Word. Создайте новый документ и напечатайте следующий текст:  Сохраните текст в своей папке под именем «Вирусы». К тексту примените следующее абзацное форматирование: отступ первой строки на 2, 5 см; выравнивание по ширине; интервал перед и после этого текста 12пт; междустрочный интервал - полуторный; отступ слева и справа по1,5см; выбрать границы и цвет заливки. Сохраните изменения. Допечатайте к тексту этого документа следующий текст: Большинство этих вирусов умирают «естественной смертью», но каждый год буквально горстка среди них достигает своей критической массы — и уж тут нужно смотреть в оба! Благодаря Интернету, электронной почте и потрясающей популярности операционной системы Windows, вспышки вирусной активности распространяются по всему миру с немыслимой скоростью. Например, в мае 2000 года печально известный вирус LoveLetter (также известный под названием ILOVEYOU, или, в среде специалистов по антивирусам, — VBS.LoveLetter.A) заразил миллионы компьютеров и блокировал работу почтовых серверов во всем мире. Со временем исследователи установили, что программа была запущена в Интернет на Филиппинах, а затем распространилась на Азию, Европу и Соединенные Штаты за считанные часы. В 2002 году эксперты из ICSA Labs проверили 300 фирм и правительственных служб, обнаружив, что в 28 % из них на протяжении всего одного года имели место вирусные «катастрофы» — ситуации, когда вирус заразил более 25 компьютеров в организации. Частные пользователи и небольшие фирмы, не имеющие возможности организовать службу безопасности и установить брандмауэры на выделенных серверах, еще более уязвимы. Если вирус проникнет сквозь ваши защитные бастионы и заразит компьютер или сеть, то вы сразу поймете, почему это печальное событие получило статус «катастрофы». Очистка системы может обойтись очень дорого и занять много времени, и нет никакой гарантии, что вы сможете восстановить все нужные данные. К этому фрагменту текста примените следующее форматирование: выступ первой строки на 1см; выравнивание по левому краю; отступ слева и справа по 3см; междустрочный интервал – одинарный; интервал перед и после абзаца по18 пт; границы и заливку. Сохраните изменения. Скопируйте и добавьте к введённому вами тексту следующий текст: Не позволяйте вирусу или программе-червю проникнуть на ваш компьютер или в локальную сеть. Используйте указанный ниже перечень мер безопасности с целью гарантирования собственной защищенности. Некоторые советы из этого перечня могут не подходить для конфигурации вашего компьютера или локальной сети; поэтому внимательно изучите всю главу, прежде чем приступать к конкретном действиям. Обучите всех, кто пользуется вашим компьютером или сетью, основным принципам обеспечения компьютерной безопасности. Установите антивирусные программы на каждую рабочую станцию. Установите на каждый компьютер персональный брандмауэр. Настройте почтовый клиент таким образом, чтобы он блокировал или помещал в отдельный каталог все потенциально опасные вложения. Если у вас установлен сетевой сервер, установите антивирусную программу на компьютер-шлюз. Настройте свое антивирусное ПО таким образом, чтобы выполнялось регулярное обновление, как минимум раз в неделю. Используйте авторитетные источники информации о компьютерных вирусах и «ложных тревогах». Пользуйтесь программами для резервного копирования данных. Разработайте план восстановления системы на случай вирусной атаки. К этому фрагменту текста примените следующее форматирование: флажок «С новой страницы» выравнивание по ширине; первая строка без отступа; междустрочный интервал – двойной. Сохраните изменения. Ко всему тексту этого документа (над первой строкой) напечатайте заголовок «ВИРУСЫ И КОМПЬЮТЕРНАЯ БЕЗОПАСНОСТЬ». Выровняйте его по центру и примените к нему стиль Заголовок1. Сохраните изменения. Изучите все неиспользуемые возможности абзацного форматирования окна «Абзац». Попробуйте применить и запомнить сочетания клавиш для абзацного выравнивания. Изучите возможности копирования формата с помощью кнопки «Копировать формат». С помощью табуляции напечатайте следующий документ:  Сохраните этот документ в своей папке с именем «Заявление». 3.Содержание отчета. Номер практического занятия. Название практического занятия. Цель занятия. Развёрнутые письменные ответы на вопросы. Вывод по работе. 4. Контрольные вопросы. Перечислите, какие команды вы выполняли для форматирования первого фрагмента. Перечислите, какие команды вы выполняли для форматирования второго фрагмента. Перечислите, какие команды вы выполняли для форматирования третьего фрагмента. Письменно приведите примеры, где могут использоваться абзацные отступы, границы и заливка. Какие возможности даёт горизонтальная масштабная линейка. Как начать абзац с новой страницы? Как вы думаете, какие параметры абзаца можно изменять в официальной документации? Практическая работа №14 Тема: Создание таблиц в текстовом редакторе Цель: получить навыки использования таблиц в текстовом документе. ПОРЯДОК ВЫПОЛНЕНИЯ РАБОТЫ 1. Изучите краткие теоретические сведения. Выполните краткий конспект в тетради. Таблица состоит из n столбцов (n>= 1) и m строк (m>= 1). Основной структурный элемент таблицы - ячейка, т.е. фрагмент документа на пересечении столбца и строки. Ячейку таблицы можно считать «микродокументом» - это обычный фрагмент документа, который подчиняется почти всем законам «нормального» текста. Ячейка может состоять из нескольких строк (абзацев), может содержать рисунки и рисованные объекты, текст ячейки можно форматировать по обычным правилам. Таблицы являются очень мощным инструментом форматирования. При помощи таблиц странице документа можно придать любой вид. Зачастую для решения поставленной задачи использование таблиц является наиболее приемлемым (а иногда единственно возможным) вариантом. Создание таблицы в Word 2010 Любая таблица состоит из строк и столбцов. Их пересечение образуют ячейки таблицы. Для вставки таблицы служит кнопка Таблица, расположенная в группе Таблицы ленты Вставка. При нажатии на эту кнопку можно в интерактивном режиме выбрать необходимое количество строк и столбцов для будущей таблицы. Если таблица очень большая и количество предлагаемых ячеек недостаточно, нужно воспользоваться опцией Вставить таблицу и в появившемся окне задать необходимое количество строк и столбцов (создайте в среде Ms Word новый документ и примените этот способ создания таблицы).  При необходимости создания сложной таблицы, состоящей из разнообразных комбинаций ячеек, проще и быстрее нарисовать таблицу "вручную". Для этого служит кнопка-опция Нарисовать таблицу. В этом режиме курсор приобретает вид карандаша. Рисование таблицы происходит путем перемещения мыши с нажатой левой кнопкой. Рисование начинается с указания одного из углов таблицы (обычно начинают с левого верхнего угла): курсор-карандаш устанавливается в нужное место документа; нажимается левая кнопка мыши; мышь передвигается по диагонали к тому месту, где будет расположен правый нижний угол таблицы; когда курсор достиг нужного места, левая кнопка отпускается; внешние границы таблицы нарисованы. Теперь можно рисовать внутренние (сколь угодно сложные) ячейки таблицы. По окончании рисования таблицы необходимо повторно нажать кнопку Нарисовать таблицу, чтобы выйти из режима рисования (примените этот способ создания таблицы). Кроме вышеупомянутых вариантов создания таблицы Word 2010 предоставляет несколько вариантов уже готовых экспресс-таблиц (ознакомьтесь с меню экспресс-таблиц: Вставка – Таблица- Экспресс-таблицы). 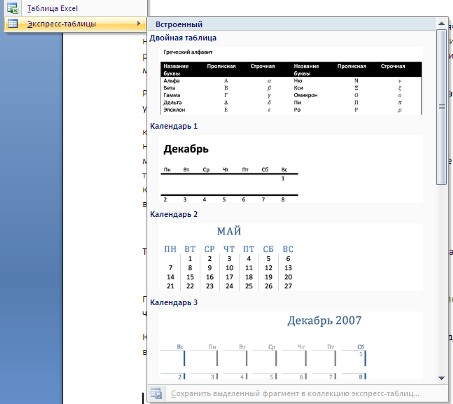 Редактирование и форматирование таблиц Операции редактирования: изменение числа строк, столбцов, объединение и разбиение ячеек. Операции форматирования: изменение заливки, толщины, цвета и стиля границ, изменение ширины и высоты строк и столбцов, полей в ячейках и др. После того как таблица вставлена в окне текстового редактора появляется контекстный инструмент Работа с таблицами, содержащий две ленты: Конструктор и Макет (ознакомьтесь с этими разделами ленты, установив курсор в любую ячейку таблицы, нарисованной вами).   Тонкие настройки таблицы (параметры строк, столбцов, ячеек) можно произвести в окне Свойства таблицы, которое открывается кнопкой Свойства в группе Таблица вкладки Макет.  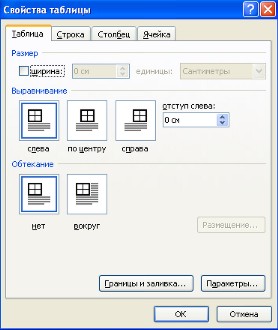 Панель Конструктор используется для выбора стиля таблицы, заливки цветом, отрисовки границ таблицы или отдельных ячеек. С помощью пера можно выделить цветом отдельные фрагменты границ таблицы. 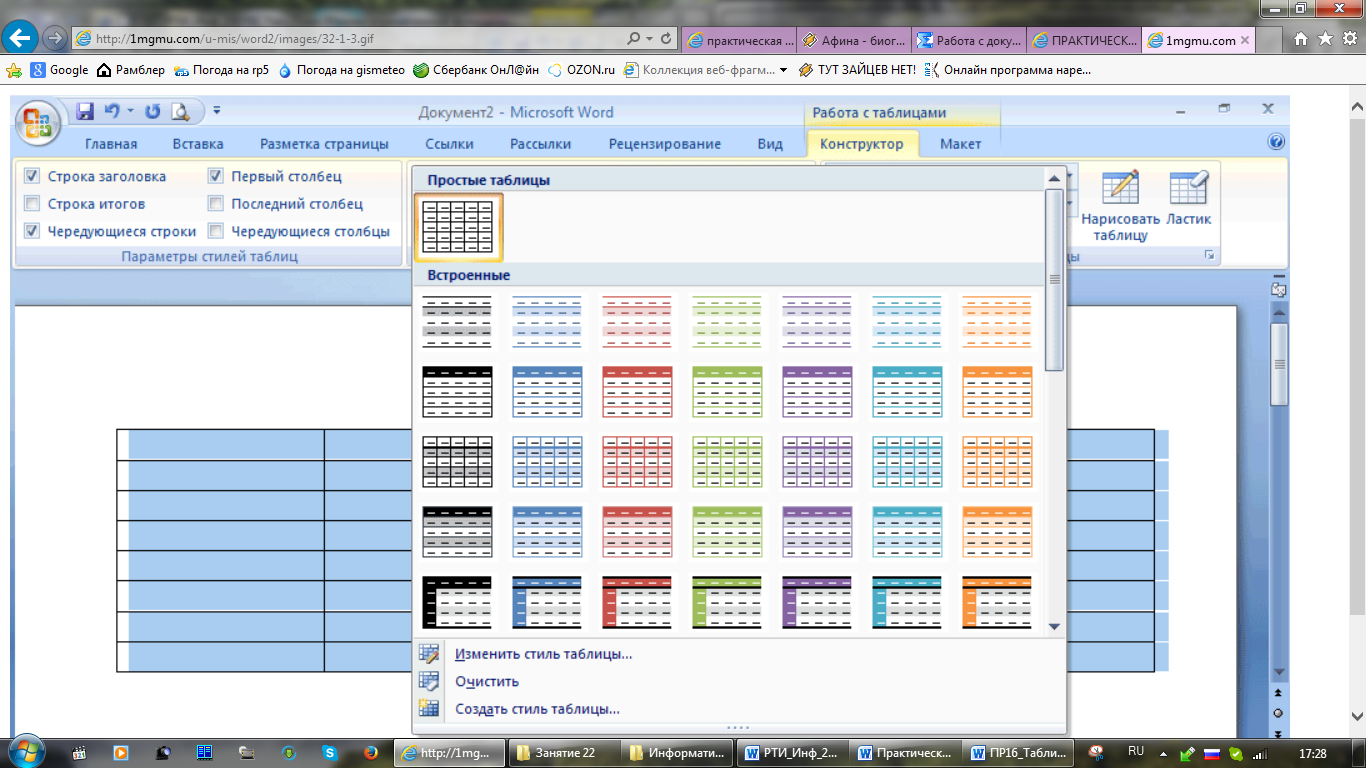 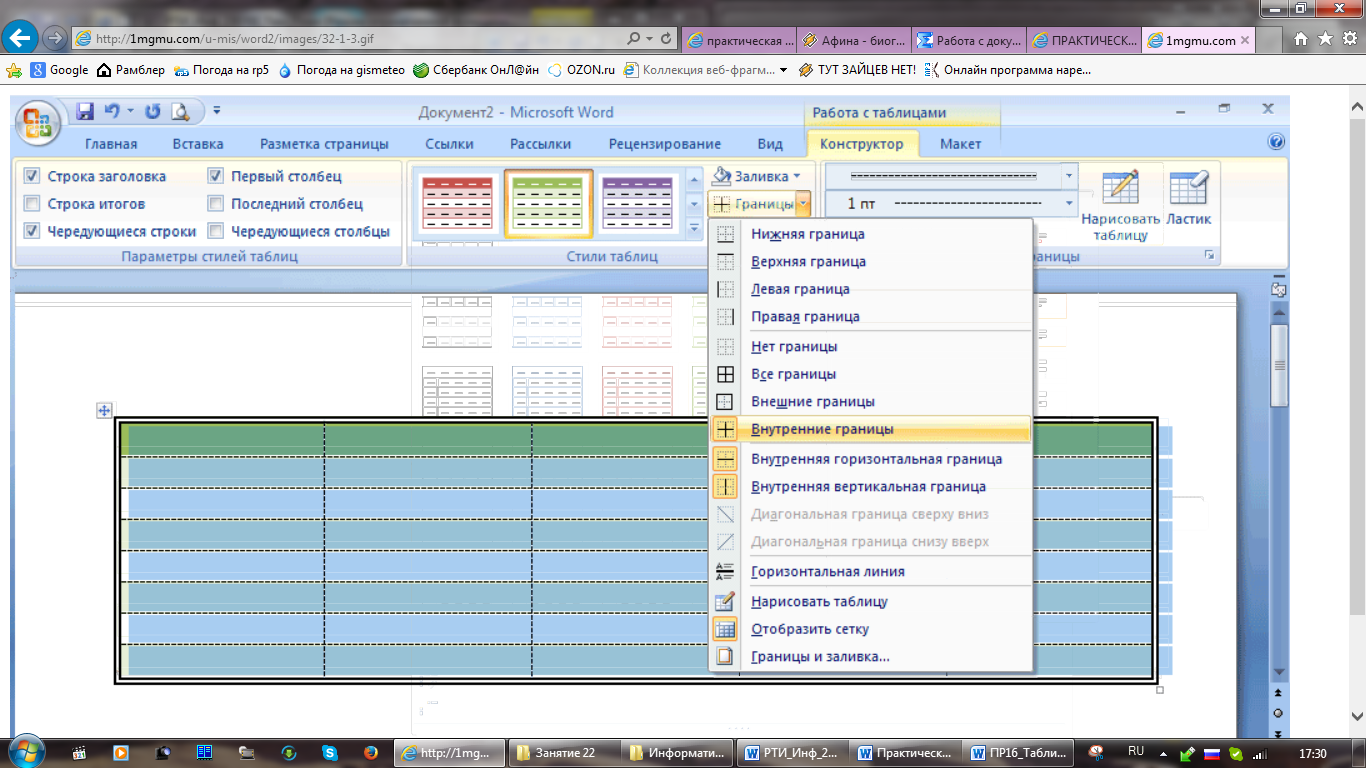 Для вставки и удаления элементов таблицы, объединения и разбиения ячеек, выравнивания, изменения направления и сортировки текста предназначены инструменты группы Строки и столбцы контекстной вкладки Макет. 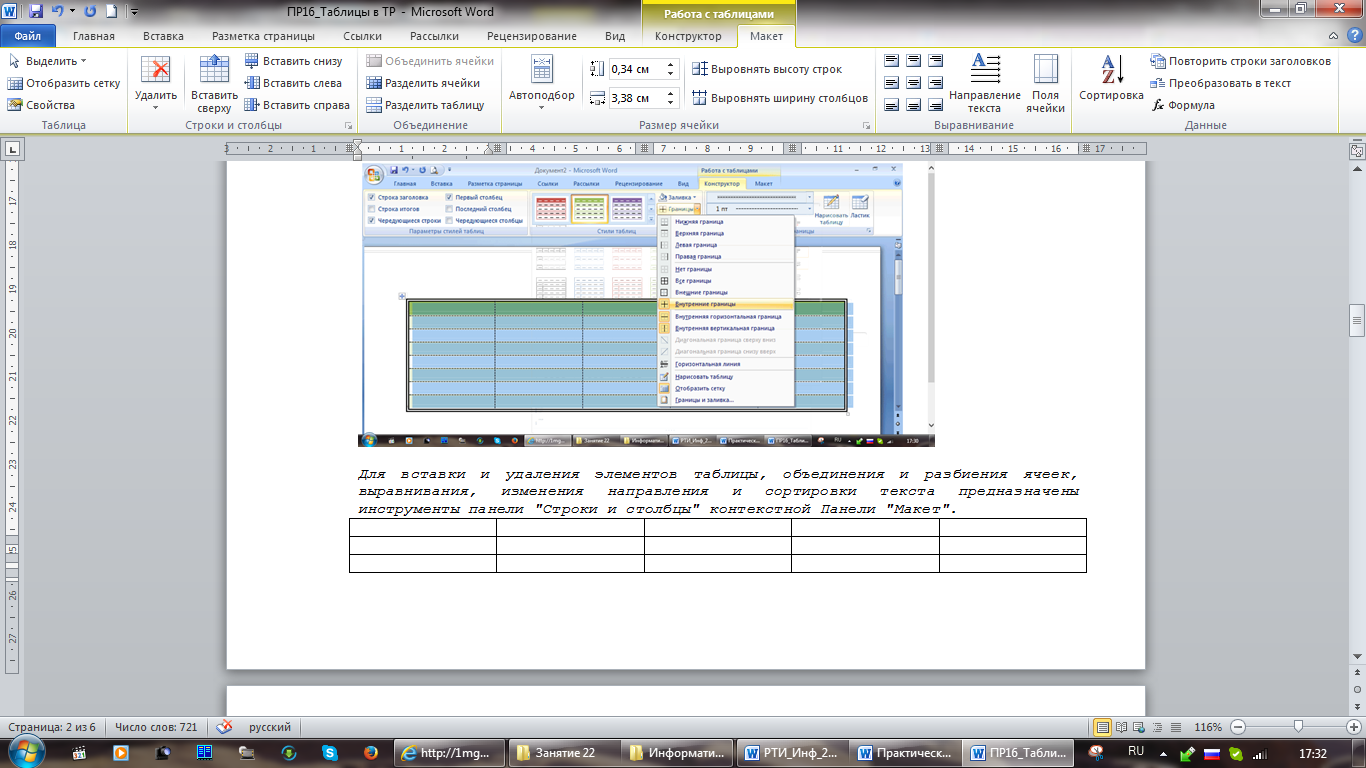 Перед тем как форматировать ячейки таблицы или текст в ячейках, их надо предварительно выделить. Потренируйтесь в выполнении следующих операций выделения: Для выделения всей таблицы необходимо нажать на перекрестие, расположенное у верхнего левого угла таблицы. Для выделения строки необходимо сделать щелчок в поле документа, расположенного левее выделяемой строки. Для выделения столбца необходимо щелкнуть у верхней границы выделяемого столбца (при этом курсор приобретает вид жирного указателя). Выделить несколько соседних ячеек можно протяжкой мыши при нажатой клавише Shift. Выделять ячейки в произвольном порядке можно протяжкой мыши при нажатой клавише Ctrl.  Кроме того, можно воспользоваться кнопкой Выделить, расположенной на ленте Макет контекстного инструмента Работа с таблицами.  Форматирование текста в выделенных ячейках таблицы ничем не отличается от форматирования обычного текста документа. 2. Практическая часть. Задание Загрузите текстовый процессор WORD Создание таблицы Создайте таблицу по следующему образцу:
Для этого:
Редактирование таблицы Отредактируйте таблицу:
В режиме предварительного просмотра сравните полученный документ с образцом. Удалите последний столбец таблицы:
Вставьте строку в таблицу:
Вставьте столбец в таблицу:
Измените ширину нового столбца и высоту новой строки:
Оформите таблицу, используя режим автоформатирования, для этого:
Вставить новую страницу в документ:
Создание таблицы усложненной структуры Создайте таблицу по следующему образцу (см. ниже): Для этого:
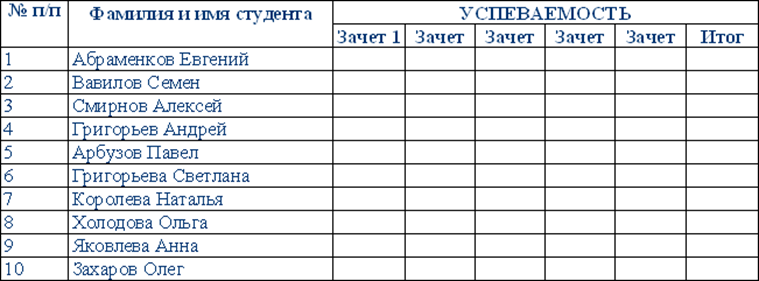 3.Содержание отчета. Номер практического занятия. Название практического занятия. Цель занятия. Развёрнутые письменные ответы на вопросы. Вывод по работе. 4. Контрольные вопросы. Что является ячейкой таблицы в Word? Что может быть помещено в ячейку? Каким образом создать таблицу в Word? Каким образом добавить столбцы (строки)? Каким образом удалить столбцы (строки)? Каким образом можно изменить ширину столбцов и высоту строк? Как разбить ячейку на несколько ячеек? Объединить несколько ячеек в одну? Как ввести формулу в ячейку таблицы? Каким образом отсортировать таблицу? Практическая работа №15 |
