Методичка по Excel (Осипова, Сметкина). Введение Основы работы в Microsoft Excel
 Скачать 1.74 Mb. Скачать 1.74 Mb.
|
Построение диаграмм при помощи Мастера диаграммДля создания диаграммы на рабочем листе необходимо выделить данные, которые будут в ней использованы, и вызвать Мастер диаграмм. Может быть выбран как один ряд данных (или отдельная строка в таблице, или отдельный столбец), так и несколько. Примечание: данные, не входящие в прямоугольный блок, выделяются при нажатой клавише Ctrl. Для вызова Мастера диаграмм используется:
Создание диаграммы с помощью Мастера диаграммПостроить диаграмму, отражающую соотношение показателей величины цены на товары и наценки в магазине «Техношок». Для этого:
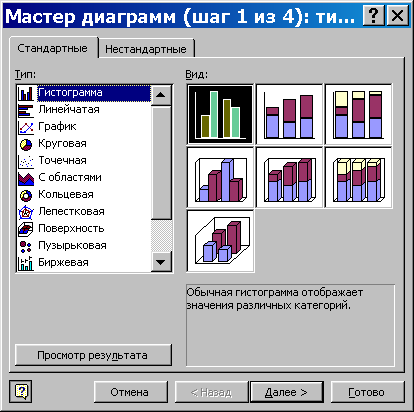
Примечание: тип диаграммы может быть изменен и после ее создания.
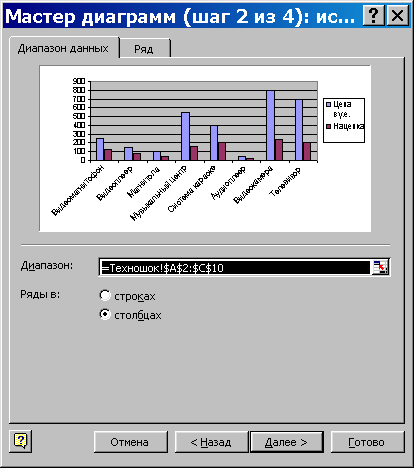 Примечание: в этом же окне можно заново указать исходный диапазон данных для построения диаграммы, нажав цветную кнопку справа от поля Диапазон, которая позволяет временно убрать диалоговое окно с экрана. Восстанавливается диалоговое окно повторным нажатием этой же кнопки.
Примечание: используя вкладку Ряд, можно добавлять новые ряды данных и удалять с изображения диаграммы существующие.
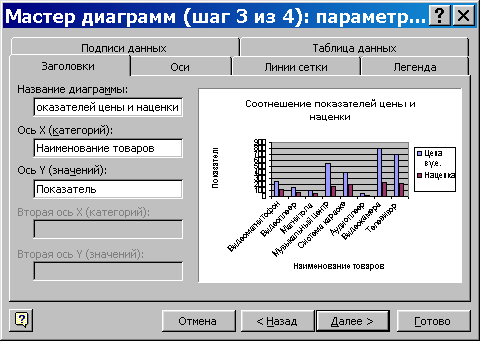
В результате выполненных действий на экране появилась созданная гистограмма, изображение которой может не удовлетворить пользователя, так как при построении диаграммы при помощи Мастера диаграмм Excel использует собственные форматы и установки. Дальнейший этап работы с диаграммой предусматривает настройку ее отображения, что можно осуществлять как при помощи главного или контекстного меню, так и при помощи панели инструментов Диаграммы, которая появляется на экране одновременно с построенной диаграммой или подключается путем использования команды меню Вид|Панели инструментов|Диаграммы. Панель инструментов Диаграммы можно также использовать для построения новых диаграмм. Работа с данной панелью инструментов будет рассмотрена далее, а на данном этапе ее можно закрыть, чтобы научиться редактировать диаграмму «вручную». |
