Зміст модуль I. Основи інформаційних технологій в системі охорони здоровя. Обробка та аналіз медикобіологічних даних 4
 Скачать 4.71 Mb. Скачать 4.71 Mb.
|
Модуль III. Інформаційні системи в системі охорони здоров’яТипи інформаційних систем у галузі охорони здоров’яКонкретні цілі заняття: демонструвати вміння побудови і застосування медичних інформаційних систем засобами електронних таблиць. Основні поняття теми Інформаційна система (ІС), типи ІС, автоматизовані ІС, створення ІС, структурування даних, інформаційний масив, сортування даних, фільтрація даних, типи задач, що ґрунтуються на інформаційному масиві (пошукові, обчислювальні, логічні), банк даних, життєвий цикл створення і розвитку ІС, таблиці даних Короткі теоретичні відомостіІнформаційні процеси присутні у всіх областях медицини і охорони здоров’я. Важливою складовою інформаційних процесів є інформаційні потоки. Від їх впорядкованості залежить чіткість функціонування галузі вцілому і ефективність управління нею. Потоки починаються в місцях виникнення інформації і забезпечують її доступ до місць прийняття рішень. Потоки складаються з окремих повідомлень, відображених у сигналах і документах, і рухаються в просторі і часі від джерела інформації до одержувача. Для роботи з інформаційними потоками призначені інформаційні системи. Інформаційна система – організаційно впорядкована сукупність документів (масивів документів) і інформаційних технологій, в тому числі з використанням засобів обчислювальної техніки і зв’язку, що реалізують інформаційні процеси. Обробка інформації в інформаційній системі може здійснюватися ручним, автоматизованим і автоматичним способами. Розглянемо технологію побудови і експлуатації інформаційної системи в середовищі табличного процесора. Таблиці даних Табличний процесор Excel розглядає таблицю даних як список, з яким можна здійснювати ряд операцій – сортування, фільтрацію, тощо, якщо дані в таблиці організовані за ознакою однорідності, а саме, кожен стовпець містить дані одного типу. З точки зору баз даних кожен стовпець є полем даних, а кожен рядок – записом для окремого об’єкта бази даних. Excel розпізнає список автоматично. При цьому перший рядок списку програма розглядає як заголовки стовпців списку (назви полів) і не включає його до результатів обробки списку. На рис. 42 зображено найпростіший список з інформацією про продажі, який складається з п’яти стовпців (полів), і 11 записів. 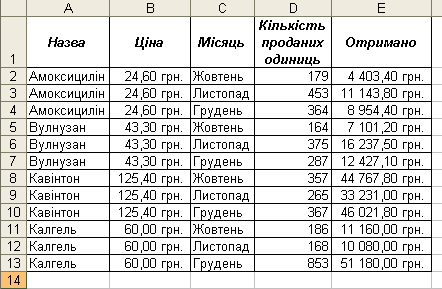 Рис. 60. приклад найпростішого інформаційного списку Список, який створює користувач повинен мати постійну кількість стовпців. Кількість рядків є змінною, що дозволяє додавати, видаляти чи переставляти записи для того, щоб список містив оперативну інформацію. В кожному стовпці повинна міститись однотипна інформація. В списках недопустимі порожні рядки чи стовпці. Створення списку в Excel відбувається наступним чином. Відкривають нову книгу чи новий аркуш в існуючій книзі. Найкраще розміщувати списки на окремих аркушах, щоб Excel міг автоматично виділити дані при виконанні команд обробки списків. Створюють заголовки для кожного поля в списку, форматують їх. Форматують комірки, які знаходяться під заголовками у відповідності з даними, які повинні в них зберігатися. Це означає накладання числових форматів, вирівнювання, тощо. Вводять нові записи (тобто дані) під заголовками. При цьому варто зберігати єдиний стиль заповнення, щоб пізніше взаємопов’язані записи могли бути виділені в групи. Кількість рядків може бути довільною; в списку не повинно бути порожніх рядків (навіть між заголовками стовпців і першим записом). Кожен рядок представляє собою запис. Після завершення зберігають книгу. Якщо список збільшиться до сотень записів, слід подумати про резервну копію, яка зберігається в надійному місці. За бажанням користувач може задати критерій правильності введення для певного діапазону комірок. Для цього виділяють комірки стовпця, для якого встановлюється перевірка введення (у виділений діапазон повинні увійти як комірки з даними, так і нижні порожні комірки, куди будуть вводитися нові записи). Після виконання команди Проверка з меню Данные – відкривається діалогове вікно Проверка вводимых значений, в якому слід перейти на вкладку Параметры (див. рис. 43).  Рис. 61. Діалогове вікно Проверка вводимых значений В області Условие проверки вибирають формат значень у виділених комірках зі списку Тип данных. В списку містяться наступні варіанти: Любое значение (використовується для відміни перевірки вводу) Целое число, Действительное, Список, Дата, Время, Длина текста і Другой (формат, для якого можна ввести власну формулу). При виборі значення зі списку Тип данных внизу з’являються додаткові текстові поля для вводу додаткових умов чи обмежень – наприклад, мінімального чи максимального допустимого значення. Якщо активною є комірка в списку і формат комірок першого рядка відрізняється від формату комірок інших рядків, за допомогою команди Форма з пункту меню Данные Excel автоматично створює форму для цього списку (з назвою робочого аркуша), використовуючи перший рядок списку як назви полів форми (див. рис 44): 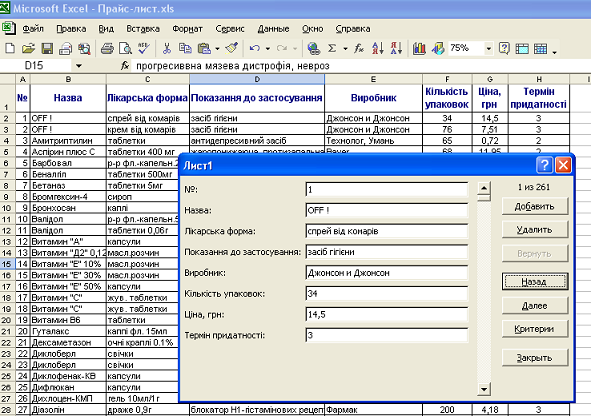 Рис. 62. Форма для списку лікарських засобів Створена форма призначена насамперед для зручного введення інших записів (рядків) у цю таблицю даних (хоча можна і безпосередньо заповнювати таблицю). Щоб додати ще один запис до таблиці, використовують кнопку Добавить, після чого заповнюють усі поля для наступного запису. Якщо в списку є поля, які обчислюються програмою, вони також подаються у формі, але без відповідних полів введення даних. Для перегляду вже заповнених записів використовують кнопки Назад і Далее. Крім того форма дає змогу шукати записи за певними критеріями. Для цього потрібно клацнути на кнопці Критерии, після чого у правому верхньому куті форми з’являється напис Критерии. Якщо заповнити відповідні поля форми, кнопки Назад і Далее показуватимуть лише ті записи таблиці, що задовольняють введеним умовам. Для числових полів можна вводити математичні умови порівняння (=, <, >, <>, <=, >=). У текстових полях можна використовувати символи шаблону (* – будь-яка кількість будь-яких дозволенних символів, ? – будь-який один довільний символ). З даними у списку в Excel можна здійснювати перетворення різного типу, зокрема, сортування та вибірку. На схемі 7 подано алгоритм виконання вказаних операцій. З детальним описом вказаних дій модна ознайомитися у Додатку. 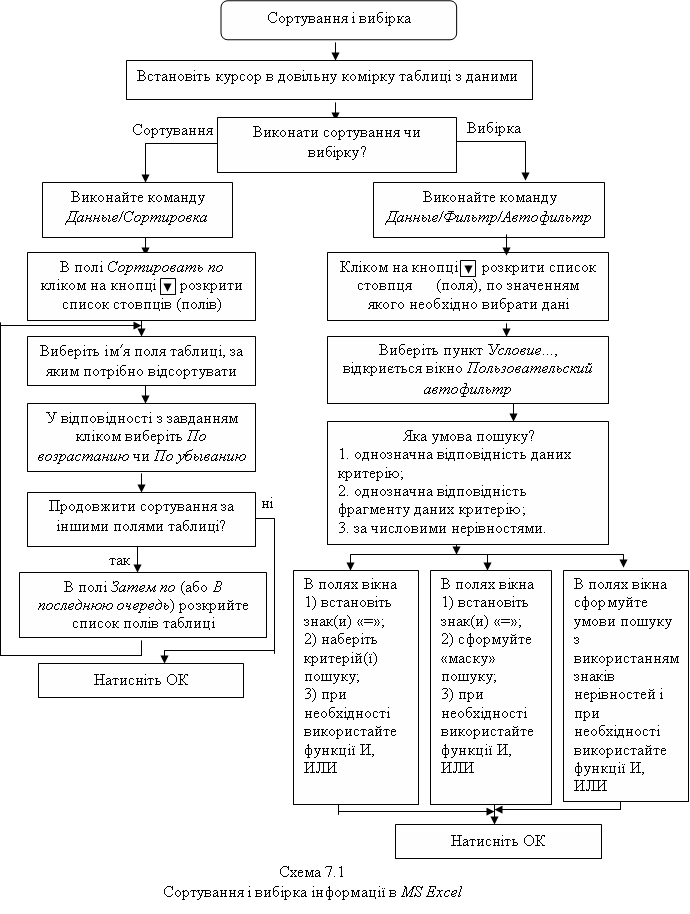 Схема 7. Модель виконання операцій сортування та вибірки в середовищі табличного процесора Розглянемо технологію проведення сортування таблиці даних на конкретному прикладі. Демонстраційний приклад 1Відсортуємо дані таблиці Прайс-лист (файл Priace.xls) по фармацевтичній дії і формі випуску лікарських засобів. Для цього Встановлюємо курсор на будь-яку комірку таблиці з даними. Виконуємо команду Данные/Сортировка. В діалоговому вікні Сортировка диапазона в полі Идентифицировать по виставляємо перемикач в положення подписям. В полі Сортировать по з випадаючого списку вибираємо Форма випуску. Встановлюємо перемикач по возрастанию. В полі Затем по з випадаючого списку вибираємо Фармацевтична дія. Встановлюємо перемикач по возрастанию. Натискаємо ОК. Демонстраційний приклад 2Виконаємо вибірку даних з таблиці Прайс-лист (файл Priace.xls) всіх вітамінів, ціна яких менша20 грн. Для цього встановлюємо курсор в будь-яку комірку таблиці з даними. Виконуємо команду Данные/Фильтр/Автофильтр. Після виконання вказаної команди в кожному з стовпців таблиці з’явиться кнопка випадаючого списку. В стовпці Найменування клацаємо на кнопці випадаючого списку. Вибираємо пункт Условие. В діалоговому вікні Пользовательский автофильтр в першому полі вибираємо содержит, а в суміжному з ним полі прописуємо вітамін. Натискаємо ОК В таблиці даних залишились лише вітаміни. Виберемо серед них ті, ціна яких менша 20 грн. для цього в стовпчику Ціна клацаємо на кнопці випадаючого списку. Вибираємо пункт Условие. В діалоговому вікні Пользовательский автофильтр в першому полі вибираємо меньше, а в суміжному з ним полі прописуємо цифру 20. Натискаємо ОК. Для відновлення вихідного стану таблиці вибираємо з випадаючого списку пункт Все. Демонстраційний приклад 3Для кращого ознайомлення з процедурою Расширенный фильтр розглянемо приклад. Нехай потрібно з використанням розширеного фільтра виконати пошук рослин з довжиною стеблини більше 40см і з показанням «Хвороби серцево-судинної системи» (рис. 67). 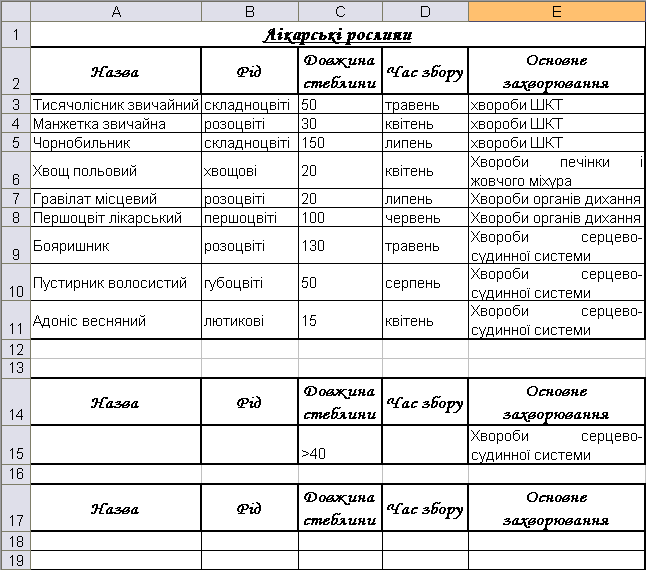 Рис. 63. Порук лікарських рослин із використанням Расширенного фильтра При використанні розширеного фільтра необхідно спочатку визначити (створити) три області. Интервал списка – область бази даних (А2:Е11) Интервалкритериев – Область, де задають критерії фільтрації (А14:Е15) Интервал извлечения – область, в якій будуть з’являтися результати фільтрації (А17:Е20). Створимо интервал критериев та интервал извлечения. Запишемо критерії пошуку в интервал критериев Виділимо область бази даних. Виконаємо команду Расширенный фильтр меню Данные підменю Фільтр (рис. 68). Натисніть ОК.  Рис. 64. Створення інтервалу критеріїв Отримуємо результат (рис. 69).  Рис. 65. Отриманий результат Практичні завдання Завдання 1. Скопіюйте файл Priace.xls (Робочий стіл/Дидактичні матеріали) в папку Мои документы. Відсортувати дані таблиці Прайс-лист за найменуванням лікарських засобів (за зростанням). Результати виконаних завдань зберігати у файлі Priace.xls на листах з відповідними назвами. Завдання 2. Знайти інформацію (синоніми, фармацевтична дію, форма випуску, показання до застосування та ціна) про:
Результати пошуку зберегти на другому аркуші книги Priace.xls. Аркуш 2 перейменувати в «Завдання 2. Відновити вихідний вид таблиці (відсортувати за зростанням стовпчик «№»). Завдання 3. Відсортувати дані таблиці Прайс-лист за формою випуску і фармацевтичною дією (за спаданням). Знайти інформацію про:
Результати пошуку зберегти на третьому аркуші книги Priace.xls. Аркуш 3 перейменувати в «Завдання 3». Відновити вихідний вид таблиці. Завдання 4. Відсортувати дані таблиці Прайс-лист за назвою (за спаданням), формі випуску (за зростанням), ціні (за спаданням). Знайти інформацію про:
Результати пошуку зберегти на четвертому аркуші книги Priace.xls. Аркуш 4 перейменувати в «Завдання 4». Відновити вихідний вид таблиці. Завдання 5. Виконати вибірку з Прайс-листа:
Результати пошуку зберегти на п’ятому аркуші книги Priace.xls. Аркуш 5 перейменувати в «Завдання 5». Відновити вихідний вид таблиці. Питання для самоконтролю1. Як виконати сортування даних таблиці по одному ключу? 2. Як виконати сортування даних таблиці по двом, трьом ключам? 3. Як виконати вибірку даних з таблиці за умови однозначної відповідністі даних критерію пошуку? 4. Як виконати вибірку даних з таблиці за умови однозначної відповідністі фрагменту даних критерію пошуку? 5. Як виконати вибірку даних з таблиці за умови у вигляді за числових нерівностей? 6. Як відновити на екрані всі дані таблиці? 7. Задайте маску для вибірки з наступною умовою: виконати вибірку всіх препаратів, що починаються на «Ана». 8. Задайте маску для вибірки з наступною умовою: виконати вибірку всіх препаратів, до складу яких входить аскорбінова кислота. 9. До аптеки звернулася жінка похилого віку. Вона не пам’ятає точної назви препарату: чи Епадол, чи Емадол, чи Екадол. Знайдіть потрібний препарат. |
