Зміст модуль I. Основи інформаційних технологій в системі охорони здоровя. Обробка та аналіз медикобіологічних даних 4
 Скачать 4.71 Mb. Скачать 4.71 Mb.
|
Додаток 3. Основи роботи в текстовому процесорі WordТекстовий редактор Word – це комп’ютерна програма, що дозволяє створювати, редагувати, друкувати і зберігати документи для наступного зчитування та зміни. Текст не пишеться на папері, а вводиться в комп’ютер із клавіатури. Він відображається на екрані (дисплея) і тимчасово зберігається в оперативній пам’яті комп’ютера. Після виконання операції збереження (запису) документа він зберігається на вінчестері або дискеті постійно. Основні функції текстових редакторів – забезпечення операцій введення текстів до запам’ятовуючих пристроїв комп’ютера, редагування та форматування текстів, збереження у зовнішній пам’яті і друкування. Об’єктом для опрацювання в цьому випадку є текст, який може складатися з розділів, абзаців, символів. Крім того, в тексті можна розрізняти сторінки, таблиці, вбудовані графічні об’єкти тощо. Текст загалом, як і його складові, можна опрацьовувати за допомогою спеціального програмного засобу – текстового редактора. Вид та характер опрацювання залежить від поставленої мети щодо вирішення конкретного завдання. Найчастіше застосовують ПК для роботи з текстами. Терміни «текстова інформація» і «символьна інформація» використовуються як синоніми. З точки зору комп’ютера – текст це будь-яка послідовність символів із комп’ютерного алфавіту. Зовсім не обов’язково, щоб такий текст був поданий на одній з природних мов (українській, російській, англійській тощо). Це можуть бути математичні або хімічні формули, номери телефонів, числові таблиці тощо. Основне, щоб усі використовувані символи входили до комп’ютерного алфавіту. Слід зауважити, що текст – це послідовність символів. Символьний алфавіт комп’ютера містить 256 знаків. Один символ займає в пам’яті комп’ютера 1 байт. Усі символи в алфавіті пронумеровані від 0 до 255. Кожному номеру (тобто символу) відповідає 8-розрядний двійковий код від 00000000 до 11111111. Це код – двійковий номер символу. Таблицю, в якій у відповідність символам ставляться їх десяткові номери і двійкові коди, називають таблицею кодування. Під час використання текстових редакторів тексти зберігають у формі текстових файлів, які складаються тільки з символів, що входять до таблиці кодування (1 символ – 1 байт). Текст у них ділиться на рядки. Кожен рядок закінчується кодом кінця рядка. Можна відокремити чотири основні функції, які реалізують текстові процесори: 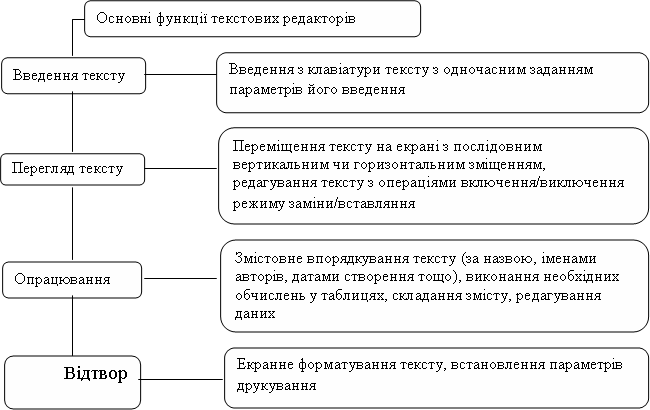 Одна з основних переваг текстового редактора перед звичайною друкарською машинкою полягає в тому, що він дозволяє вносити зміни в документ, не передруковуючи його цілком. Інтерфейс – це сукупність засобів, за допомогою яких користувач може управляти текстовим редактором. Сьогодні найпопулярнішим є інтерфейс у формі меню, з якого можна вибрати різні команди (послуги) текстового редактора. 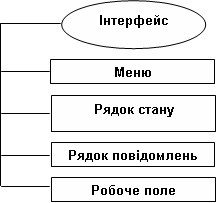 Завантаження Щоб завантажити WORD, потрібно зробити наступне:
Текст, що опрацьовується за допомогою текстового редактора, зберігається в оперативній пам’яті і візуально може бути поданий у вигляді рулону паперу (поділеного на сторінки в деяких текстових редакторах). Проте довжина і ширина його здебільшого такі, що не поміщаються повністю на екрані. Таким чином екран можна вважати своєрідним вікном, через яке користувач переглядає текст. Для переміщення цього вікна над текстом використовуються спеціальні клавіші. Переміщуючи курсор, можна переміщувати вікно відносно основного тексту. Наявність курсору на робочому полі вказує на те, що текстовий редактор знаходиться в режимі введення та редагування тексту. Координати курсора в тексті (або на сторінці) – номери рядка і стовпчика, де знаходиться курсор – відображаються в рядку стану середовища текстового редактора. Основними об’єктами під час роботи з текстовим редактором є файл, символ, абзац, сторінка, розділ. Елементи вікна Microsoft Word Вікно програми – більше з двох вікон, що з’являється на екрані при завантаженні програми; Вікно документа – менше з двох вікон, що з’являється на екрані при завантаженні програми, містить активний документ Microsoft Word. Кнопки керування розмірами вікна розташовані у верхньому правому куточку екрана. Рядок заголовка – найперший рядок вікна Microsoft Word (зазвичай темно-синій) містить ім’я програми (Microsoft Word) і ім’я активного документа, у нашому випадку – Документ 1 (або Документ 2). Рядок меню – розташований під рядком заголовка, містить пункти меню Word. Стандартна панель інструментів розташована під рядком меню, містить групи кнопок, надає доступ до найчастіше використовуваних команд Microsoft Word. Панель форматування розташована в четвертому рядку, надає доступ до найчастіше використовуваних команд форматування Microsoft Word. Доступ до всіх панелей інструментів – Меню Вид – Панелі інструментів – відзначаємо нижню панель клацанням. Лінійка розташована під панеллю Форматування, показує розмір поточної сторінки, а також надає швидкий доступ до команд зміни розмірів полів папера, відступів тексту від краю. Область тексту – велика біла прямокутна область, розташована під лінійкою, у ній відображається вміст активного документа. Лінійки прокручування розташовані уздовж правої і нижньої сторін області тексту, використовуються для переміщення по тексту. К нопки режимів перегляду розташовані ліворуч від горизонтальної лінійки прокручування (три маленьких кнопки), призначені для переходу між різними режимами перегляду тексту документа. Рядок стану – самий останній рядок вікна Microsoft Word, містить різноманітну інформацію про активний документ (номер поточної сторінки, що тече рядка, позиції в рядку, і т.д.) 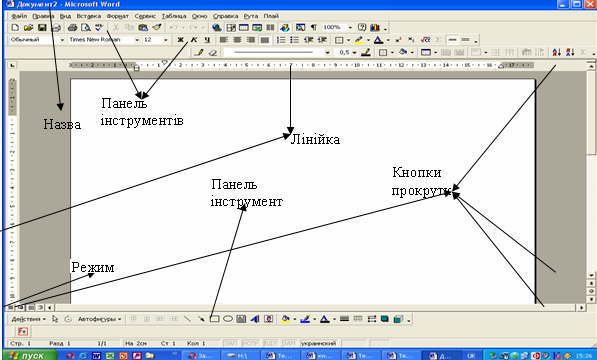 Введення тексту Область тексту – велика біла прямокутна область, у яку можна вводити потрібний текст. Розглянемо три елементи всередині області тексту. Курсор– вертикальна миготлива паличка. Він вказує те місце у вашому документі, куди потрапить наступний введений символ. Курсор можна переміщати всередині тексту (клавішами керування курсором – стрілками і мишею). Досягши краю сторінки, курсор автоматично переходить на початок наступного рядка. Натискати клавішу Enter слід лише для того, щоб розпочати новий абзац. Існує два режими введення тексту – вставлення й заміни. У режимі вставлення при введенні нового символу текст, що міститься в документі, просувається праворуч від місця введення. У режимі заміни старий текст замінюється новим. Перемикання між режимами здійснюється клавішею Insert або подвійним натисканням курсором миші на індикаторі ЗАМ у рядку стану. Маркер кінця документа– горизонтальна чорна паличка. Вказує на останній рядок у документі. Вказівник миші всередині області тексту має вигляд вертикальної палички (поза областю тексту – стрілка). За допомогою вказівника миші можна швидко переміщати курсор всередині області тексту. Для цього досить клацнути мишею в потрібному місці тексту. Редагування документа Виділення тексту. Іноді потрібно буде працювати з цілим фрагментом тексту (словом, декількома словами, пропозицією і т.д.), а не з одним символом. Для того, щоб працювати з фрагментом тексту, його потрібно спочатку виділити одним із таких способів:
Зняти виділення можна натисканням миші в будь-якому місці тексту. При виділенні нового фрагмента попереднє виділення знімається. Якщо потрібно виділити весь текст, то в меню Правка варто клацнути на рядку Виділити все. Вставка тексту. За замовчуванням Word працює в режимі вставки. Щоб вставити текст у документ, необхідно:
Вилучення тексту. Символ праворуч від курсору видаляється клавішею Delete, а символ ліворуч від курсора – клавішею Backspace. Для видалення фрагмента тексту слід виділити його й натиснути клавішу Delete. Якщо виділити фрагмент тексту й набрати на клавіатурі новий текст, він вставиться замість виділеного фрагмента. Щоб розділити абзац на два, потрібно встановити курсор у передбачуваний кінець першого абзацу й натиснути клавішу Enter. З’єднати два абзаци в один можна двома способами:
При натисканні клавіші Enter у поточну позицію курсору вставляється невидний символ ¶. Для перегляду таких невидних символів слід натиснути на панелі інструментів кнопку ¶. Пошук тексту. Для пошуку фрагмента тексту використовується команда Найти меню Правка. У діалоговому вікні Найти и заменить (див. рис. 77) у полі Найти слід ввести фрагмент тексту, який потрібно знайти, та натиснути кнопку Найти далее. У разі потреби можна натиснути кнопку Больше та ввести додаткові умови пошуку. У полі переліку Направление вибирається напрямок пошуку:
Можна встановити такі додаткові умови:
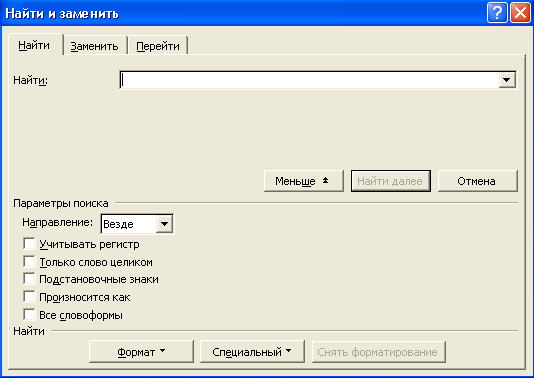 Рис. 77. Діалогове вікно Найти и заменить Заміна тексту. Іноді може знадобитися замінити існуючий текст на новий. Для цього можна вибрати вкладку Заменить діалогового вікна Найти и заменить або вибрати відповідну команду у меню Правка. У вкладці Заменить слід ввести умови пошуку й заміни:
Закриття документу Для закриття документу виконайте одну з наступних дій наступне:
Створення нового документу Для створення нового документу виконайте одну з наступних дій:
Відкриття файлу Щоб відкрити файл, що зберігається на диску для виправлення, доповнення і збереження внесених змін, потрібно:
У діалоговому вікні, що відкриється вибрати в графі Папка потрібний диск або папку, у якій знаходиться шуканий документ; знайти в списку файлів потрібний, виділити його; натиснути кнопку Відкрити (або клацнути на шуканому документі двічі). Є зручний спосіб швидко відкрити файл. Word зберігає імена останніх чотирьох файлів, з якими ви працювали, і виводить їх у нижній частині меню Файл. Щоб відкрити один з цих документів, просто зайдіть у меню Файл і клацніть на імені потрібного документа. Додаток 4. Основи роботи в табличному процесорі ExcelЗапуск Excel Для запуску Excel необхідно скористатися меню, яку з’являється при натисненні на кнопку Пуск. Після запуску на екрані з’явиться головне вікно програми Excel (рис. 78). 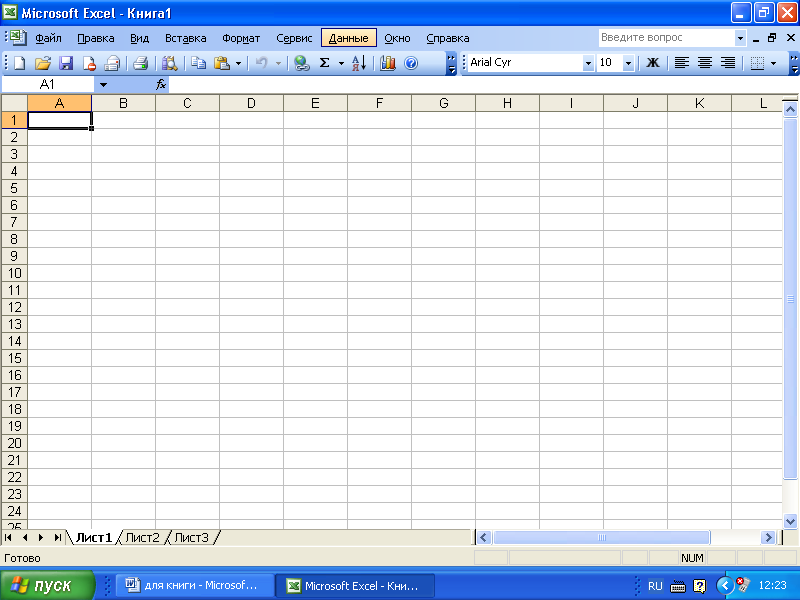 Рис. 78.Вікно табличного процесора Таблиця в Excel називається Робочим аркушем. Один файл Excel може містити декілька робочих аркушів і називається робочою книгою. Для вибору потрібного робочого аркуша в нижній частині вікна знаходяться ярлички робочих аркушів. Вибір аркуша здійснюється клацанням миші на потрібному ярличку. Відкриття робочої книги Для відкриття робочої книги виконайте один з перерахованих способів:
Створення нової робочої книги. Існує два способи створення нової робочої книги:
Введення даних Введення може здійснюватися тільки в активну (виділену) комірку. Зміна активної комірки здійснюється за допомогою кнопок управління курсором (стрілок) або маніпулятором типу миша. Введення інформації в активну комірку виконується в Рядку формул і закінчується натисненням кнопки Enter. Для видалення вмісту комірки необхідно встановити табличний курсор на потрібну комірку і натиснути кнопку Delete. Виділення блоку комірок Для виділення блоку комірок необхідно вказівник миші встановити в лівому верхньому куту блоку, натиснути ліву кнопку миші і, не відпускаючи, перемістити вказівник в правий нижній куток блоку комірок. Відпустити ліву кнопку. Автозаповнення Автозаповненням можна створювати послідовності даних у вигляді арифметичної прогресії. Для цього в дві сусідні комірки вводять перший і другий члени арифметичної прогресії. Далі, виділивши блок вказаних комірок, протягуванням отримують всі потрібні значення арифметичної прогресії (за правий нижній куток виділеного блоку протягують до комірки, що містить останній член прогресії). Автосумування Встановити табличний курсор в комірку, в якій повинна знаходитися сума. Вказівником миші натиснути кнопку Автосумма на панелі інструментів. Якщо блок, що вказаний пунктиром, відповідає потрібному діапазону сумування, натиснути кнопку Enter. В протилежному випадку за допомогою вказівника миші виділити потрібний блок і натиснути кнопку Enter. Введення математичних формул Введення формули повинне починатися зі знаку = (дорівнює). Всі записи в формулах повинні здійснюватися латинськими буквами (для зміни мови натиснути комбінацію кнопок Alt+Shift або Ctrl+Shift). В формулах використовуються знаки: + (додавання), – (віднімання), * (множення), / (ділення), ^ (піднесення до степеня), а також спеціальні функції (кнопка Вставка функции (fx) на панелі інструментів Стандартная). Для задання послідовності операцій використовуються круглі дужки (). Копіювання формул Копіювання формул здійснюється аналогічно звичайній процедурі копіювання. При цьому відбувається автоматична зміна адрес комірок, тобто результат в наступній комірці обраховується для даних, отриманих із нових комірок (зазвичай сусідніх з початковими). Якщо необхідно, щоб адреса якоїсь комірки в формулі залишалась незмінною, то перед буквою і цифрою адреси комірки ставиться знак $. Наприклад, $G$23. Друк результатів Друк всього робочого листа:
Друк фрагменту робочого листа:
Друк однієї діаграми:
Форматування рамки таблиці
Для видалення рамки слід виділити відповідний блок комірок, повторити п.2 і в меню, що відкриється вибрати варіант без рамки (лівий верхній квадрат). Відміна дій Для відміни дій використовуються кнопки Повідомлення про помилки #ДЕЛ/О! – спроба ділення на нуль. #ИМЯ? – ім’я функції задано невірно. #Н/Д – немає даних в комірці. #ЧИСЛО! – проблема з числовим значенням (наприклад, комірка містить від’ємне число замість додатного). Додаток 5. MS Access як система управління реляційними базами данихДо баз даних звертаються в тих випадках, коли виникає необхідність зберігати і обробляти великі об’єми інформації. Використання текстового процесора для цих цілей неефективно з багатьох причин, наприклад, із-за незручності пошуку і фільтрації даних. Як, наприклад, в редакторові MS Word одержати відразу всі входження слова «Access» в тексті документа? Електронні таблиці більше підходять для розробки інформаційних застосувань, проте обмеження на розмір аркушу, відсутність механізмів зв’язування і підтримки цілісності даних заставляють відмовитися від електронних таблиць при роботі з великими базами даних складної структури. Крім вказаних причин, файли текстового процесора і електронних таблиць не дозволяють одночасно кільком користувачам змінювати дані навіть у випадку, якщо вони працюють з різними сторінками документа. З найзагальнішої точки зору база даних є набір записів і файлів, організованих спеціальним чином. Іншими словами, інформація в базах даних зберігається в структурованому вигляді. Тут ми познайомимося з базами, що мають реляційну структуру організації даних. Реляційна модель даних припускає, що дані представляються тільки одним способом, а саме у вигляді таблиць. Кожний рядок (строчка) в таблиці містить інформацію, що відноситься до деякого конкретного об’єкту. Ця інформація є набором фактів, при цьому в колонці (стовпчик) (її називають у також атрибутом або полем) міститься конкретний факт. Колонки мають заголовки (імена), які і служать для здобування потрібних фактів. Оскільки порядок колонок вважається невизначеним, то їх імена є єдиним засобом доступу до відповідного факту. Наприклад, таблиця Пацієнти'>Співробітники'>Співробітники може мати колонки з іменами ПІБ_співробітника і Телефон, що припускає наявність в цих колонках інформації про прізвище і телефон співробітника відповідно. Звичайно, СУБД не в змозі відстежувати порушення сенсу інформації, про це повинен піклуватися розробник додатку. Єдине, що може перевірити система при введенні інформації, — це тип даних, що вводяться, оскільки для кожної колонки тип даних визначається при створенні таблиці. При спробі ввести інформацію, тип якої несумісний з типом даних колонки, буде отримано повідомлення про помилку перетворення типу. Слід відмітити, що поняття домену (як допустимої безлічі значень) в реляційній теорії частково вирішує цю проблему. Але оскільки домени підтримуються далеко не всіма СУБД (і Access не виключення), ми не зупинятимемося на цьому. Значення стовпців будуть атомарними, тобто вони можуть бути визначені тільки на простих типах даних; іншими словами, значенням стовпця не може бути таблиця. Рядки таблиці (їх називають також записами або кортежами) неупорядковані, що означає, що для доступу до певного запису використовується не його порядковий номер, а лише значення в певному стовпці або поєднання значень в декількох стовпцях. У зв’язку з цим особливої важливості набуває потенційний ключ — стовпець або набір стовпців (складений ключ), значення в якому (або відповідно набір значень) унікально для всієї таблиці. Наявність ключа для таблиці означає принципову можливість відрізнити один об’єкт бази даних від іншого. Це не завжди можливо реалізувати природним чином, наприклад, для групи однакових товарів, що не мають, скажімо, заводських номерів. У такому разі може використовуватися так званий синтетичний ключ, тобто стовпець, значення в якому не несуть ніякій інформації, а просто містять унікальні значення. Для цих цілей в Access навіть є спеціальний тип даних лічильник, який автоматично генерує унікальні значення при додаванні новому запису в таблицю. Отже, реляційна теорія розглядає базу даних як набір таблиць. Візьмемо як приклад дві таблиці — Співробітники і Пацієнти. Інформація в цих таблицях логічно зв’язана, оскільки кожен пацієнт обслуговується або спостерігається якимсь співробітником. Такий зв’язок забезпечується наявністю в таблиці Пацієнти стовпця, що ідентифікує співробітника, який спостерігає цього пацієнта в таблиці Співробітники. Такий стовпець (наприклад, Код_співробітника) повинен містити значення, співпадаючі із значеннями відповідного стовпця (скажімо, ТабНомер) в таблиці Співробітники. Для зв’язування значення в стовпці ТабНомер повинні бути унікальними, а саме цей стовпець повинен бути потенційним ключем, інакше ми не зможемо сказати, який співробітник спостерігає даного пацієнта. Природно, унікальність не потрібна для стовпця Код_співробітника, оскільки один співробітник може спостерігати будь-яку кількість пацієнтів. Таким чином, реляційна модель реалізує зв’язок не за допомогою яких-небудь покажчиків, а тільки на підставі співпадаючих значень в стовпцях різних таблиць. У будь-якій реляційній таблиці може опинитися не один потенційний ключ, а декілька. Серед цих потенційних ключів можна вибрати один (і лише один) первинний ключ. Первинний ключ, на відміну від потенційних, повинен мати значення в кожному рядку таблиці, тобто інформація повинна бути відома. Потенційний ключ не має цього обмеження, внаслідок чого поле потенційного ключа може містити спеціальні NULL-значення, що означають відсутність інформації. Наявність первинного ключа забезпечує так зване правило категоріальної цілісності, або цілісності об’єктів, яке свідчить, що кожен об’єкт в базі даних повинен бути однозначно ідентифікований. Як наслідок, збереження запису в базі даних неможливе до тих пір, поки не буде заповнено значення первинного ключа. Повернемося до зв’язку між таблицями. Стан бази даних, коли в таблиці Пацієнти в стовпці Код_співробітника є значення, відсутнє в стовпці ТабНомер таблиці Співробітник, називається неузгодженим. Для такого пацієнта співробітник невідомий. Ця ситуація, яка може виникнути при видаленні рядка з таблиці Співробітники або за рахунок помилки при введенні інформації про пацієнта, називається втратою посилальної цілісності. Ясно, що наявність таких "вільних" пацієнтів породила б масу проблем при роботі з базою даних. На щастя, СУБД автоматично забезпечує посилальну цілісність за допомогою зовнішніх ключів. Зовнішнім ключем називають такий набір стовпців однієї таблиці, який служить потенційним ключем іншої (або тій же самій) таблиці. Зовнішній ключ забезпечує узгоджений стан двох таблиць. У нашому прикладі таким зовнішнім ключем може бути стовпець Код_співробітника в таблиці Пацієнти. Так от, якщо призначити стовпець Код_співробітника зовнішнім ключем до таблиці Співробітники, тоді система буде слідкувати за узгодженістю даних, зокрема, не можна буде ввести в цей стовпець значення, не відповідне жодному з співробітників (відсутнє в стовпці ТабНомер). Також не можна буде видалити співробітника (запис з таблиці Співробітники), якщо у цього співробітника є пацієнти (зв’язані записи в таблиці Пацієнти). Таким чином, дії, що порушують посилальну цілісність, не виконуються; замість цього генеруватиметься повідомлення про помилку. Відзначимо, що зовнішній ключ може посилатися на потенційний ключ в своїй власній таблиці; в цьому випадку він називається рекурсивним зовнішнім ключем. Типовим прикладом такого зв’язку виглядає ієрархічний зв’язок типу начальник-підлеглий. Крім категорійної і посилальної цілісності реляційна модель декларує ще один тип обмежень, який називається перевірочним обмеженням. Перевірочне обмеження встановлюється для стовпця — це обмеження на введення допустимих значень в даний стовпець. Це може бути просте перерахування значень або діапазон (наприклад, between 1 and 100 — число між 1 і 100). Проте тут допускаються і складніші вирази, які можуть мати посилання на інші таблиці бази даних. Ці обмеження перевіряються при всякій зміні значення у відповідному стовпці. Якщо перевірочне обмеження порушується, зміна анулюється, і видається відповідне повідомлення про помилку. Принципово неможливо забезпечити цілісність даних, використовуючи зберігання кожної таблиці в окремому файлі. Це пов’язано з тим, що інформація про структури зберігання і обмеження цілісності даних (метадані) повинні використовуватися системою, що реалізовує доступ. Якщо ж доступ можна організувати в обхід метаданих, то можна і привести базу даних в неузгоджений стан. MS Access зберігає всі дані і метадані в одному файлі (.mdb), що гарантує перевірку всіх обмежень при доступі до даним за допомогою будь-яких додатків, що підключаються до даного файлу бази даних. Реляційна модель була вперше запропонована в 1970 році К.Ф. Коддом [1], який також ввів дві мови маніпуляції даними — реляційна алгебра і реляційне числення. (Авторам невідомий повний переклад російською мовою робіт Кодда, проте вичерпне виклад реляційній теорії можна також почерпнути з фундаментальної книги До. Дж. Дейта [2].) Жоден з цих мов не використовується безпосередньо в реалізаціях СУБД. Проте вони послужили базою для створення мови SQL, яка є на сьогодні єдиною стандартизованою мовою взаємодії з реляційними базами даних і підтримується всіма провідними виробниками на ринку реляційних СУБД. MS Access не буде тут виключенням. Підтримуваний цим продуктом діалект мови SQL відповідає вимогам стандарту SQL-92 (ANSI і ISO). Це і багато що інше дозволяє стверджувати, що MS Access є істинно реляційною СУБД, і вивчення цієї програми дозволить освоїти головні принципи, які лежать в основі будь-яких інших продуктів, що використовують реляційну модель. Засоби розробки додатків у MS Access Під додатком MS Access ми розуміємо таку програму роботи з базою даних, створювану в середовищі MS Access, працювати з якою зможе непідготовлений користувач. Користувач, який вводить інформацію в базу даних, щоб після деякої обробки отримати на виході (на екрані або в друкарському вигляді) всі необхідні йому документи, не зобов’язаний володіти навиками роботи з MS Access. Все, що йому може потрібно для виконання своєї роботи, повинен забезпечити простий і зручний інтерфейс додатку, що створюється розробником. Додаток повинен забезпечити захист від випадкових помилок при введенні, а також виникнення недокументованих ситуацій. Повідомлення системи про помилки, зрозумілі фахівцеві з баз даних, в додатку повинні бути прив’язані до специфіки тієї предметної області, яку моделює програма, і “не лякати” кінцевого користувача. MS Access забезпечує захист додатку, надаючи різні права неоднаковим категоріям користувачів. Ці права визначаються обліковими записами користувачів. Авторизований вхід дозволить, наприклад, одним користувачам або групам користувачів лише проглядати дані з бази, тоді як інші зможуть редагувати їх і вводити нову інформацію. При цьому права надаються не тільки на таблиці і запити, які безпосередньо пов’язані з даними, але і на елементи інтерфейсу, наприклад форми і звіти. При здачі додатку замовникові зазвичай забороняється змінювати інтерфейс і програмний код. Але для певних облікових записів це вирішується (повністю або частково) з тим, щоб була можливість своєчасно відображати в додатку зміни, що відбуваються в предметній області. MS Access дозволяє створювати системи меню і панелі інструментів, а також управляти ними програмним чином, внаслідок чого завершений додаток вже не міститиме нічого, що відноситься до середовища розробки, пропонуючи лише ті засоби, які обумовлені специфікою завдань, що вирішуються розробленим додатком. Можна навіть “заховати” вікно бази даних, яке дає безпосередній доступ до її об’єктів і об’єктів додатку, а також видалити з додатку всі тексти програм. У даному виданні ми розглядаємо створення такого додатку на прикладі відносно простої бази даних. В процесі розробки додатку ви познайомитеся із створенням основних об’єктів MS Access, а також з програмуванням на мові VBA (Visual Basic for Applications), яка забезпечує програмну підтримку всіх продуктів пакету MS Office і дозволяє реалізувати ті завдання бізнес-логіки, які не виконуються стандартними засобами. Розробка додатку для роботи з базами даних включає наступні етапи:
На першому етапі розробникові слід з’ясувати собі ті завдання, які повинен вирішувати додаток. Це дозволить, в першу чергу, правильно спроектувати таблиці. Зазвичай на цьому етапі розробник тісно взаємодіє із замовником, щоб зрозуміти специфіку тієї області діяльності, в якій буде реалізована робота з базою даних. Важливість цього етапу полягає в тому, що помилки, які тут можуть бути допущені, спричинять за собою значні зміни в додатку, якщо вони будуть відмічені на одному з подальших етапів розробки. Такі помилки ускладнюють подальшу розробку і супровід програмного продукту. Проектування таблиць Створення нової бази даних. Перш ніж приступити до проектування таблиць, потрібно відкрити наявну базу даних або створити нову. Щоб створити нову базу даних, запустите MS Access (наприклад, за допомогою команди Пуск=>Програми=>Microsoft Office=>Microsoft Office Access 2003). Тут і далі символ стрілки “=>”розділяє послідовно виконувані дії користувача. Приведена вище в дужках послідовність Пуск=>Програми... означає, що потрібно клацнути на кнопці Пуск, потім в меню Програми зайти в підменю Microsoft Office, де вибрати команду Microsoft Office Access 2003. Наступні дії із створення файлу бази даних залежать від версії пакету Microsoft Office. Це може бути увідне вікно (у версіях до Microsoft Office 2000 включно або панель завдань в Microsoft Office XP). Ми всюди в цьому практикумі дотримуватимемося останньої на даний момент версії Microsoft Office Access 2003. У панелі завдань клацніть на гіперпосиланні Нова база даних.... Тепер потрібно дати ім’я файлу бази даних і вказати теку, в якій вона зберігатиметься. Виконавши ці дії, клацніть на кнопці Створити. На відміну від багатьох інших застосувань, в яких створювані документи можна записати на диск у будь-який час, в Access файл бази даних відразу створюється на диску. Це обумовлено специфікою роботи з базами даних, що вимагає попереднього створення структури, в якій згодом зберігатимуться всі об’єкти бази даних. Тому по команді Зберегти в меню Файл поточний об’єкт (таблиця, форма, звіт і так далі) запам’ятовується вже в існуючому файлі бази даних. У той же самий час збереження даних (записів) виконується автоматично, коли редагований запис перестає бути поточним, тобто при переході до будь-якого іншого запису. Якщо ж з якої–небудь причини перехід до іншого запису після редагування поточної недоцільний, для збереження запису можна виконати команду Записи=>Зберегти запис. У панелі завдань є інші варіанти створення нової бази даних з наявного файлу бази даних (файл .mdb) або проекту (файл .adp). Проект є додаток, призначений для роботи з базами даних на SQL Server. Крім того, можна створити базу даних на основі наявних шаблонів типових баз даних, причому для створення деяких з них передбачена допомога майстрів. Таким чином, у вас є можливість створити придатну для роботи базу даних всього лише за декілька хвилин, практично не уміючи працювати в MS Access. Якщо передбачається розробити базу даних, близьку за структурою до однієї з типових, можна скористатися останньою як заготівкою. При відкритті або створенні бази даних на екрані з’являється головне її вікно, показане на рис. 1. Відмітимо, що закриття цього вікна приводить до завершення роботи додатку, але не означає кінець роботи з Access. Головне вікно бази даних має ряд вкладок, кожна з яких містить відповідні об’єкти бази даних (форми, звіти, запити...) і стандартні кнопки: Конструктор,_Створити'>Відкрити, Конструктор, Створити. Крім цих кнопок, безпосередньо у вікні є декілька гіперпосилань для швидшого вибору команди створення об’єкту. Як правило, це майстри і режим конструктора. На рис. 1 у вікні бази даних відкрита вкладка Таблиці, тому після клацання на одній з цих кнопок або гіперпосилань виконуватиметься відповідна операція для таблиці. Тому, щоб створити таблицю бази даних, потрібно у вікні бази даних перейти на вкладку Таблиці, вибрати одне з гіперпосилань або клацнути на кнопці Створити. У другому випадку на екрані з’явиться діалогове вікно вибору способу створення таблиці (рис. 2). Варіант Режим таблиці дозволяє відразу вводити інформацію в таблицю з прийнятими за умовчанням іменами стовпців (полів); при цьому тип даних поля визначається за типом інформації, що вводиться. Змінити ім’я стовпця можна, якщо виконати подвійне клацання на імені поля. Це, а також зміна типів полів, можна зробити в режимі Конструктор — основному режимі створення або зміни структури таблиці. Тому, щоб створити таблицю бази даних, потрібно у вікні бази даних перейти на вкладку Таблиці, вибрати одне з гіперпосилань або клацнути на кнопці Створити. У другому випадку на екрані з’явиться діалогове вікно вибору способу створення таблиці (рис. 79). Варіант Режим таблиці дозволяє відразу вводити інформацію в таблицю з прийнятими за умовчанням іменами стовпців (полів); при цьому тип даних поля визначається за типом інформації, що вводиться. Змінити ім’я стовпця можна, якщо виконати подвійне клацання на імені поля. Це, а також зміна типів полів, можна зробити в режимі Конструктор — основному режимі створення або зміни структури таблиці. 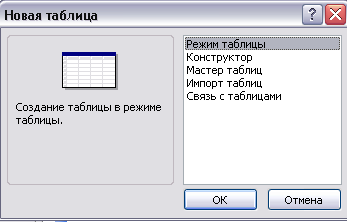 Рис. 79. Вибір способу створення таблиці Повернемося до вибору способу побудови таблиці (див. рис. 79). Майстер таблиць дозволяє в діалозі з користувачем виконати побудову таблиці на базі типових полів типових таблиць. Пункти списку Імпорт таблиць і Зв’язок з таблицями дозволяють відповідно помістити в поточну базу даних копії таблиць, що знаходяться в іншій базі даних, або встановити з ними зв’язок. Останнє можна використовувати для організації роботи в мережі декількох користувачів або додатків, що працюють з одними і тими ж даними. Щоб зрозуміти це, слідує більш докладніше зупинитися на понятті індексу. Індекс (або індексний файл) — це файл, що містить значення з вибраного поля і покажчики на відповідні значення файлу в початковій таблиці, який називається індексованим. При виконанні запиту, в умовах відбору якого присутні значення з індексованого поля, спочатку є видимим індексний файл до знаходження потрібного значення, після чого по покажчику відразу знаходиться потрібний запис в індексованому файлі. Наявність індексного файлу, що навіть містить все без виключення значення з індексованого файлу, скорочує кількість дискових операцій введення-виводу, що істотно прискорює виконання запиту. Це відбувається за рахунок того, що в індексному файлі містяться відсортовані значення індексованого поля. Тому для знаходження певного значення в середньому потрібно буде проглянути лише половину записів в цьому файлі при його скануванні. Крім того, індексний файл значно менше початкового, оскільки не містить всіх полів і тому займає менший дисковий простір, чим початковий файл. В результаті для його перегляду потрібна в середньому менша кількість дискових операцій, які будуть найповільнішою ланкою при роботі з базою даних. З іншого боку, використання індексу уповільнює операції додавання і видалення записів, оскільки вони вимагають внесення відповідних змін і в індексний файл. Як видно, в Access передбачено два типи індексованих полів – поля, що допускають і не допускають введення однакових значень. Наприклад, якщо в базі даних є таблиця страхових компаній, то поле з назвою компанії можна зробити індексованим із забороною значень, що повторюються. Це не дозволить двічі ввести в базу даних одну і ту ж компанію. Спроба це зробити супроводжуватиметься повідомленням про помилку. У індексах можуть використовуватися кілька полів з індексованого файлу. Такі індекси називаються складеними. Складені індекси прискорюють виконання запитів, що відбирають записи по декількох полях. Які індекси створювати в той або інший момент експлуатації бази даних, залежить безпосередньо від завдань, які повинні вирішувати проектоване застосування. Щоб створити складений індекс в MS Access, потрібно в режимі конструктора необхідної таблиці виконати команду Вид/Індекси. Потім в стовпець Індекс вікна Індекси (рис. 15) необхідно ввести назва індексу, а в стовпці Ім’я поля – перерахувати одне за одним всі необхідні поля індексованої таблиці, не повторюючи в кожному рядку назву індексу. При цьому імена полів можна вибирати із списку, що розкривається. Окрім перерахованих дій, в стовпці Порядок сортування слід вказати, як сортуватимуться значення по кожному полю індексу. Легко зрозуміти, що порядок сортування прискорюватиме вибірку, особливо у разі значень індексних полів, що повторюються (неунікальний індекс). Відзначимо, що для таблиці може бути створене декілька індексів (рис. 80). Зазвичай індекси створюються відповідно до призначення бази даних і, як правило, включають ті поля таблиці, за якими імовірно вестиметься пошук в запитах до бази даних. Якщо заздалегідь не можна визначити, скільки індексів буде потрібно для тієї або іншої таблиці і які поля слід включити в кожен з них, до цього питання можна повернутися вже в процесі експлуатації бази даних, проаналізувавши продуктивність і характер виконуваних запитів. Сказане не відноситься до первинних ключів, для яких індекс створюється автоматично, що цілком виправдано в більшості випадків.  Рис. 80. Створення складеного індексу Пацієнт_дama Предметний покажчикА алгоритм 80 алгоритмізація 80 Ангіографія 56 Б База даних 23 Безпаперова технологія документообігу 14 Біноміальний розподіл 69 Бланк медичного інформаційного документу 5 Будівник виразів запиту 42 В Варіанта 68 Варіаційний ряд 68 Вибірка 68 Вилучений архів 56 Випадкова величина 67 властивості алгоритмів 81 Г Генеральна сукупність 67 графічний спосіб подання алгоритму 82 Графічні станції 56 Д джерела винекнення алгоритмів 81 Дискретна випадкова величина 67 З Закон розподілу випадкових величин 69 Запит 38 Запит на вибірку 38 Зберігання інформації 23 І Інформаційний документ 5 К Кодування 46 Коефіцієнт варіації 69 Коефіцієнт Ст’юдента 71 Комп’ютерна обробка медичних зображень 56 Комп’ютерна томографія 56 Кореляційний аналіз двох випадкових ознак 72 М Махаон МКБ-10 46 Медична візуалізація 56 Медичне зображення 56 Медичні документи 4 Медіана 68 Механізація процесу обробки інформації 23 Міжнародна статистична класифікація хвороб 46 МКХ-10 46 Мода 68 Н Неперервна випадкова величина 67 Нормальний розподіл 69 О Обробка інформації 23 Обчислювальне поле запиту 42 оцінка вірогідності відмінностей двох незалежних вибірок 71 Оцінка вірогідності результатів прямих вимірювань 70 П Падіонуклідна діагностика 56 Параметр 67 Поле форми 14 Помилка репрезентативності 69 Програми перегляду медичних зображень 57 Р Реляційна модель даних 24 Розподіл Пуасона 69 Розподіл Ст’юдента 70 С Середнє квадратичне відхилення 69 Середньоарифметична величина 68 Середня величина 68 Система передачі й архівації зображень 56 Стандарт медичних даних 55 Статистична сукупність 67 Стиль 5 Структуризація даних 23 структурна схема алгоритму 82 Т Тип даних 24 Типи моделей даних 23 У Ультразвукове дослідження 56 Уніфікація медичної інформації 5 Ф Флюрографія 56 Форма 14 формалізація 80 формалізований вигляд 80 формальна модель даних 80 Ц Цифрова рентгенографія 56 Ч Частота 68 Ш Шаблон 14 D DICOM 55 O OLE-технологія 5 |
