Сеточные модели
Откройте Blender, при этом загружается сцена, установленная по умолчанию: куб в начале координат, камера и лампа.
Перейдите в режим редактирования (EditMode), нажав клавишу Tab. Отмените выделение вершин, нажав на клавишу A (англ. all – все).
Нажмите клавишу B, чтобы перейти в режим выделения прямоугольником. Обведите левой кнопкой мыши все 4 вершины верхней грани. Чтобы свести их вместе и построить пирамиду, применим масштабирование с коэффициентом 0. Для этого нужно нажать клавишу S, набрать на клавиатуре 0 и нажать Enter. Теперь 4 вершины находятся в одной точке.
Чтобы оставить только одну вершину из этих четырёх, щелкните по кнопке RemoveDoubles(Удалить двойные вершины) на панели инструментов (в левой части окна). Убедитесь, что справа в заголовке окна появилось сообщение «Removed 3 vertices» (удалено 3 вершины).
Н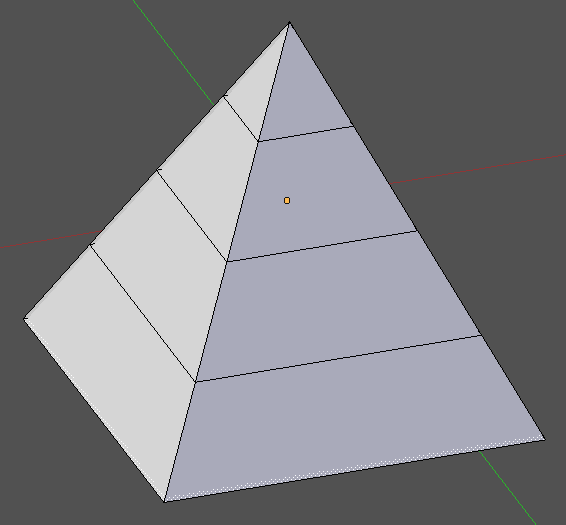 ажмите на клавиши Ctrl+Tab и выберите в появившемся всплывающем меню пункт Edges(рёбра) чтобы включить режим выделения ребер. ажмите на клавиши Ctrl+Tab и выберите в появившемся всплывающем меню пункт Edges(рёбра) чтобы включить режим выделения ребер.
П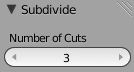 ерейдите к виду сверху (Num7) и выделите все 4 наклонных ребра (ПКМ при нажатой клавише Shift). Щёлкните по кнопке Subdivide (Подразделить) на панели инструментов и установите количество разрезов (NumberofCuts), равное 3 (чтобы разбить каждое ребро на 4 равных части). Пирамида будет разделена на 4 слоя. ерейдите к виду сверху (Num7) и выделите все 4 наклонных ребра (ПКМ при нажатой клавише Shift). Щёлкните по кнопке Subdivide (Подразделить) на панели инструментов и установите количество разрезов (NumberofCuts), равное 3 (чтобы разбить каждое ребро на 4 равных части). Пирамида будет разделена на 4 слоя.
С помощью элемента управления  в нижней части окна включите режим работы с вершинами (самая левая кнопка). в нижней части окна включите режим работы с вершинами (самая левая кнопка).
Ч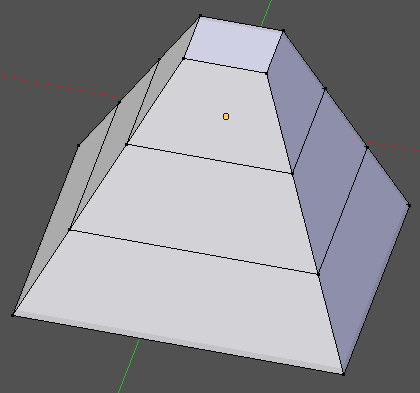 тобы построить усеченную пирамиду, выделите вершину и нажмите клавишу Delete. Появится всплывающее меню, в котором нужно выбрать удаляемые элементы. Выберите Vertices (Вершины). Посмотрите на пирамиду сверху – появилось отверстие в торце. тобы построить усеченную пирамиду, выделите вершину и нажмите клавишу Delete. Появится всплывающее меню, в котором нужно выбрать удаляемые элементы. Выберите Vertices (Вершины). Посмотрите на пирамиду сверху – появилось отверстие в торце.
Нажмите клавишу C (англ. circleselection, круговое выделение), колёсиком мыши отрегулируйте область выделения, которая обозначается белой точечной окружностью. Выделите с помощью ЛКМ все 4 верхние вершины и нажните клавишу Esc, чтобы закончить выделение.
Ч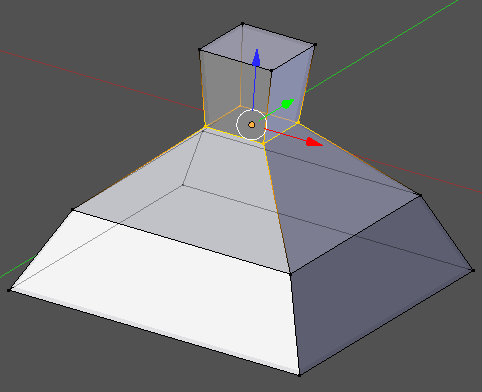 тобы создать закрывающую грань сверху, нажмите клавишу F. тобы создать закрывающую грань сверху, нажмите клавишу F.
Выделите первый промежуточный ряд вершин, нажав клавишу Alt и щёлкнув по одному из рёбер, образующих контур. Применив масштабирование (клавиша S), уменьшите размеры контура.
Выделите следующий контур и увеличьте его размер с помощью масштабирования:
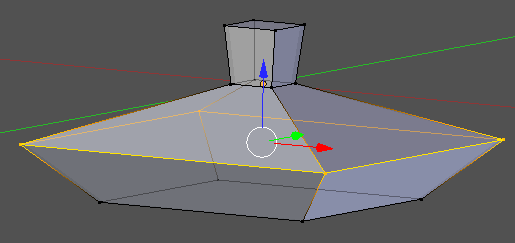
С помощью элемента управления  включите режим работы с гранями (последняя кнопка), поверните объект так, чтобы видеть нижнюю грань, и выделите ее. Нажмите кнопку E (англ. extrude – выдавливание) и переместите выделенную грань вниз примерно так, как на следующем рисунке. включите режим работы с гранями (последняя кнопка), поверните объект так, чтобы видеть нижнюю грань, и выделите ее. Нажмите кнопку E (англ. extrude – выдавливание) и переместите выделенную грань вниз примерно так, как на следующем рисунке.
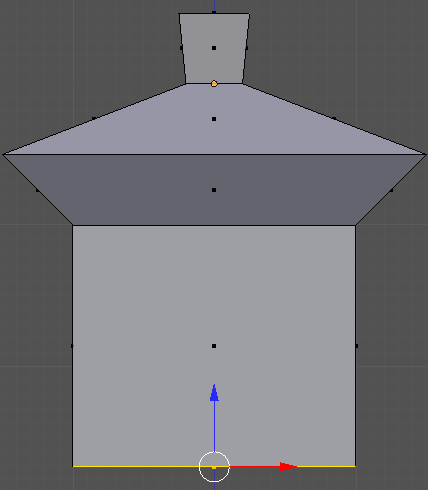
Используя масштабирование, уменьшите размеры нижней грани. Затем, используя дважды выдавливание и масштабирование, завершите построение нижней части:
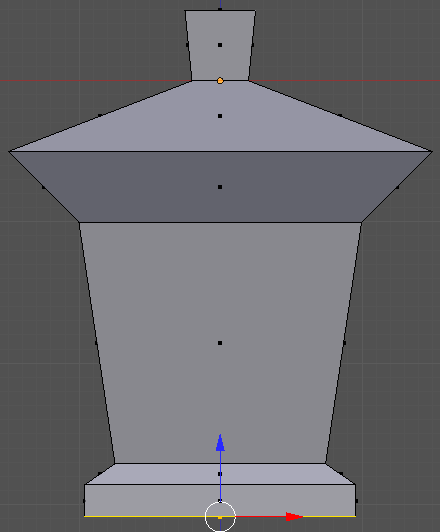 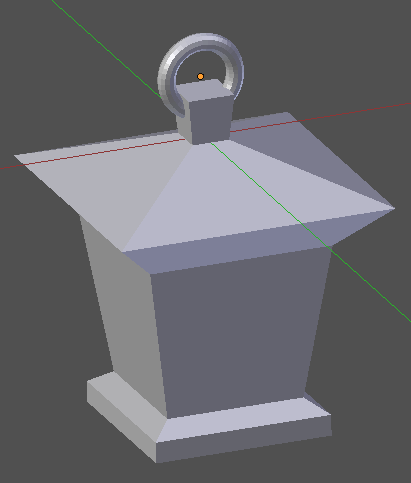
Добавьте колечко, за которое такой фонарь можно подвесить (объект Torus – «тор»):
Сохраните модель под именем light.blend.
Модификаторы Тренировка
Откройте Blender со сценой по умолчанию. Перейдите к виду сверху (клавишаNum7) и включите режим работы с гранями (клавишиCtrl+Tab или  ). Сейчас мы построим нестандартную разбивку верхней грани куба так, как показано на следующих рисунках: ). Сейчас мы построим нестандартную разбивку верхней грани куба так, как показано на следующих рисунках:
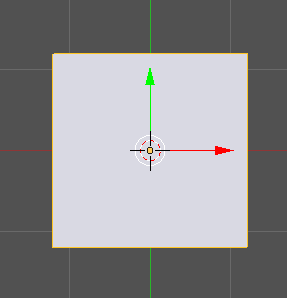 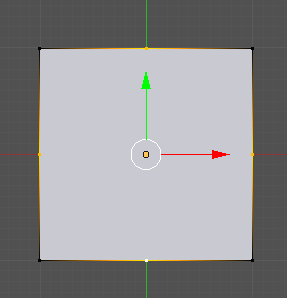 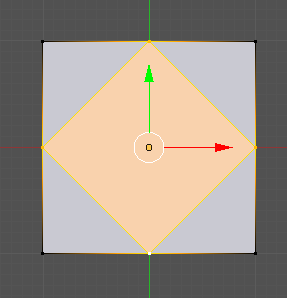 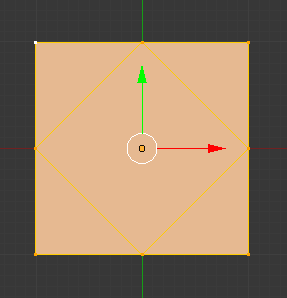
Перейдите в режим редактирования (клавишаTab) и отмените выделение всех граней (клавиша A). Проверьте, чтобы кнопка  в нижней части рабочей области, которая ограничивает выделение только видимыми гранями (запрещает выделение на обратной стороне фигуры) была включена. в нижней части рабочей области, которая ограничивает выделение только видимыми гранями (запрещает выделение на обратной стороне фигуры) была включена.
Перейдите к ортографической проекции (Num5). Выделите и удалите верхнюю грань (Delete, во всплывающем меню выбрать объекты для удаления Faces – грани).
Переключитесь в режим работы с ребрами (Ctrl+Tab или  ). Выделите 4 верхних ребра и разбейте их пополам с помощью инструмента Subdivide (разбиение). ). Выделите 4 верхних ребра и разбейте их пополам с помощью инструмента Subdivide (разбиение).
Выделите только что добавленные вершины в серединах рёбер и соедините их новой гранью (клавиша F). Затем выделите все верхние угловые вершины и снова нажмите клавишу F, чтобы достроить 4 угловых грани на верхней стороне куба.
Перейдите в режим работы с гранями и выделите центральную грань. Нажмите клавишу E и выдавите эту грань вверх. Снова нажмите клавишу E и сразу Enter, чтобы продублировать угловые вершины. С помощью масштабирования (клавиша S ) уменьшите размер грани и вдавите ее вниз (клавиша E).
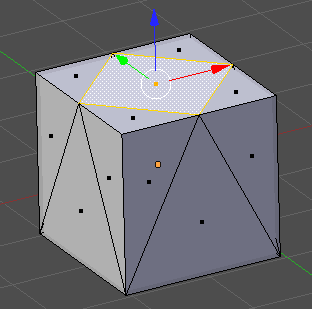 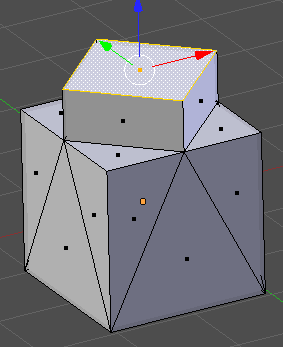 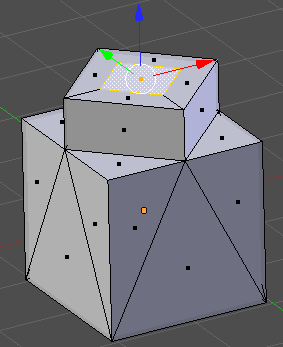 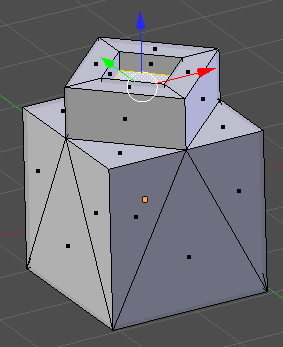
Сохраните модель под именем mesh.blend.
Модель головы слоника
Создайте новую сцену. Выделите куб и удалите его (клавиша Delete).
Добавьте на сцену новый объект – сферу (UV-sphere) и уменьшите число её сегментов до 16.
Включите вид спереди (клавиша Num1), ортографическую проекцию (Num5) и перейдите в режим редактирования (EditMode) с помощью клавиши Tab.
Отмените выделение (клавиша A).
Включите режим работы с гранями (Ctrl+Tab или  ). С помощью инструмента Loop Cut and Slide сделайте два сечения по «меридианам», как показано на рисунке. ). С помощью инструмента Loop Cut and Slide сделайте два сечения по «меридианам», как показано на рисунке.
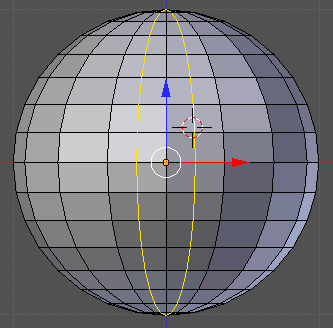 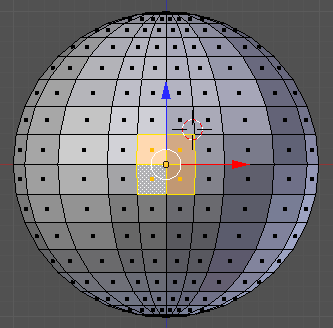
Выделите четыре центральных грани и удалите их: нажмите клавишу Delete, во всплывающем меню выберите Грани (Faces).
Перейдите в режим работы с вершинами, выделите четыре вершины, как показано на рисунке, и постройте грань между ними (клавиша F). Достройте оставшиеся треугольные грани.
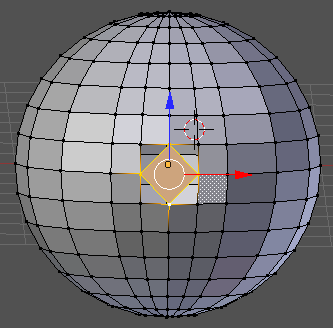 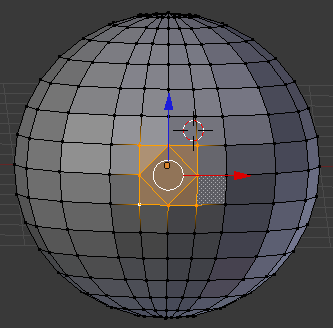
Переключитесь в режим редактирования граней, выделите центральную грань и перейдите к виду справа (Num3). Нажмите клавишу Ctrl и, удерживая её, щелчками мыши постройте хобот:
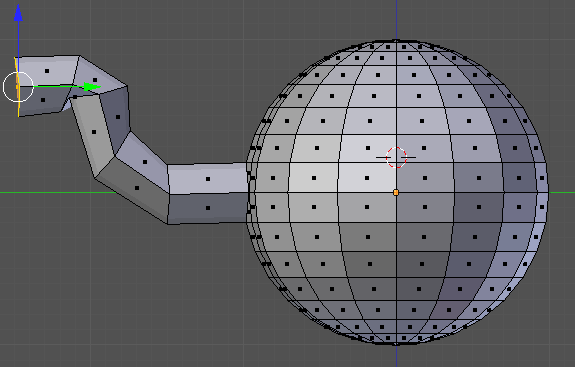 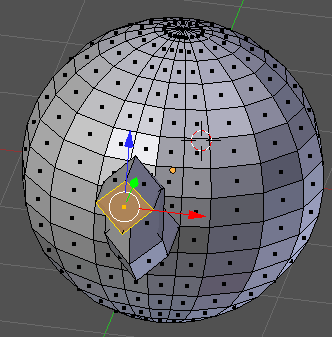
В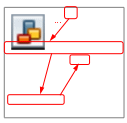 ыделите грань в торце хобота, нажмите клавише E (выдавливание) и сразу же клавишу Enter(будет создана копия всего контура грани). Затем снова нажмите клавишу E и вдавите торец внутрь хобота. ыделите грань в торце хобота, нажмите клавише E (выдавливание) и сразу же клавишу Enter(будет создана копия всего контура грани). Затем снова нажмите клавишу E и вдавите торец внутрь хобота.
Примените модификатор Subdivisionsurface (разбиение поверхности). Для этого нужно перейти на страницу свойств  Modifiers (модификаторы), щелкнуть по кнопке Add Modifier (добавить модификатор) и выбрать модификатор Subdivisionsurface. Modifiers (модификаторы), щелкнуть по кнопке Add Modifier (добавить модификатор) и выбрать модификатор Subdivisionsurface.
В свойствах модификатора в поле View (просмотр) увеличьте число делений грани при просмотре до 2. Для того, чтобы модификатор применялся в режиме редактирования сеточной модели, включите кнопки-выключатели  и и  . .
Выделите 4 грани из которых будем строить глаз. Удалите их и постройте такую же сетку, как для выдавливания хобота:
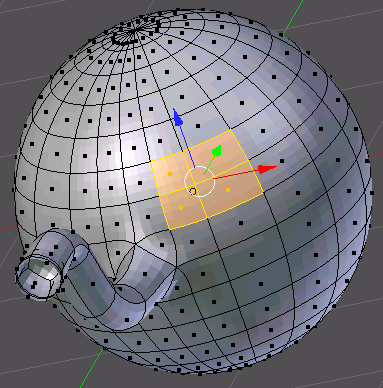 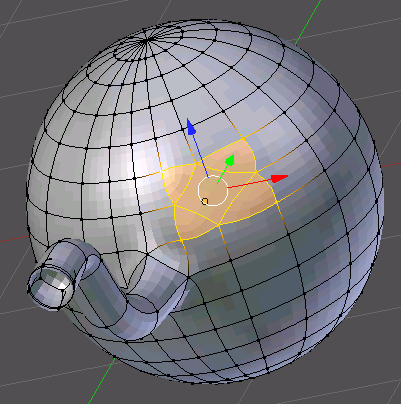 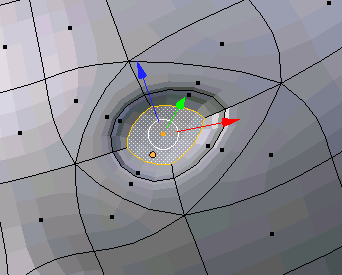 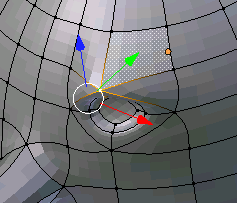
Выделите центральную грань отмеченной части, нажмите клавише E (выдавливание) и сразу же клавишу Enter(будет создана копия всего контура грани). Затем постройте внутренний контур, используя масштабирование (клавиша E). Затем снова нажмите клавишу E и вдавите центральную грань немного внутрь.
Перейдите к виду сверху и передвиньте вершину над глазом немного вперед.
Перейдите к виду спереди. Выделите две грани, в которых будут уголки рта, и удалите их. Постройте такую же сетку, как на рисунке.
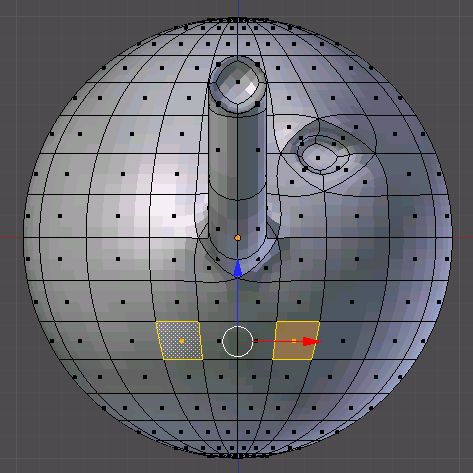 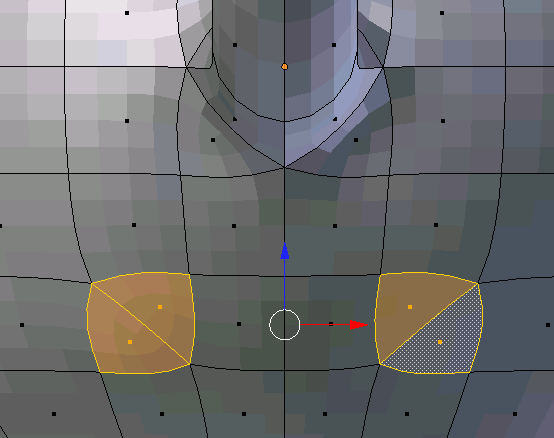 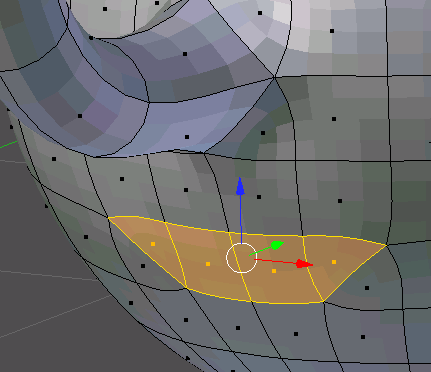 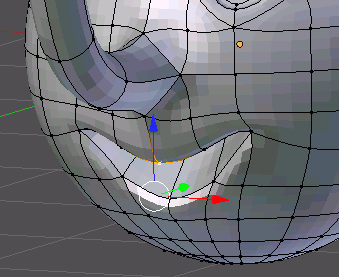
Выделите 4 грани (см. рисунок) и вдавите их внутрь. Перейдите к виду спереди и измените положение вершин так, чтобы рот стал улыбающимся.
Перейдите к виду справа и примените инструмент LoopCutandSlide (рассечь контуром и переместить) для одной из граней. Затем выделите 5 граней и примените выдавливание (клавиша E). После этого используйте масштабирование (клавиша S) и затем снова выдавливание.
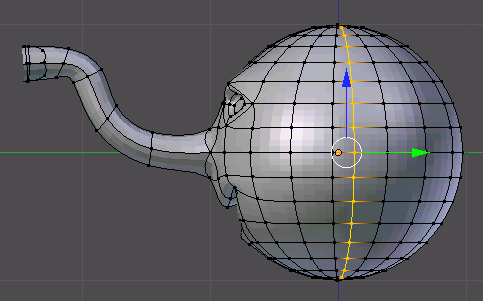 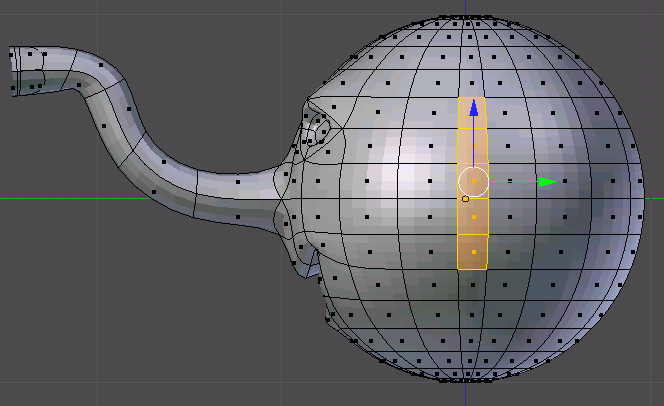 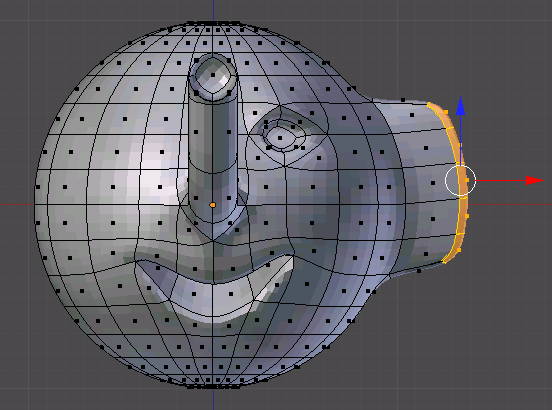
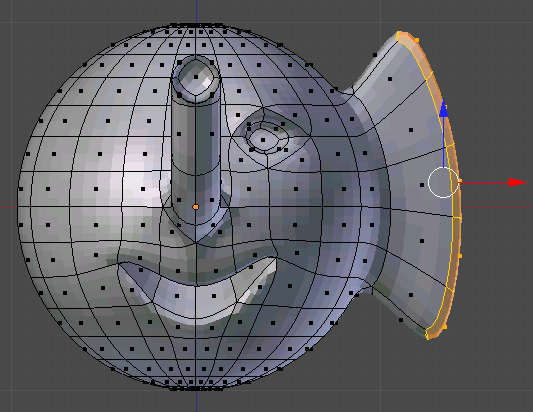 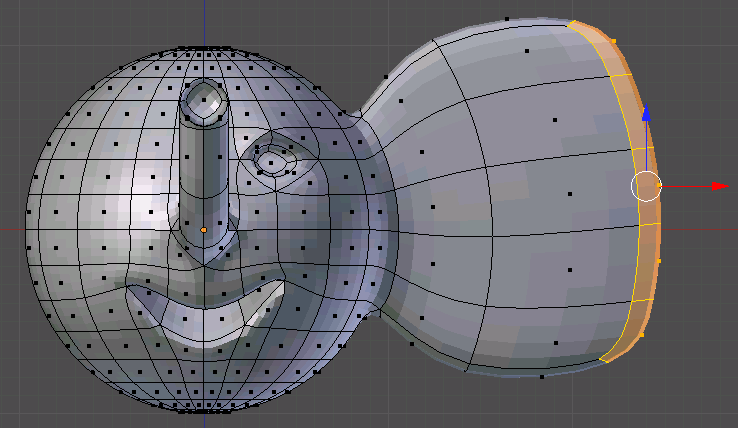
П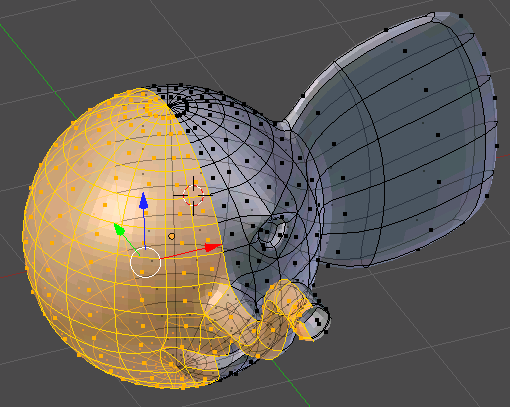 ерейдите к виду спереди. Проверьте, чтобы кнопка ерейдите к виду спереди. Проверьте, чтобы кнопка  , которая ограничивает выделение только видимыми гранями (запрещает выделение на обратной стороне фигуры) была отключена. Включите режим работы с гранями и нажмите клавишу B (выделение прямоугольником) и выделите все грани левой части фигуры. Повертев модель, проверьте, чтобы были выделены все грани в левой части головы. Если какие-то грани остались невыделенными, добавьте их к выделению щелчком ПКМ при нажатой клавише Shift. Удалите выделенные грани. , которая ограничивает выделение только видимыми гранями (запрещает выделение на обратной стороне фигуры) была отключена. Включите режим работы с гранями и нажмите клавишу B (выделение прямоугольником) и выделите все грани левой части фигуры. Повертев модель, проверьте, чтобы были выделены все грани в левой части головы. Если какие-то грани остались невыделенными, добавьте их к выделению щелчком ПКМ при нажатой клавише Shift. Удалите выделенные грани.
Примените к оставшейся половине модификатор Mirror.
Переключитесь в режим объектов (ObjectMode), нажав клавишу Tab и найдите шов на границе между половинками. С помощью кнопок со стрелками на странице свойств Modifiers (Модификаторы) поменяйте порядок применения модификаторов. Шов должен стать практически незаметен.
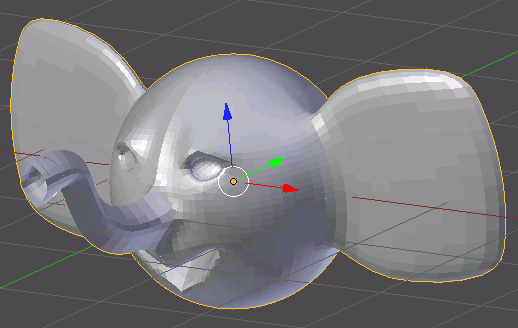 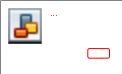
Добавьте две небольшие сферы и установите их внутрь глазных впадин.
Перемещая вершины, исправьте форму ушей так, как показано на рисунке:

Сохраните модель под именем slon.blend.
Выберите положение камеры и источника света. Выполните рендеринг и сохраните картинку под именем slon.png.
Сеточные модели и модификаторы (яблоко)
Запустите Blender и удалите (клавишей Delete) куб из автоматически созданной сцены.
Нажмите клавиши Shift+A и добавьте сферу(Mesh – UV Sphere).
П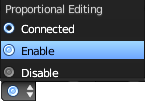 ерейдите в режим редактирования сеточной модели (EditMode, клавиша Tab) и отмените выделение всех вершин (клавиша A). ерейдите в режим редактирования сеточной модели (EditMode, клавиша Tab) и отмените выделение всех вершин (клавиша A).
С помощью элемента управления  в нижней части окна включите режим пропорционального редактирования в нижней части окна включите режим пропорционального редактирования  (ProportionalEditing). (ProportionalEditing).
Перейдите к виду спереди (клавиша Num1) и включите ортографическую проекцию (Num5).
Включите режим просмотра Каркас (Wireframe), нажав на клавишу Z, и выделите самую верхнюю вершину сферы (ПКМ).
Нажмите клавишу G (англ. grab, режим перемещения), колесиком мыши отрегулируйте область, которую затрагивает пропорциональное редактирование (белая окружность), и сместите вершину вниз. Затем сделайте то же самое с самой нижней вершиной (сместите ее немного вверх).
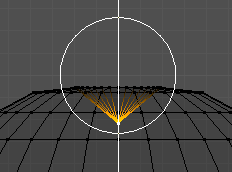 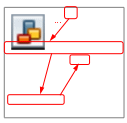
Включите режим просмотра поверхностей (Solid, клавиша Z) и посмотрите, что получилось.
Перейдите к режиму работы с объектами (ObjectMode, клавиша Tab) и примените модификатор Subdivisionsurface (разбиение поверхности). Увеличьте число делений граней при просмотре до 2 (поле View). Для того, чтобы модификатор применялся в режиме редактирования сеточной модели, включите к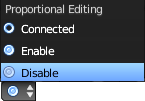 нопки-выключатели нопки-выключатели  и и  . .
Отключите режим пропорционального редактирования, выбрав вариант Disable в списке элемента управления  . .
Переключитесь в режим выделения объектов (ObjectMode, клавиша Tab) и включите просмотр каркаса (Wireframe, клавиша Z).
Нажмите клавиши Shift-Aи создайте новую решётку (Add– Lattice). Разместите ее так, чтобы она охватывала все яблоко.
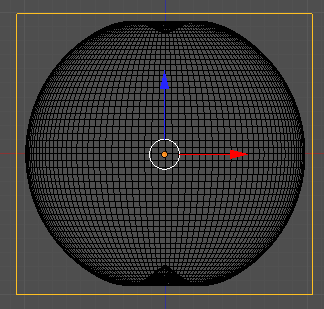
На странице свойств Lattice увеличьте количество разбиений решетки по осям. Отметьте флажок Outside (снаружи), чтобы все внутренние вершины и ребра решётки были удалены (остаются только вершины на наружных стенках).
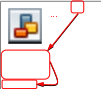
Выделите яблоко и примените к нему модификатор Lattice. В поле Object (объект) на странице свойств нужно выбрать созданную решётку (она по умолчанию имеет имя Lattice).
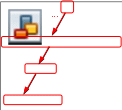
Выделите решётку и включите режим редактирования сетки (EditMode). Перейдите к виду спереди, нажмите клавишу B (выделение прямоугольником) и выделите все вершины нижнего ряда, обводя их левой кнопкой мыши.
Используя масштабирование (клавиша S ), уменьшите ширину сетки в этом месте. Затем сместите выделенные узлы немного вниз. Используя эти приемы, измените форму яблока так, как вам больше нравится.
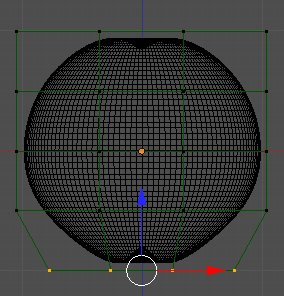 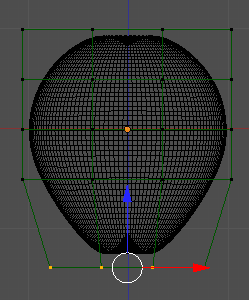
Постройте цилиндр и отрегулируйте его размеры примерно по размерам черенка яблока.
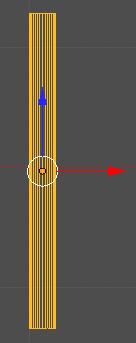 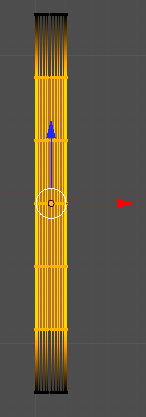 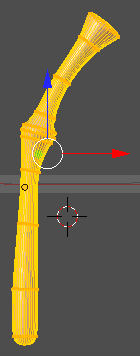 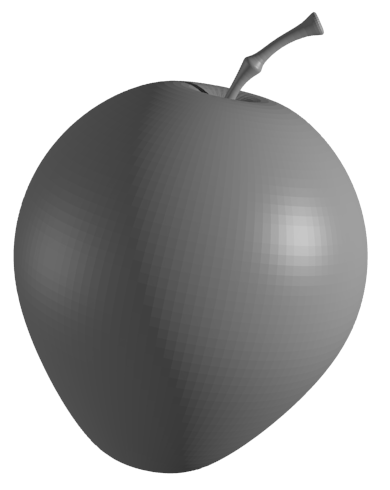
Перейдите в режим редактирования и с помощью инструмента LoopCutandSlide добавьте еще 8-9 горизонтальных ребер по контуру. Используя перемещение, поворот и масштабирование сечений, постройте черенок яблока, как на рисунке.
Перейдите в режим работы с объектами и примените к черенку модификатор SubdivisionSurface. Установите в поле Viewчисло делений для вывода на экран – 2.
Измените масштаб черенка и установите его на место.
Сохраните полученную модель под именем apple.blend.
Выполните рендеринг полученного яблока и сохраните его в файле apple.png.
|
 Скачать 4.66 Mb.
Скачать 4.66 Mb.