Пластина
Запустите Blender и удалите (клавишей Delete) куб из автоматически созданной сцены.
Нажмите клавишу N, чтобы показать панель свойств. Найдите на ней флажок-переключатель BackgroundImages (фоновые рисунки) и отметьте его стрелкой слева от флажка раскройте группу элементов управления.

Щелкните по кнопке AddImage(добавить рисунок), затем – по белой стрелке слева от надписи NotSet (не установлен). Затем щелкните по кнопке Open (открыть) и выберите на диске файл logo.jpg.
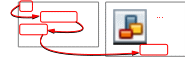
Щ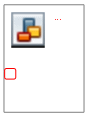 ёлкните по кнопке ёлкните по кнопке  слева от имени файла, чтобы рисунок был «упакован» в blend-файл. Перейдите к виду сверху (Num7) и включите ортографическую проекцию (Num5), при этом рисунок должен появиться в рабочей области. Изменяя параметр Transparency (прозрачность), отрегулируйте прозрачность рисунка. Размер изменяется с помощью параметра Size, а величины Xи Y позволяют перемещать рисунок в плоскости проекции. слева от имени файла, чтобы рисунок был «упакован» в blend-файл. Перейдите к виду сверху (Num7) и включите ортографическую проекцию (Num5), при этом рисунок должен появиться в рабочей области. Изменяя параметр Transparency (прозрачность), отрегулируйте прозрачность рисунка. Размер изменяется с помощью параметра Size, а величины Xи Y позволяют перемещать рисунок в плоскости проекции.
Установите курсор в центр сцены (в начало координат), нажав клавиши Shift+S и выбрав пункт всплывающего меню Cursor to Center. Нажмите клавиши Shift+A и добавьте на сцену окружность Безье (Add – Curve – Circle).
Используя элементы управления фоновым изображением (см. п. 4), переместите рисунок так, чтобы центр внутреннего круга оказался в начале координат. Измените размер окружности так, чтобы она совпала с границей внутреннего круга. Добавьте вторую окружность и измените ее размер так, чтобы она совпала с вырезом «желтой» части логотипа.
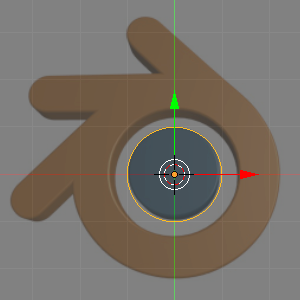 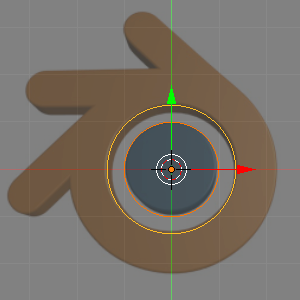 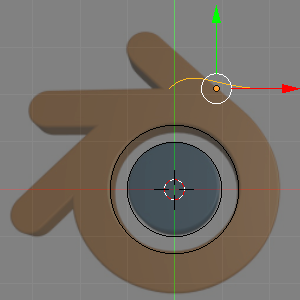
Д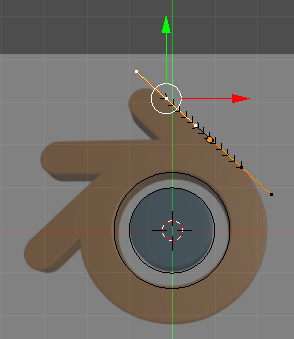 обавьте кривую Безье (Add – Curve – Bezier) и переместите ее вправо и вверх. Перейдите в режим редактирования (EditMode, клавиша Tab), выделите оба узла, нажмите клавишу V, выберите из меню тип рукоятки Automatic(Автоматический), чтобы перевести направляющие в автоматический режим. Разместите их так, как показано на рисунке. обавьте кривую Безье (Add – Curve – Bezier) и переместите ее вправо и вверх. Перейдите в режим редактирования (EditMode, клавиша Tab), выделите оба узла, нажмите клавишу V, выберите из меню тип рукоятки Automatic(Автоматический), чтобы перевести направляющие в автоматический режим. Разместите их так, как показано на рисунке.
Выделите верхнюю вершину. Нажав и не отпуская клавишу Ctrl, щелчками ЛКМ создайте новые вершины в ключевых точках контура. Замкните контур, нажав клавиши Alt+C.
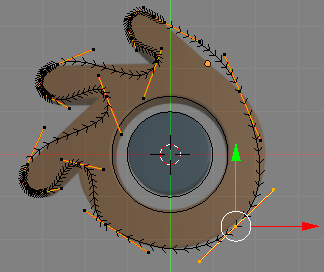 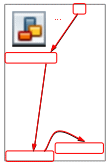 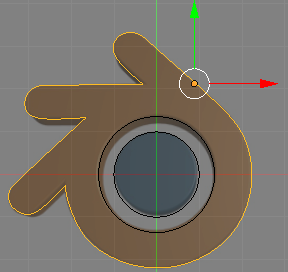
Отрегулируйте положения узлов и направляющих. Для того, чтобы преобразовать гладкий узел в угловой, нужно нажать клавишу V и выбрать из меню нужный тип узла.
Для того, чтобы объединить две окружности и внешний контур в один объект, выделите их и нажмите клавиши Ctrl+J (англ. joint – соединить).
На странице свойств контуров включите режим 2D (плоский контур) и увеличьте значения параметров Extrude (толщина) и Bevel –Depth (скос).
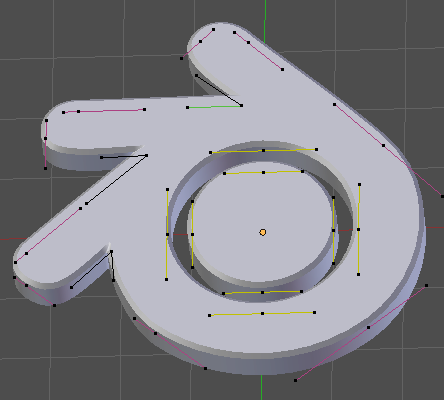
Сохраните модель под именем logo.blend.
Выберите вид с камеры и выполните рендеринг. Сохраните картинку под именем logo.png.

|
 Скачать 4.66 Mb.
Скачать 4.66 Mb.