|
|
Е. А. Ере м ин Трёхмерная графика Практические работы Настройка для ноутбуков Программа
Анимация. Ключевые формы
Запустите Blender, выделите куб, созданный по умолчанию. Перейдите в режим редактирования (EditMode, клавиша Tab). Включите режим работы с гранями (Ctrl+Tab или  ), выделите верхнюю грань и удалите её. ), выделите верхнюю грань и удалите её.
Перейдите к виду сверху (Num7) и включите ортографическую проекцию (Num5). Переключитесь в режим работы с ребрами (Ctrl+Tab или  ). Выделите одно из верхних ребер, и постройте новое параллельное ребро щелчком ЛКМ при нажатой клавише Ctrl. Переключитесь в режим работы с вершинами и установите вершины точно в узлы координатной сетки. Для этого можно использовать панель преобразований (клавиша N). ). Выделите одно из верхних ребер, и постройте новое параллельное ребро щелчком ЛКМ при нажатой клавише Ctrl. Переключитесь в режим работы с вершинами и установите вершины точно в узлы координатной сетки. Для этого можно использовать панель преобразований (клавиша N).
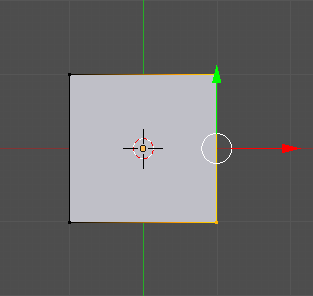 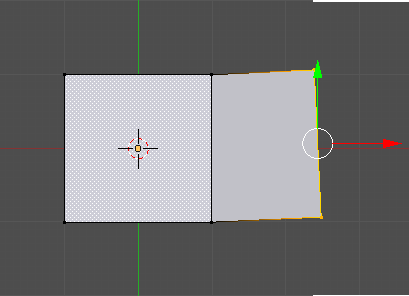 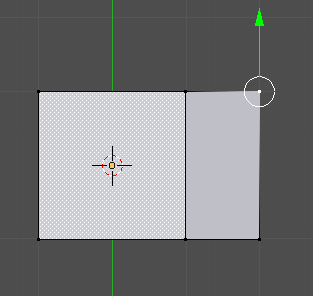
Постройте аналогично вторую створку. Это будет базовая форма (Basis).
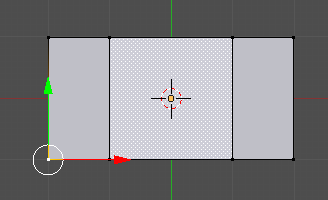
Вернитесь к режиму работы с объектами (ObjectMode, клавиша Tab).
П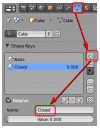 ерейдите на страницу свойств кривой ерейдите на страницу свойств кривой  (ObjectData), найдите панель ShapeKeys(ключи формы) и создайте с помощью кнопки два ключа. Первый будет называться Basis (базовая форма, открытая коробка), а для второго измените имя на Closed (закрытый). Выделите в этом списке ключевую форму Closed. (ObjectData), найдите панель ShapeKeys(ключи формы) и создайте с помощью кнопки два ключа. Первый будет называться Basis (базовая форма, открытая коробка), а для второго измените имя на Closed (закрытый). Выделите в этом списке ключевую форму Closed.
П ерейдите в режим редактирования сеточной модели (EditMode, клавиша Tab). Переключитесь в режим работы с ребрами (Ctrl+Tab или ерейдите в режим редактирования сеточной модели (EditMode, клавиша Tab). Переключитесь в режим работы с ребрами (Ctrl+Tab или  ). Выделите два крайних ребра створок и соедините их, уменьшив масштаб по оси X до нуля. Для этого нужно нажать клавишу S (scale, изменить масштаб), затем клавишу X (только по оси X), затем 0 (уменьшить размер до нуля) и Enter (завершить изменения). ). Выделите два крайних ребра створок и соедините их, уменьшив масштаб по оси X до нуля. Для этого нужно нажать клавишу S (scale, изменить масштаб), затем клавишу X (только по оси X), затем 0 (уменьшить размер до нуля) и Enter (завершить изменения).
Вернитесь к режиму работы с объектами (ObjectMode, клавиша Tab). Попробуйте изменять значение Value на панели ShapeKeys. Что при этом происходит? Правильно ли закрывается коробка? Почему?
Уменьшите значение Value до нуля и создайте еще одну ключевую форму с именем Up. Выделите два боковых ребра створки, перейдите к виду спереди (Num1) и поднимите их на одну единицу:
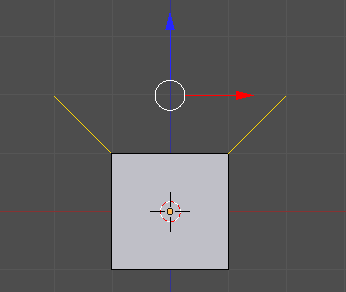
Вернитесь к режиму работы с объектами (ObjectMode, клавиша Tab). В нижней части экрана установите конечный кадр анимации (End) – 100. Выделите на временной шкале первый кадр, убедитесь, что для ключевых форм Closed и Up установлены нулевые значения параметра Value.
Выделите в списке форму Closed, нажмите ПКМ на поле Valueи выберите из всплывающего меню команду InsertKeyframe (вставить ключевой кадр). Аналогично вставьте ключевой кадр для формы Up.
Перейдите к кадру 50. Измените параметр Value для формы Closed на 0,5, а для формы Up– на 1. Вставьте ключевые кадры для обеих форм.
Перейдите к кадру 100. Измените параметр Value для формы Closed на 1, а для формы Up– на 0. Вставьте ключевые кадры для обеих форм.
Проверьте, как работает анимация (Alt+A) на виде спереди. Что плохо? Почему?
В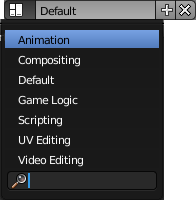 верхней части экрана найдите список, позволяющий выбрать стандартное расположение окон на экране, и выберите в нём вариант Animation (анимация). верхней части экрана найдите список, позволяющий выбрать стандартное расположение окон на экране, и выберите в нём вариант Animation (анимация).
Переведите курсор в окно редактора кривых (F-CurveEditor). Щелчком мыши по треугольнику слева от типа ключевого кадра (Key) раскройте список всех кривых анимации.
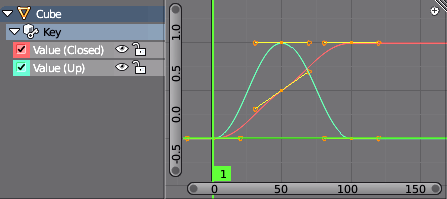
Раскройте окно редактора кривых на полный экран, нажав Ctrl и клавишу «стрелка вверх». Удалите узел в кадре 50 для кривой анимации ключа Closed (она показана красным цветом). Первый и последний узлы анимации ключа Up преобразуйте в свободные (клавиша V, выбрать из меню вариант Free), и отрегулируйте направляющие рукоятки так, чтобы кривая стала похожа на синусоиду на интервале от 0 до .
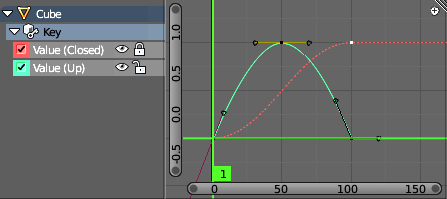
Проверьте, как работает анимация? Заметны ли улучшения?
Выберите для коробки цвет материала, похожий на картон.
Перейдите на страницу свойств  World (окружение). Установите белый цвет фона (HorizonColor), включите внешнее освещение (флажок EnvironmentLighting) и уменьшите его интенсивность (Energy) до 0,2. World (окружение). Установите белый цвет фона (HorizonColor), включите внешнее освещение (флажок EnvironmentLighting) и уменьшите его интенсивность (Energy) до 0,2.
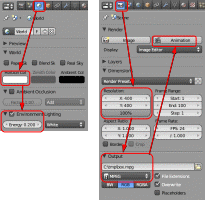
Перейдите на страницу свойств  Render (рендеринг). Установите размер кадра 400 на 400 пикселей, качество 100%. Установите формат выходного файла MPEG, задайте имя файла (с расширением *.mpg). Render (рендеринг). Установите размер кадра 400 на 400 пикселей, качество 100%. Установите формат выходного файла MPEG, задайте имя файла (с расширением *.mpg).
Нажмите клавишу Num0, чтобы перейти к виду с камеры. Настройте этот вид так, чтобы видеть всю анимацию (Shift+F, «режим полета»).
Щёлкните по кнопке Animation (анимация) и ждите, когда ролик будет готов. Это может занять несколько минут даже на достаточно мощном компьютере.
Дополнительные задания:
Добавьте вторую пару створок, которые открываются в другом направлении.
Сделайте так, чтобы коробка не закрывалась, а открывалась.
Анимация. Арматура
Запустите Blender и удалите куб, созданный по умолчанию.
Нажмите клавишу N, чтобы показать панель свойств. Найдите на ней флажок-переключатель BackgroundImages (фоновые рисунки) и отметьте его стрелкой слева от флажка раскройте группу элементов управления.

Щелкните по кнопке AddImage(добавить рисунок), затем – по белой стрелке слева от надписи NotSet (не установлен). Затем щелкните по кнопке Open (открыть) и выберите на диске файл king.png.
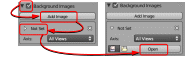
Щёлкните по кнопке  слева от имени файла, чтобы рисунок был «упакован» в blend-файл. Перейдите к виду спереди (Num1) и включите ортографическую проекцию (Num5), при этом рисунок должен появиться в рабочей области. Изменяя координаты Xи Y, добейтесь, чтобы ось Z совпала с осью симметрии фигуры, а ось X проходила по низу основания. слева от имени файла, чтобы рисунок был «упакован» в blend-файл. Перейдите к виду спереди (Num1) и включите ортографическую проекцию (Num5), при этом рисунок должен появиться в рабочей области. Изменяя координаты Xи Y, добейтесь, чтобы ось Z совпала с осью симметрии фигуры, а ось X проходила по низу основания.
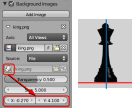
Установите курсор в центр сцены (в начало координат), нажав клавиши Shift+S и выбрав пункт всплывающего меню Cursor to Center. Нажмите клавиши Shift+A и добавьте на сцену окружность Безье (Add – Mesh– Circle).
Перейдите в режим редактирования сеточной модели (EditMode, клавиша Tab). Выделите все вершины, нажмите клавишу S (масштабирование) и измените размер окружности так, чтобы ее диаметр совпал с диаметром основания. Нажмите клавишу E (выдавливание), затем клавишу Z (только вдоль оси Z) и переместите новые вершины вверх до первого изгиба контура. Теперь нажмите клавишу S и уменьшите размер нового контура в соответствии с профилем. Снова примените выдавливание и изменение масштаба, постройте «второй ярус».
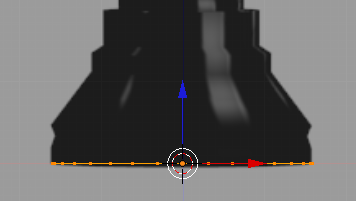 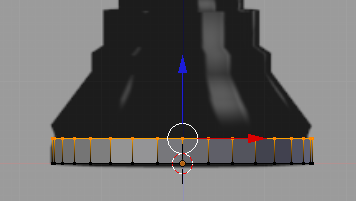 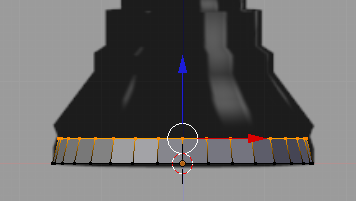 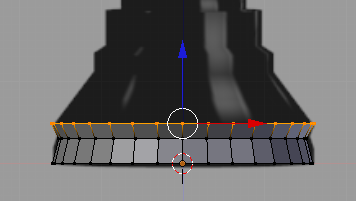
Аналогично постройте весь профиль. В самой верхней точке уменьшите масштаб до нуля (клавиша S, затем «0», затем Enter). После этого удалите совпадающие вершины, щелкнув по кнопке RemoveDoubles(удалить совпадающие) на панели инструментов. В верхней части окна должна появиться надпись Removed 31 vertices(удалена 31 вершина).
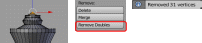
Отключите фоновый рисунок – снимите флажок BackgroundImages.
Выберите для короля чёрный цвет материала.
Сохраните файл под именем king.blend.
Установите курсор в центр сцены (в начало координат), нажав клавиши Shift+S и выбрав пункт всплывающего меню Cursor to Center. Нажмите клавиши Shift+A и добавьте на сцену арматуру – одиночную кость (Add – Armature – SingleBone).
Переключитесь в режим просмотра каркаса (Wireframe, клавиша Z). Увеличьте размер кости так, чтобы она охватила всю нижнюю часть. Затем перейдите в режим редактирования (EditMode, клавиша Tab) и выделите верхний узел кости. Нажмите клавишу E (выдавливание), затем клавишу Z (вдоль оси Z) и «вытащите» вторую кость так, чтобы она перекрыла среднюю часть фигуры. Аналогично вытащите третью кость для верхней части.
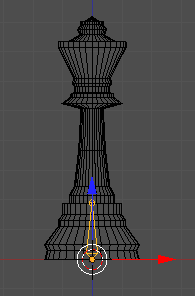 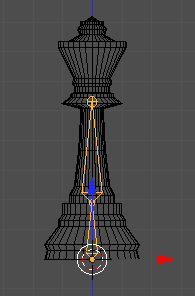 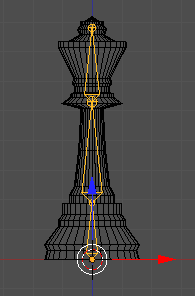
В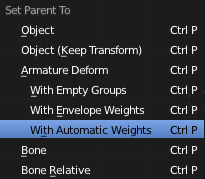 ернитесь в режим работы с объектами. Выделите сначала фигуру короля, а затем (при нажатой клавише Shift) – арматуру. Нажмите клавиши Ctrl+P, чтобы сделать арматуру родительским объектом для короля. Из всплывающего меню выберите вариант ArmatureDeformWithAutomaticWeights (арматура с автоматическим определением весов). Это значит, что связь вершин с конкретными костями будет установлена автоматически. ернитесь в режим работы с объектами. Выделите сначала фигуру короля, а затем (при нажатой клавише Shift) – арматуру. Нажмите клавиши Ctrl+P, чтобы сделать арматуру родительским объектом для короля. Из всплывающего меню выберите вариант ArmatureDeformWithAutomaticWeights (арматура с автоматическим определением весов). Это значит, что связь вершин с конкретными костями будет установлена автоматически.
С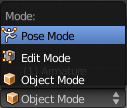 помощью списка режимов перейдите в режим определения положений (PoseMode). Выделите какую-нибудь кость и попробуйте вращать ее (клавиша R). Фигура короля должна наклониться вместе с костью. Отмените вращение кости. помощью списка режимов перейдите в режим определения положений (PoseMode). Выделите какую-нибудь кость и попробуйте вращать ее (клавиша R). Фигура короля должна наклониться вместе с костью. Отмените вращение кости.
У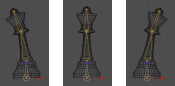 становите длину анимации 100 кадров (параметр End) и сделайте текущим первый кадр. Включите режим автоматической записи ключевых кадров, щелкнув по кнопке становите длину анимации 100 кадров (параметр End) и сделайте текущим первый кадр. Включите режим автоматической записи ключевых кадров, щелкнув по кнопке  под временной шкалой. Выделите среднюю кость, немного наклоните ее в сторону и верните обратно (чтобы создать ключевой кадр, но оставить исходное положение короля). То же самое сделайте с верхней костью. под временной шкалой. Выделите среднюю кость, немного наклоните ее в сторону и верните обратно (чтобы создать ключевой кадр, но оставить исходное положение короля). То же самое сделайте с верхней костью.
Перейдите в кадр 25. Наклоните верхнюю и среднюю кости влево на 10 градусов (клавиша R, набрать «-10», нажать Enter).
Перейдите в кадр 50. Восстановите вертикальное положение короля. Для этого наклоните верхнюю и среднюю кости вправо на 10 градусов (клавиша R, набрать «10», нажать Enter).
Перейдите в кадр 75. Наклоните верхнюю и среднюю кости вправо на 10 градусов.
Перейдите в кадр 100. Восстановите вертикальное положение короля.
Остановите автоматическую запись ключевых кадров, щёлкнув по кнопке  . Нажмите клавиши Alt+A, чтобы посмотреть анимацию. . Нажмите клавиши Alt+A, чтобы посмотреть анимацию.
Перейдите на страницу свойств  World (окружение). Установите белый цвет фона (HorizonColor), включите внешнее освещение (флажок EnvironmentLighting) и уменьшите его интенсивность (Energy) до 0,2. World (окружение). Установите белый цвет фона (HorizonColor), включите внешнее освещение (флажок EnvironmentLighting) и уменьшите его интенсивность (Energy) до 0,2.
Перейдите на страницу свойств  Render (рендеринг). Установите размер кадра 400 на 400 пикселей, качество 100%. Установите формат выходного файла MPEG, задайте имя файла (с расширением *.mpg). Render (рендеринг). Установите размер кадра 400 на 400 пикселей, качество 100%. Установите формат выходного файла MPEG, задайте имя файла (с расширением *.mpg).
Нажмите клавишу Num0, чтобы перейти к виду с камеры. Настройте этот вид так, чтобы видеть всю анимацию (Shift+F, «режим полета»).
Щёлкните по кнопке Animation (анимация) и ждите, когда ролик будет готов. Это может занять несколько минут даже на достаточно мощном компьютере.
Язык VRML
Постройте модель комнаты, описанную в § 73 учебника.
Сделайте комнату замкнутой: опишите все четыре стены, пол и потолок. Поскольку по умолчанию точка наблюдения будет вне комнаты, подумайте, как попасть внутрь (используйте кнопку Collisions).
Подготовьте и наложите на каждую стену отдельную текстуру.
Напишите программу, которая создает VRML-файл по введенным размерам стен комнаты.
*Напишите программу, которая создает VRML-файл с описанием шахматной доски, состоящей из 64 чередующихся черных и белых блоков (объектов Box).
Постройте простейший лабиринт из нескольких коридоров. Пройдите его от точки входа до точки выхода. Используя режим полёта (Fly), посмотрите на лабиринт сверху.
Используя комбинацию простейших геометрических тел, попробуйте создать какие-нибудь простые объемные предметы. Например, конус и пара цилиндров позволяет «построить» ракету, а из сфер разного радиуса можно создать модель планетной системы.
Используя блоки (параллелепипеды), постройте объемные буквы «Г», «Е» и «Ш».
*Найдите информацию о полях узла Material и посмотрите, как их значения влияют на изображение объекта.
*Найдите информацию об узле Transform. Примените режимы rotation и scale.
*Напишите VRML-код, который строит снеговика.
http://kpolyakov.spb.ru
|
|
|
 Скачать 4.66 Mb.
Скачать 4.66 Mb.