|
И
15.03.2022
нформатика, 11 класс К.Ю. Поляков, Е.А. Еремин
Трёхмерная графика Практические работы
Настройка для ноутбуков:
Программа Blenderиспользует дополнительную цифровую клавиатуру (англ. Numpad) для переключения между различными проекциями, вращения и перемещения рабочей проекции. Для ноутбуков, у которых этой клавиатуры чаще всего нет, можно «переключить» её на стандартные цифровые клавиши. Для этого нужно войти в окно настроек: меню Файл – Параметры (File – UserPreferences или клавиши Ctrl+Alt+U), отметить флажок EmulateNumpad (Эмулировать цифр. панель) и щёлкнуть по кнопке Saveasdefault (Сохранить настройки).
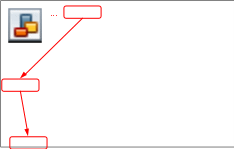
Управление сценой
Запустите Blender. Откройте в Blender модель container.blend (меню File – Open).
При всех операциях с окном трехмерной проекции (3DView) курсор должен находиться в рабочей области этого окна.
В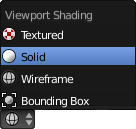 ращая колесико мыши, измените масштаб изображения так, чтобы модель занимала основную часть рабочей области. ращая колесико мыши, измените масштаб изображения так, чтобы модель занимала основную часть рабочей области.
С помощью элемента управления  в нижней части окна установите режим просмотра Solid (Сплошной). Что изменилось? в нижней части окна установите режим просмотра Solid (Сплошной). Что изменилось?
Нажмите клавишу Z, чтобы вернуться обратно в режим Wireframe (Каркас).
Для того, чтобы перейти к ортогональной проекции, нажмите клавишу Num5 («5» на цифровой клавиатуре). Что изменилось?
Нажмите еще раз на клавишу Num5, чтобы перейти обратно к перспективной проекции.
Установите режим просмотра Textured (Текстура). Что изменилось?
Нажмите на колёсико (среднюю кнопку мыши) и повращайте контейнер, начиная вращение с разных точек поля.
Нажмите клавишу Shiftипопробуйте перемещать видимую область, нажав на колёсико мыши.
Используя перемещение и вращение, посмотрите на контейнер со всех сторон. Запишите в тетрадь то, что написано на каждой из шести граней.
Попробуйте установить стандартные проекции: вид сверху (клавиша Num7), вид снизу (Ctrl+Num7), вид спереди (Num1), вид снизу (Ctrl+Num1), вид справа (Num3), вид слева (Ctrl+Num3). Курсор мыши при этом должен находиться над рабочим полем.
Попробуйте выбирать те же самые команды из меню View в нижней части окна.
Попробуйте вращать изображение с помощью клавиш Num2, Num4, Num6, Num8.
Попробуйте сдвигать изображение с помощью клавиш Ctrl+Num2, Ctrl+Num4, Ctrl+Num6, Ctrl+Num8.
Перейдите в режим четырех проекций (QuadView, клавиши Ctrl+Alt+Q). Вернитесь обратно с помощью той же комбинации клавиш.
Постройте готовую картинку (выполните рендеринг), нажав клавишу F12.
Сохраните рисунок в виде файла в именем container1.png в своей папке (клавиша F3). Курсор мыши при этом должен находиться над окном с рисунком.
Нажмите клавишу Esc, чтобы вернуться к окну 3D-проекции (3D View).
В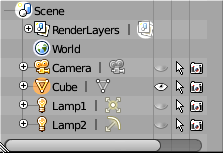 окне Outliner(Обозреватель) посмотрите, какие объекты есть на сцене. окне Outliner(Обозреватель) посмотрите, какие объекты есть на сцене.
Щелкнув на значках  , включите изображение на сцене для ламп (объекты Lamp1, Lamp2 и Lamp3) и камеры (объект Camera). , включите изображение на сцене для ламп (объекты Lamp1, Lamp2 и Lamp3) и камеры (объект Camera).
Выделите щелчком мыши название камеры в окне Outliner. Используя колёсико мыши, измените масштаб так, чтобы видеть камеру и лампы на рабочем поле.
Нажав клавишу Num0, переключитесь на вид с камеры.
Нажмите клавиши Shift+F, чтобы перевести камеру в режим «полёта» (англ. flymode). Теперь, перемещая мышку, вы можете настроить вид в камере так, чтобы хорошо видеть весь контейнер. Для изменения масштаба используйте колёсико мыши. Когда найден нужный вид, нажмите левую кнопку мыши (ЛКМ).
Выполните рендеринг (F12) и сохраните рисунок под именем container2.png.
|
 Скачать 4.66 Mb.
Скачать 4.66 Mb.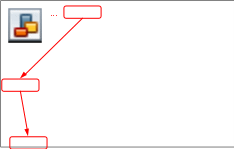

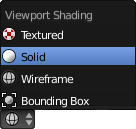 ращая колесико мыши, измените масштаб изображения так, чтобы модель занимала основную часть рабочей области.
ращая колесико мыши, измените масштаб изображения так, чтобы модель занимала основную часть рабочей области.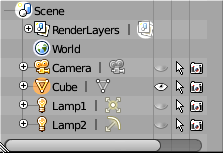 окне Outliner(Обозреватель) посмотрите, какие объекты есть на сцене.
окне Outliner(Обозреватель) посмотрите, какие объекты есть на сцене.