Методические указания по информатиике. Методические указания по ПЗ ЕН.02 Информатика. Методические указания для студентов по выполнению практических занятий
 Скачать 2.38 Mb. Скачать 2.38 Mb.
|
Тема: Компьютерные сети– требование присутствия первого слова в предложении без присутствия второго.|– поиск любого из данных слов. «»– поиск устойчивых словосочетаний. $title– поиск информации по названиям заголовков. $anchor–поиск информации по названию ссылок. Ход работы Задание №1. Загрузите Интернет. С помощью строки поиска найдите каталог ссылок на государственные образовательные порталы. Выпишите электронные адреса шести государственных образовательных порталов и дайте им краткую характеристику. Оформите в виде таблицы:
Задание №2. Откройте программу Enternet Explorer. Загрузите страницу электронного словаря Promt– www.ver-dict.ru. Из раскрывающегося списка выберите Русско-английский словарь (Русско-Немецкий). В текстовое поле Слово для перевода: введите слово, которое Вам нужно перевести. Нажмите на кнопку Найти. Занесите результат в следующую таблицу:
Задание №3. Загрузите страницу электронного словаря– www.efremova.info. В текстовое поле Поиск по словарю: введите слово, лексическое значение которого Вам нужно узнать. Нажмите на кнопку Искать. Дождитесь результата поиска. Занесите результат в следующую таблицу:
Задание №4. С помощью одной из поисковых систем найдите информацию и занесите ее в таблицу:
Задание №5. Заполните таблицу, используя поисковую систему Яндекс: www.yandex.ru.
Задание №6. Произвести поиск сайтов в наиболее популярных поисковых системах общего назначения в русскоязычном Интернете (Рунете). Краткая справка. Наиболее популярными русскоязычными поисковыми системами являются: Rambler — www.rambler.ru; Апорт — www.aport.ru; Яndex— www.yandex.ru. Англоязычные поисковые системы: Yahoo — www.yahoo.com. Специализированные поисковые системы позволяют искать информацию в специализированных слоях Интернета. К ним можно отнести поиск файлов на серверах FTP и систему поиска адресов электронной почты WhoWhere. Порядок работы задания: Создайте папку на рабочем столе с именем: Фамилия–Группа. Запустите Internet Explorer. Для перехода в определенное место или на определенную страницу воспользуйтесь адресной строкой главного окна Internet Explorer. Краткая справка: Адрес узла (URL) обычно начинается с имени протокола, за которым следует обслуживающая узел организация, например в адресе http://www.rambler.ru «http://www» указывает, что это сервер Web, который использует протокол http, домен «.ru» определяет адрес российских узлов. 2. Произведите поиск в поисковой системе Rambler. Введите в адресную строку адрес (URL) русскоязычной поисковой системы Rambler — www.rambler.ru и нажмите клавишу Enter. Подождите, пока загрузится страница. В это же время на панели, инструментов активизируется красная кнопка Остановить, предназначенная для остановки загрузки. Рассмотрите загрузившуюся главную страницу– Вы видите поле для ввода ключевого слова и ряд рубрик. Для перехода на ссылки, имеющиеся на странице, подведите к ссылке курсор и щелкните левой кнопкой мыши. Ссылка может быть рисунком или текстом другого цвета (обычно с подчеркнутым шрифтом). Чтобы узнать, является ли элемент страницы ссылкой, подведите к нему указатель. Если указатель принимает вид руки с указательным пальцем, значит, элемент является ссылкой. Введите в поле поиска словосочетание «Энциклопедия финансов» и нажмите кнопку Найти! Убедитесь, что каталог Web работает достаточно быстро. Программа через некоторое время сообщит вам, что найдено определенное количество документов по этой тематике. Определите, сколько документов нашла поисковая система:_________ Запомните страницу из списка найденных, представляющую для вас интерес, командой Избранное/Добавить в папку. Сохраните текущую страницу на компьютере. Выполните команду Файл/Сохранить как,выберите созданную ранее папку на рабочем столе для сохранения, задайте имя файла и нажмите кнопку Сохранить. Для поиска информации на текущей странице выполните команду Правка/Найти на этой странице (или нажмите клавиши Ctrl-F). В окне поиска наберите искомое выражение, например «Финансы», и нажмите кнопку Найти далее. Откройте страничку одной из найденных энциклопедий. Скопируйте сведения страницы в текстовый документ. Для копирования содержимого всей страницы выполните команду Правка/Выделить всеи команду Правка/Копировать. Откройте новый документ текстового редактора MS Word и выполните команду Правка/Вставить. Краткая справка: невозможно копирование сведений с одной Web-страницы на другую. Произведите поиск в поисковой системе Яndex. Откройте поисковый сервер Яndex — www.yandex.ru. В поле поиска задайте «Энциклопедии», нажмите кнопку Найти, сравните результаты с поиском в Рамблере. Сузьте круг поиска и найдите информацию, например, об управлении финансами (в поле поиска введите «Управление финансами»). Сравните полученные результаты с предыдущим поиском. Введите одно слово «Финансы» в поле поиска. Отличается ли результат от предыдущего поиска? Попробуйте поставить перед поисковой системой задачу найти информацию о какой-нибудь конкретной валюте, предположим «Доллар». Сравните результаты поиска. Краткая справка: не бойтесь повторять свой запрос на разных поисковых серверах. Зачастую один и тот же запрос на другом сервере дает совершенно иные результаты. Произведите поиск картинок и фотографий в поисковой системе Яndex. В поле поиска наберите по-английски «Dollar» и укажите категорию поиска «Картинки». Запрос «Dollar» найдет в Интернете картинки, в имени которых встречается слово «Dollar». Высока вероятность того, что эти картинки связаны с финансами. Задание №7. Ответить на вопросы: Что понимают под поисковой системой? Перечислите популярные русскоязычные поисковые системы. Что такое ссылка и как определить, является ли элемент страницы ссылкой Возможно ли копирование сведений с одной Web-страницы на другую? Каким образом производится поиск картинок и фотографий в поисковых системах Интернет? Задание №8. Сделать вывод о проделанной работе. ПРАКТИЧЕСКОЕ ЗАНЯТИЕ № 2 Тема: Компьютерные сети Наименование работы: Передача и получение сообщений по электронной почте Цель: изучить процесс регистрации (открытия почтового ящика), подготовки, отправки и приема писем на почтовом сайте. Норма времени: 2 часа. Оснащение рабочего места: Инструкционные карты, ПК. Теоретические сведения Электронная почта – (самая распространенная услуга сети Internet) обмен письмами в компьютерных сетях. Само письмо представляет собой обычный файл, содержащий текст письма и специальный заголовок, в котором указано, от кого письмо направлено, кому предназначено, какая тема письма и дата отправления. Адресация в системе электронной почты Электронно-почтовый Internet-адрес имеет следующий формат пользователь@машина Пример адреса электронной почты: Ivanov@softpro.saratov.ru Ivanov– имя почтового ящика. softpro.saratov– название почтового сервера ru– код Российской Федерации Точки и символ @– разделительные знаки. Разделенные точками части электронного адреса называются доменами. Вся часть адреса, расположенная справа от значка @, является доменным именем почтового сервера, содержащего ящик абонента. Главный принцип состоит в том, чтобы это имя отличалось от имен всех прочих серверов в компьютерной сети. Ход работы Задание №1. Изучите презентацию «Электронная почта» (расположена на сетевом диске компьютера). И заполните следующую таблицу:
Задание №2. Регистрация почтового ящика электронной почты. Откройте программу Internet Explorer. В поле Адрес введите адрес поискового сервера http://www.mail.ru На открывшейся Веб-странице выберите гиперссылку Регистрация в почте. Заполните анкету, следуя рекомендациям, написанным справа от текстовых полей. Обязательно должны быть заполнены поля: E-mail, Пароль, Если вы забудете пароль, Дополнительная информация о пользователе (заполнить полностью). Защита от авторегистрации (ввести зачеркнутые цифры). Нажмите кнопку Зарегистрировать почтовый ящик. В случае необходимости исправьте ошибки и снова нажмите кнопку Зарегистрировать почтовый ящик. Ваш почтовый ящик считается зарегистрированным только после появления уведомления о том, что ваша регистрация успешно завершена. Задание №3. Создание и отправка сообщения. Для того, чтобы отправить письмо, Вам нужно выбрать нажать гиперссылку Написать письмо. Напишите 2 письма своему одногруппнику, предварительно обменявшись с ним электронными адресами. Письма должны содержать не менее пяти предложений. Одно письмо сделайте в обычном формате, а второе в расширенном. Задание №4. Сделать вывод о проделанной работе: ПРАКТИЧЕСКОЕ ЗАНЯТИЕ № 3 Тема: Программное обеспечен6ие Наименование работы: Работа с файлами и папками: создание, просмотр содержимого, переименование, выделение групп, копирование и перемещение, удаление. Программа Проводник. Цель: изучение файлов, принципов архивации файлов, функций и режимов работы наиболее распространенных архиваторов, приобретение практических навыков работы по созданию архивных файлов и извлечению файлов из архивов. Норма времени: 2 часа. Оснащение рабочего места: методические указания для студентов по выполнению ПЗ Ход работы Задание №1. Заполнить таблицу:
Задание №2.Заполнить таблицу:
Задание №3. Заполнить таблицу:
Задание №4. Заполнить таблицу:
Работа с программой Проводник Проводник – программа ОС Windows, предназначенная для навигации по файловой структуре компьютера. Рабочая область окна Проводника имеет панель дерева папок (левая панель) и панель содержимого папки (правая панель). Чтобы просмотреть содержимое папки, необходимо щелкнуть на значке папки в левой панели или дважды щелкнуть на значке папки в правой панели. Чтобы загрузить приложение или документ, достаточно дважды щелкнуть на значке соответствующего файла. Создание, удаление и переименование папок Создать новую папку: 1) на панели дерева папок выделить папку, в которой нужно создать новую; 2) выбрать команду Файл/Создать/Папка. На панели содержимого папки появится новый значок папки с текстовым полем справа (выделено прямоугольной рамкой); 3) ввести имя папки в текстовое поле; 4) нажать клавишу Enter. Изменить имя папки: 1) на панели дерева папок выделить папку, имя которой нужно изменить; 2) выбрать команду Файл/Переименоватьили щелкнуть на имени папки; 3) в текстовом поле справа от значка (выделено прямоугольной рамкой) ввести новое имя; 4) нажать клавишу Enter. Удалить папку: 1) на панели дерева папок выделить удаляемую папку; 2) выбрать команду Файл/Удалитьили нажать клавишу Delete; 3) подтвердить в диалоговом окне удаление папки. Команды переименования и удаления папки можно вызвать из контекстного меню папки. Выделение файлов Выделение файлов выполняется только на панели содержимого папки. Выделить один файл – щелкнуть на его значке. Выделить несколько файлов, находящихся рядом: 1) щелкнуть на первом по списку имени; 2) нажать и удерживать клавишу Shift; 3) щелкнуть на последнем по списку имени. Отменить выделение – щелкнуть вне области выделенной группы файлов. Выделить несколько файлов, находящихся в разных местах: 1) щелкнуть на имени первого файла; 2) нажать и удерживать клавишу Ctrl; 3) щелкать поочередно на именах всех нужных файлов. Вместе с файлами могут быть выделены и папки. Близлежащие значки можно выделить и с помощью мыши: 1) нажать левую клавишу мыши в любом свободном месте (это будет один из углов будущей прямоугольной области); 2) не отпуская клавишу мыши, переместить указатель (на экране будет рисоваться прямоугольная область, а все внутри выделяться); 3) когда все необходимые файлы будут выделены, отпустить клавишу. Создание, переименование и удаление файлов Создание файла: команда Файл/Создать ® выбрать нужный тип файла. Переименование файла: команда Файл/Переименовать ® ввести новое имя. Удаление файла: команда Файл/ Удалить иликлавишей Delete. Команды переименования и удаления файла можно вызвать из контекстного меню. Копирование и перенос файлов Копирование файла – это получение копии файла в новой папке. Файлы всегда копируются из одной папки в другую. Перенос файла – это перемещение файла из одной папки в другую. 1 способ – копирование и перенос осуществлять стандартным образом через Буфер обмена. 2 способ – перенос осуществить перетаскиванием (перемещением) выделенного файла (группы файлов) с помощью мыши. Если при перетаскивании держать нажатой клавишу Ctrl, то произойдет копирование. Поиск файлов Поиск файлов выполняется с помощью команды Сервис/Найти/Файлы и папки... или с помощью команды Главное меню/Найти. Включение флажка Просмотреть вложенные папки позволит искать необходимый файл и во вложенных папках выбранной папки. Если в выпадающем списке отсутствует необходимая Вам папка, Вы можете выбрать ее вручную с помощью кнопки Обзор.... Ярлык Ярлык – это специальный файл, который хранит путь к данному файлу. Ярлык обычно располагают в удобном для пользователя месте. Создание ярлыка: 1 способ – в контекстном меню выбрать команду Создать ярлык® перенести ярлык в нужное место; 2 способ – по команде меню Файл/Создать/Ярлык ® перенести ярлык в нужное место. Задание №5. Изучить структуру окна программы ПРОВОДНИК, схематически отобразить её и подписать все элементы окна. Задание №6. Заполнить таблицу:
Задание №7. Ответить на вопросы:
Задание №8. Сделать вывод о проделанной работе. ПРАКТИЧЕСКОЕ ЗАНЯТИЕ № 4 Тема: Безопасность информации Наименование работы: Создание архива, закрытого паролем Цель: изучение файлов, принципов архивации файлов, функций и режимов работы наиболее распространенных архиваторов, приобретение практических навыков работы по созданию архивных файлов и извлечению файлов из архивов. Норма времени: 2 часа. Оснащение рабочего места: методические указания для студентов по выполнению ПЗ Теоретические сведения Архивация (упаковка) — помещение (загрузка) исходных файлов в архивный файл в сжатом или несжатом виде. Архивация предназначена для создания резервных копий используемых файлов, на случай потери или порчи по каким-либо причинам основной копии (невнимательность пользователя, повреждение магнитного диска, заражение вирусом и т.д.). Для архивации используются специальные программы, архиваторы, осуществляющие упаковку и позволяющие уменьшать размер архива, по сравнению с оригиналом, примерно в два и более раз. Архиваторы позволяют защищать созданные ими архивы паролем, сохранять и восстанавливать структуру подкаталогов, записывать большой архивный файл на несколько дисков (многотомный архив). Сжиматься могут как один, так и несколько файлов, которые в сжатом виде помещаются в так называемый архивный файл или архив. Программы большого объема, распространяемые на дискетах, также находятся на них в виде архивов. Архивный файл — это специальным образом организованный файл, содержащий в себе один или несколько файлов в сжатом или несжатом виде и служебную информацию об именах файлов, дате и времени их создания или модификации. Выигрыш в размере архива достигается за счет замены часто встречающихся в файле последовательностей кодов на ссылки к первой обнаруженной последовательности и использования алгоритмов сжатия информации. Степень сжатия зависит от используемой программы, метода сжатия и типа исходного файла. Наиболее хорошо сжимаются файлы графических образов, текстовые файлы и файлы данных, для которых степень сжатия может достигать 5 - 40%, меньше сжимаются файлы исполняемых программ и загрузочных модулей — 60 - 90%. Почти не сжимаются архивные файлы. Программы для архивации отличаются используемыми методами сжатия, что соответственно влияет на степень сжатия. Для того чтобы воспользоваться информацией, запакованной в архив, необходимо архив раскрыть или распаковать. Это делается либо той же программой-архиватором, либо парной к ней программой-разархиватором. Разархивация (распаковка) — процесс восстановления файлов из архива в первоначальном виде. При распаковке файлы извлекаются из архива и помещаются на диск или в оперативную память. Самораспаковывающийся архивный файл — это загрузочный, исполняемый модуль, который способен к самостоятельной разархивации находящихся в нем файлов без использования программы-архиватора. Самораспаковывающийся архив получил название SFX-архив (SelF-eXtracting). Архивы такого типа в обычно создаются в форме .ЕХЕ-файла. Архиваторы, служащие для сжатия и хранения информации, обеспечивают представление в едином архивном файле одного или нескольких файлов, каждый из которых может быть при необходимости извлечен в первоначальном виде. В оглавлении архивного файла для каждого содержащегося в нем файла хранится следующая информация: имя файла; сведения о каталоге, в котором содержится файл; дата и время последней модификации файла; размер файла на диске и в архиве; код циклического контроля для каждого файла, используемый для проверки целостности архива. Архиваторы имеют следующие функциональные возможности: Уменьшение требуемого объема памяти для хранения файлов от 20% до 90% первоначального объема. Обновление в архиве только тех файлов, которые изменялись со времени их последнего занесения в архив, т.е. программа-упаковщик сама следит за изменениями, внесенными пользователем в архивируемые файлы, и помещает в архив только новые и измененные файлы. Объединение группы файлов с сохранением в архиве имен директорий с именами файлов, что позволяет при разархивации восстанавливать полную структуру директорий и файлов. Написания комментариев к архиву и файлам в архиве. Создание саморазархивируемых архивов, которые для извлечения файлов не требуют наличия самого архиватора. Создание многотомных архивов– последовательности архивных файлов. Многотомные архивы предназначены для архивации больших комплексов файлов на дискеты. Ход работы Задание №1. В операционной системе Windows создайте папку Archives по адресуС:\ТЕМР. Создайте папки Pictures и Documents по адресуС:\ТЕМР\Archives. Найдите и скопируйте в папку Picturesпо два рисунка с расширением *.jpgи *.bmp. Сравните размеры файлов *.bmp и *.jpg. и запишите данные в таблицу_1. В папку Documents поместите файлы *.doc(не менее 3) и запишите их исходные размеры в таблицу_1 .Задание №2. Архивация файлов WinZip Запустите WinZip 7. (Пуск →Все программы → 7-Zip→7 ZipFileManager). В появившемся диалоговом окне выберите папку, в которой будет создан архив: С:\ТЕМР\Archives\Pictures. Установите курсор на имя графического файла Зима.jpg. Выполните команду Добавить (+). Введите имя архива в поле Архив – Зима.zip и убедитесь, что в поле Формат архива установлен тип Zip. Установите в поле Режим изменения: добавить и заменить. В раскрывающемся списке Уровень сжатия: выберите пункт Нормальный. Запустите процесс архивации кнопкой ОК. Сравните размер исходного файла с размером архивного файла. Данные запишите в таблицу_1. Создайте архив Зима1.zip, защищенный паролем. Для ввода пароля в диалоговом окнеДобавит к архиву в поле Введите пароль: ведите пароль, в поле Повторите пароль: подтвердите пароль. Обратите внимание на флажокПоказать пароль. Если он не установлен, пароль при вводе не будет отображаться на экране, а его символы будут заменены подстановочным символом "*". Это мера защиты пароля от посторонних. Однако в данном случае пользователь не может быть уверен в том, что он набрал пароль правильно. Поэтому при не установленном флажке система запрашивает повторный (контрольный) ввод пароля. Щелкните на кнопке ОК - начнется процесс создания защищенного архива. Выделите архив Зима1.zip, выполните командуИзвлечь. В появившемся диалоговом окнеИзвлечь в поле Распаковать в: выберите папку-приемник - С:\ТЕМР\Archives\Pictures\Зима1\. Щелкните на кнопке ОК. Процесс извлечения данных из архива не запустится, а вместо него откроется диалоговое окно для ввода пароля. Убедитесь в том, что ввод неправильного пароля не позволяет извлечь файлы из архива. Убедитесь в том, что ввод правильного пароля действительно запускает процесс. Удалите созданный вами защищенный архив и извлеченные файлы. Создайте самораспаковывающийся ZIP-архив. Для этого установите курсор на имя архива Зима.zip, выполните команду Добавить (+). Введите имя архива в поле Архив – Зима.7z и убедитесь, что в поле Формат архива установлен тип 7z. Установите в поле Режим изменения: добавить и заменить. Установите флажок Создать SFX-архив. В раскрывающемся списке Уровень сжатия: выберите пункт Нормальный. Запустите процесс архивации кнопкой ОК. Аналогичным образом создайте архивы для файлов Рябина.bmp, Документ1.doc, Документ2.doc, Документ3.doc. Сравнительные характеристики исходных файлов и их архивов занести в таблицу_1. Задание №3. Архивация файлов WinRar Запустите WinRar(Пуск →Все программы → WinRar). В появившемся диалоговом окне выберите папку, в которой будет создан архив: С:\ТЕМР\Archives\Pictures. Установите курсор на имя графического файла Зима.jpg. Выполните командуДобавить. В появившемся диалоговом окне введите имя архива Зима.rar. Выберите формат нового архива - RAR, метод сжатия - Обычный. Убедитесь, что в группе Параметры архивации ни в одном из окошечек нет флажков. Щелкните на кнопке ОК для создания архива. Во время архивации отображается окно со статистикой. По окончании архивации окно статистики исчезнет, а созданный архив станет текущим выделенным файлом. Аналогичным образом создайте архивы для файлов Рябина.bmp, Документ1.doc, Документ2.doc, Документ3.doc. Сравнительные характеристики исходных файлов и их архивов занести в таблицу_1. Создайте самораспаковывающийся RAR – архив, включающий в себя текстовые и графические файлы. Определите процент сжатия файлов и заполните таблицу_1. Процент сжатия определяется по формуле 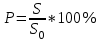 , где S– размер архивных файлов, So– размер исходных файлов. , где S– размер архивных файлов, So– размер исходных файлов. | |||||||||||||||||||||||||||||||||||||||||||||||||||||||||||||||||||||||||||||||||||||||||||||||||||||||||||||||||||||||||||||||||||||||||||||||||||||||||||||||||||||||||||||||||||||||||||||||||||||||||||||||||||||||||||||||
