Методические указания по информатиике. Методические указания по ПЗ ЕН.02 Информатика. Методические указания для студентов по выполнению практических занятий
 Скачать 2.38 Mb. Скачать 2.38 Mb.
|
|
Тема: Базы данных и системы управления базами данных Наименование работы: Создание формы с помощью Мастера форм. Цель: научиться создавать формы с помощью Мастера форм. Приобретаемые умения и навыки: выработать умения и навыки создания форм с помощью Мастера форм. Норма времени: 2 часа. Оснащение рабочего места: методические указания для студентов по выполнению ПЗ Ход работы 1. Откройте базу данных «Абоненты библиотеки». 2. Создайте форму для таблицы «Личные данные» с помощью Мастера форм. 2.1. На панели управления выберите вкладку Создание • Формы • Другие формы • Мастер форм (рис. 38). 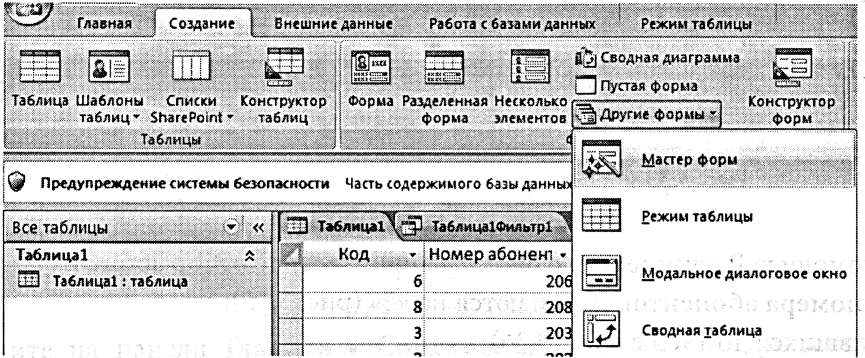 Рис. 38 2.2. В появившемся окне Создание форм в поле Таблицы и запросы выберите таблицу «Личные данные» (рис. 39). 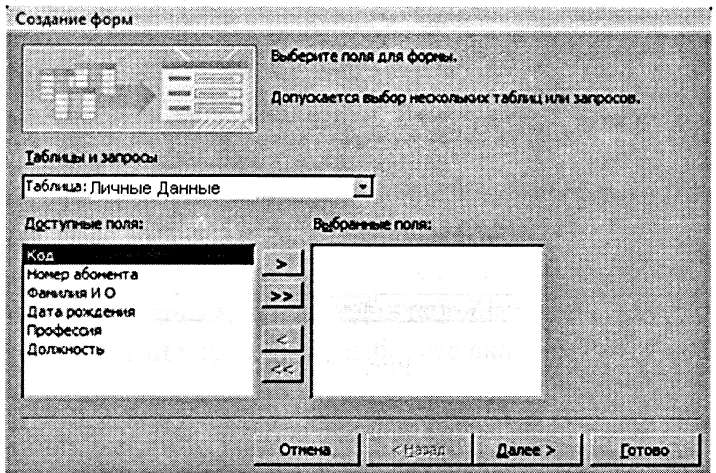 Рис. 39 2.3. Выберите все поля, кроме «Код», и нажмите кнопку Готово (рис. 40). 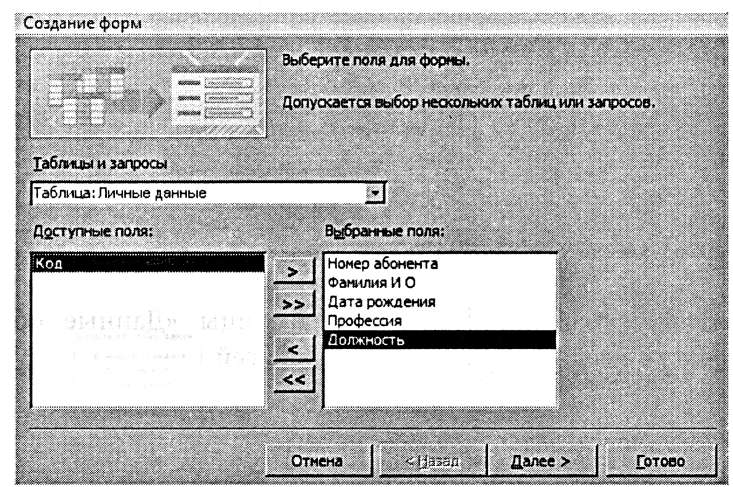 Рис. 40 2.4. Таблица откроется в виде формы, теперь можно изменять данные и переключать записи с помощью стрелок, расположенных внизу (рис. 41). 2.5. Добавьте при помощи формы пять записей, используя кнопку Новая (пустая) запись внизу экрана. 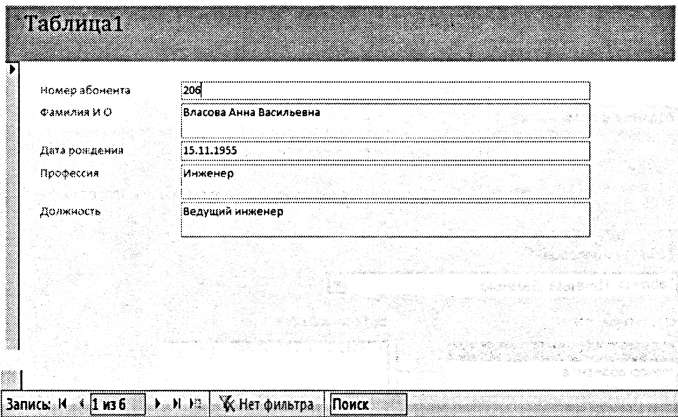 Рис. 41 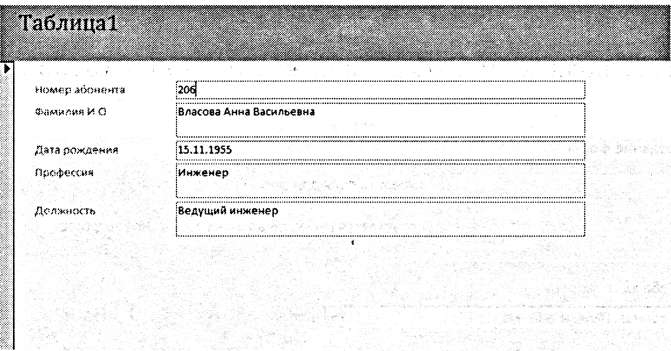 Рис. 42 3. Самостоятельно создайте форму для таблицы «Личные данные» (рис. 42) и добавьте в нее пять произвольных записей. 4. Самостоятельно создайте форму для таблицы «Данные об образовании» (рис. 43) и добавьте в нее пять произвольных записей. 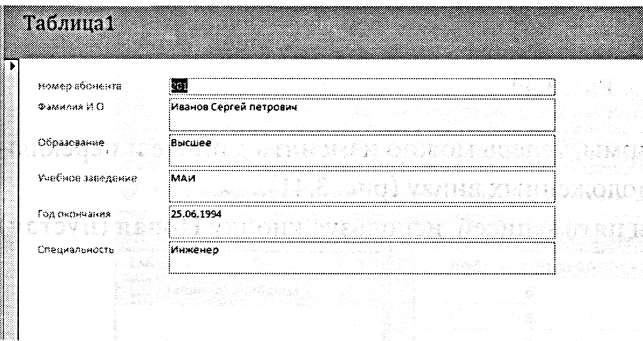 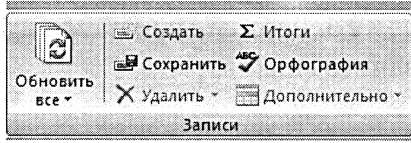 Рис. 43 Рис. 44 5. Для сохранения добавленных записей в таблице «Данные об образовании», нажав кнопку Сохранить в разделе Записи. 6. Сохраните и закройте базу данных. Предъявите работу преподавателю. Контрольные вопросы В чём состоит преимущество использования Мастера форм для создания формы? Каким образом осуществляется модификация форм? Перечислите и кратко охарактеризуйте технологию создания форм с помощью Мастера форм. ПРАКТИЧЕСКОЕ ЗАНЯТИЕ № 23 Тема: Графические редакторы Наименование работы: Создание изображений средствами графического редактора Paint. Цель: отработать выделение фрагментов изображения, их копирование; познакомить студентов с меню Рисунок; отработать технологию создания симметричных изображений. Приобретаемые умения и навыки: Выбор и использование инструментов, палитры цветов, копирование и вставка, манипуляции с графическими изображениями. Норма времени: 2часа.. Оснащение рабочего места: методические указания для студентов по выполнению ПЗ Ход работы Введение. В данной практической работе вы научитесь производить такие манипуляции с графическими изображениями, как копирование, вставка, поворот и отражение, наклон и растягивание. С помощью этих операций можно создавать самые различные композиции из созданных специально для этого фрагментов. Задание 1. Нарисуйте половинку бабочки, как на приведённом образце, или придумайте свой вариант. Размер бабочки выберите с таким расчётом, чтобы в дальнейшем вы смогли разместить на экране три-четыре таких бабочки. 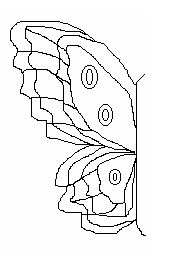 Задание 2. Тщательно обработайте детали. Проследите, чтобы замкнутые контуры были без «дырок», в противном случае при закрашивании этих контуров будет заливаться краской весь экран. Для обработки деталей используйте инструмент Масштаб. При выборе этого инструмента под панелью инструментов возникает меню изменения масштаба. Выберите, например, шестикратное увеличение. Не пугайтесь, если ваш рисунок исчез с экрана. Он просто «потерялся» на увеличенном поле для рисования, и его надо найти с помощью горизонтальной и вертикальной полос прокрутки. Найдя рисунок, исправьте все недочёты, а они почти неизбежны – неровные линии, «дырки», через которые будет проливаться краска и т.п После окончания «исправительных работ» снова перейдите в обычный масштаб, для чего выполните команду Вид – Масштаб – Обычный (или, выбрав инструмент Масштаб, щёлкните мышью по одинарному увеличению в меню под панелью инструментов). Задание 3. Раскрасьте нарисованную половинку бабочки. Если будет закрашиваться весь экран, снова воспользуйтесь инструментом Масштаб и исправьте недочёты. Задание 4. Выберите инструмент Выделение (пунктирный прямоугольник) и выделите нарисованную половинку бабочки. При выделении не прихватывайте лишнего, особенно со стороны брюшка бабочки. Если не получилось с первого раза, щёлкните мышью на пустом месте и сделайте новую попытку. Теперь выделенный фрагмент скопируйте в память компьютера с помощью команды Правка – Копировать. Задание 5. Не снимая выделения, выполните команду Рисунок – Отразить/повернуть и в появившемся диалоговом окне Отражение и поворот выберите Отразить слева направо. Вы увидите, как ваш рисунок превратился в своё зеркальное отражение. Задание 6. Выполните команду Правка – Вставить. На экране появится вторая половинка бабочки, которую вы перед этим скопировали. С помощью мыши эту половинку воссоедините с её зеркальным отражением. Закрасьте брюшко, дорисуйте недостающие детали. Задание 7. Теперь выделите всю бабочку, и с помощью команд Правка-Копировать и Правка-Вставить разместите на экране четыре одинаковых бабочки. Задание 8. Выделяя поочерёдно каждую из бабочек, выполните команды из меню Рисунок: Отразить / повернуть, Растянуть / наклонить, Обратить цвета. Проследите, что происходит с рисунком после выполнения каждой команды. У вас на экране должны получиться преобразованные с помощью этих команд бабочки. Одинаковых быть не должно. Количество процентов и градусов подберите сами. При неудаче отменяйте команду и делайте новую попытку выполнить преобразование рисунка. Контрольные вопросы Как из половинки получить целую бабочку? Как получить несколько бабочек? Как перенести рисунок в другое место? Как отразить рисунок слева направо? Как отразить рисунок сверху вниз? Какие ещё преобразования рисунка позволяет выполнять графический редактор Paint? Предъявите работу преподавателю. ПРАКТИЧЕСКОЕ ЗАНЯТИЕ № 24 Тема: Графические редакторы Наименование работы: Ознакомление с возможностями технологии связь и внедрение объектов. Цель:Ознакомление с возможностями технологии OLE. Приобретаемые умения и навыки: Внедрение в документ Word объекта, созданного средствами графического редактора Paint. Нормавремени:2 часа. Оснащение рабочего места: методические указания для студентов по выполнению ПЗ Теоретическое введение. С развитием технических и программных средств появилась возможность объединять в одном документе объекты разного происхождения, например, текст, музыку, фотографии и т.п. Такие документы называются составными. Для создания таких документов в настоящее время используется механизм, который называется «Связь и внедрение объектов» (OLE – Object and Embedding). Пользуясь этим механизмом, можно, например, созданный в текстовом редакторе документ снабдить иллюстрациями, выполненными в графическом редакторе. Или, например, анкетные данные человека в базе данных сопроводить его цветными фотографиями и т.п. Познакомимся с основными понятиями технологии OLE. Объектом OLE (OLE-объектом) называется произвольный элемент, созданный средствами какого-либо приложения Windows, который можно поместить в документ другого приложения Windows. В данной работе это будет созданный вами рисунок. Приложение, средствами которого создаётся объект, называется сервером OLE(OLE-сервером). В нашей работе это будет графический редактор Paint. Приложение, принимающее объект OLE, называется клиентом OLE(OLE-клиентом). У нас это будет текстовый редактор Word. Существует два универсальных способа внедрения и связи объектов: через буфер обмена (Правка – Специальная вставка…); командой приложения (Вставка – Объект…). Первым способом можно внедрить фрагмент документа или внедрить и связать весь документ, а вторым – внедрить (или внедрить и связать) только целый документ. С возможностями технологии OLE мы познакомимся на примере вставки в текстовый документ рисунка, созданного средствами графического редактора. Выполнение работы Запустите текстовый редактор Microsoft Word и графический редактор Paint. После запуска этих программ вы увидите их названия на панели задач (серой полосе в нижней части экрана, где находится кнопка Пуск). Для переключения в нужную программу будете щёлкать мышью по нужному названию. Попробуйте переключиться с текстового редактора в графический и наоборот. Работу начнём с графического редактора. Если на экране окно текстового редактора, щёлкните мышью по названию графического редактора на панели задач, – появится окно графического редактора Paint. Для знакомства с возможностями технологии OLE создадим красочное поздравление, например, с днём рождения, или с каким-либо праздником. В графическом редакторе мы создадим картинку, а в текстовом редакторе – поздравительный текст. Итак, приступим. В качестве темы для рисунка выберем известный сказочный цветок – цветик – семицветик (но вы можете предложить и свою тему). Нарисуйтекомпозицию с этим цветком, пользуясь средствами графического редактора Paint. Раскрасьте рисунок с помощью инструмента заливка. Не забудьте, что лепестки следует окрасить в семь разных цветов. ВНИМАНИЕ! При использовании инструмента Заливка часто закрашивается совсем не то, что нужно – краска «проливается» на весь экран или на постороннюю часть рисунка. Это происходит в том случае, если в контуре рисунка имеются «дырки», через которые и «вытекает» краска. Чтобы устранить эту неприятность, воспользуйтесь инструментом Масштаб (кнопка с изображением увеличительного стекла). Обратите внимание, что при выборе этого инструмента под набором инструментов появляется панель с предлагаемыми увеличениями. Вы можете выбрать нужное вам увеличение и проверить, нет ли в контуре рисунка «дырок», через которые может пролиться краска. Если «дырки» есть, устраните их с помощью карандаша, предварительно выбрав для него нужный цвет. Поскольку рисунок будет увеличен, для его просмотра, возможно, придётся воспользоваться вертикальной и горизонтальной полосами прокрутки. Но можно поступить и по-другому. После выбора инструмента Масштаб сразу направьте его на нужный фрагмент рисунка и щёлкните мышкой – вы увидите увеличенный рисунок. Для проработки мелких деталей рисунка можно воспользоваться сеткой. Чтобы отобразить сетку на экране, выполните следующие команды: - Вид–Масштаб–Другой. – В группе Варианты выберите 400%, 600% или 800% (от вашего выбора зависит размер ячеек сетки), после чего нажмите ОК. – Теперь выполните команду Вид–Масштаб–Показать сетку – на экране отобразится сетка. С её помощью вы можете тщательно проработать даже самые мелкие детали рисунка. – Чтобы убрать с экрана сетку, снова выполните команду Вид–Масштаб и снимите метку Показать сетку, или выполните команду Вид–Масштаб–Обычный. Для возврата в обычный режим снова выберите инструмент Масштаб и щёлкните мышкой по рисунку или выполните команду Вид–Масштаб–Обычный. Готовый рисунок нужно переместить в текстовый редактор и украсить им ваше поздравление с днём рождения (или с праздником). Для выполнения этого перемещения выполните следующие действия: выделите рисунок с помощью инструмента «Выделение»; скопируйте его в буфер с помощью команды Правка–Копировать; перейдите в текстовый редактор и с помощью кнопки Надпись на панели Рисование подготовьте рамку для вашего рисунка (если при этом появится большая рамка с надписью Создайте рисунок, удалите её с помощью клавиши Delete и с помощью мыши растяните рамку нужного размера), после чего выполните команду Правка–Вставить (или просто нажмите кнопку Вставить на панели инструментов) – вы увидите, как ваш рисунок появится в подготовленной рамке (рамка нужна для того, чтобы вы могли «перетаскивать» рисунок в нужное место страницы); с помощью мышки перетащите рисунок в нужное место страницы. Теперь осталось составить текст поздравления – для этого к вашим услугам курсор, указывающий, где можно писать текст. Но чтобы текст тоже можно было «перетащить» в другое место, для него тоже нужно растянуть специальную рамку с помощью кнопки Надпись на панели Рисование. В этой рамке также имеется курсор, указывающий место написания текста. Напишите текст поздравления, подобрав подходящий цвет, шрифт, размер шрифта, начертание (курсив, полужирный). Окончательно скомпонуйте поздравительное письмо и предъявите работу преподавателю. Контрольные вопросы Какие документы называются составными? Что называется сервером OLE? Что называется клиентом OLE? Что в данной работе служит сервером OLE, а что - клиентом OLE? Как изменить масштаб в графическом редакторе Paint, чтобы обработать мелкие детали рисунка? Как вернуться к обычному масштабу? Как в графическом редакторе Paint установить на экране сетку? Зачем она нужна? Как её убрать? Как подготовленный в графическом редакторе Paint рисунок переместить в текстовый редактор Word? Как поступить, чтобы рисунок можно было перемещать по листу? Как поступить, чтобы текст можно было перемещать по листу? Предъявите работу преподавателю. ПРАКТИЧЕСКОЕ ЗАНЯТИЕ № 25 Тема: Графические редакторы Наименование работы: Использование возможностей технологии связь и внедрение объектов. Цель: Ознакомление с возможностями технологии OLE. Приобретаемые умения и навыки: Внедрение в документ Word объекта из коллекции Word, обработка рисунка средствами графического редактора Paint. Норма времени: 2 часа. Оснащение рабочего места: методические указания для студентов по выполнению ПЗ Ход работы Введение. В данной работе мы воспользуемся готовым рисунком из коллекции Word, отредактируем его средствами графического редактора и снова поместим его в документ Word. Документы, выполненные таким образом, называются составными. Для создания такого документа мы воспользуемся механизмом, который называется «Связь и внедрение объектов» (OLE – Object and Embedding). Выполнение работы. |
