Методические указания по информатиике. Методические указания по ПЗ ЕН.02 Информатика. Методические указания для студентов по выполнению практических занятий
 Скачать 2.38 Mb. Скачать 2.38 Mb.
|
Таблица_1
Задание №4. Ответить на вопросы:
ПРАКТИЧЕСКОЕ ЗАНЯТИЕ № 5 Тема: Обработка документов с использованием текстового процессора Наименование работы: Создание документа. Основные приёмы форматирования текста; способы выделения фрагментов текста; работа с фрагментом текста; форматирование символов. Цель: Освоение основных операций над символами в текстовом редакторе, операции копирования и вставки. Приобретаемые умения и навыки: основные операции с символами. Норма времени: 2 часа Оснащение рабочего места: методические указания для студентов по выполнению ПЗ Ход работы Задание 1. Знакомство с основными правилами набора текста. Ознакомьтесь с правилами набора текста на компьютере. Запомните эти правила и строго их выполняйте. никогда не нажимайте клавишу Enter в конце строки. Дело в том, что компьютер осуществляет перенос текста на новую строку автоматически; клавишу Enter нажимайте только в конце абзаца. Тогда компьютер в новой строке автоматически установит красную строку. Но иногда, если требуется принудительно расположить слова в разных строчках, клавишу Enter приходится нажимать и посреди строки; между словами ставится одинпробел; знак препинания ставится слитно со словом, а после знака препинания ставится один пробел (исключение: в датах и после инициалов пробелы можно не ставить, чтобы не возникло недопустимых переносов); дефис не берётся в пробелы, а тире – обязательно; текст, взятый в кавычки или скобки, не отделяется от них пробелами. Задание 2. Набор текста. В этом задании вы должны набрать текст, приведённый далее. Но не спешите начинать работу. Чтобы работа продвигалась успешно, строго выполняйте дальнейшие указания. Выполните команду Разметка страницы и на вкладке Поля установите следующие размеры полей: верхнее и нижнее по 2 см, а левое и правое по 3 см. На панели инструментов в верхней части экрана найдите кнопку По центру (это одна из четырёх кнопок, похожих на листочки бумаги со строчками) и щёлкните по ней мышкой – курсор установится в центре листа (готовимся писать заголовок). Установите размер шрифта 14 и напишите заголовок к тексту. После набора заголовка нажмите клавишу Enter – курсор перейдёт в следующую строку и установится по центру. На панели инструментов в верхней части экрана найдите кнопку По левому краю (это одна из четырёх кнопок, похожих на листочки бумаги со строчками) и щёлкните по ней мышкой – курсор установится у левого поля. Теперь нужно установить красную строку. Для этого следует использовать один из следующих способов (но ни в коем случае не делать красную строку с помощью пробелов!): а) выполните команду Формат – Абзац и на вкладке Отступы и интервалы найдите заголовок первая строка. В поле (в белом прямоугольничке) ниже этого заголовка щёлкните мышкой по стрелке справа и в появившемся меню выберите Отступ. В соседнем поле под заголовком на укажите величину отступа (то есть красной строки). Если вас устраивает то, что предлагает компьютер, нажмите Ok (обычно он предлагает 1,27см, – это стандарт для размеров шрифта 12 и 14). Но вы можете установить величину отступа и по своему усмотрению, увеличивая или уменьшая то, что вам предлагает компьютер. После того, как вы определились с величиной отступа, нажмите Ok. б) на горизонтальной линейке в верхней части страницы «подцепите» мышкой верхний треугольничек (как только вы укажете на него мышкой, появится надпись «отступ первой строки») и установите его в нужное положение, – это и будет ваша красная строка (если линейки нет, установите её командой Вид-Линейка). В ходе дальнейшего набора текста красная строка будет устанавливаться автоматически после нажатия клавиши Enter в конце абзаца. Теперь, когда красная строка установлена, начинайте набор основного текста, установив для него размер шрифта на 2 пункта меньше, чем для заголовка. Набирайте текст по образцу, применяя различные стили начертания (обычный, курсив, полужирный, полужирный курсив). 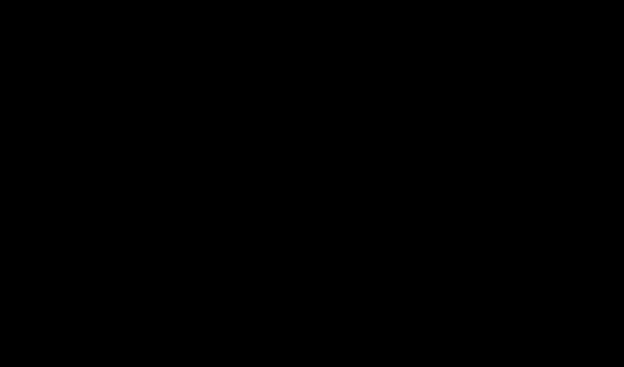 Задание 3. Исправление ошибок. Просмотрите набранный текст, – не подчёркнуты ли некоторые слова красной или зёлёной волнистой линией. Дело в том, что Word может проверять текст документа по мере набора. При этом слова, не найденные в словаре компьютера, будут подчёркнуты красной волнистой линией, а предполагаемые грамматические ошибки – зелёной волнистой линией. Если компьютер отметил какое-либо слово подчёркиванием, щёлкните на этом слове правой кнопкой мыши – появится окно с пояснением. Вам останется только принять соответствующие меры: указать один из предлагаемых вариантов, исправить ошибку вручную или проигнорировать (пропустить), если вы считаете, что в данном случае ошибки нет. Имейте в виду, что далеко не все слова есть в словаре компьютера. Часто, например, оказываются подчёркнутыми правильно написанные фамилии или местные географические названия - просто их нет в словаре компьютера. Задание 4. Выполнение предварительного просмотра. После окончания работы обязательно следует убедиться, что всё выполнено как надо. Для этого предназначена команда Предварительный просмотр. Запомните: документ будет напечатан в том виде, в каком вы увидите его на предварительном просмотре. Выполните команду Предварительный просмотр и проверьте, всё ли в порядке. Для выхода в рабочий режим щёлкните по кнопке Закрыть (или снова выполните команду Предварительный просмотр). Если нужно, внесите исправления. Предъявите работу преподавателю. Контрольные вопросы Как включить необходимые панели инструментов? Как включить режим разметки страницы? Как изменить масштаб страницы? Как установить границы области текста? Как устанавливаются размеры полей? Почему всегда надо работать при включённых непечатаемых символах? Надо ли нажимать клавишу Enterв конце строки? Когда её нужно нажимать обязательно? Перечислите правила расстановки пробелов. Какие кнопки предназначены для выравнивания текста по центру, по левому краю, по правому краю, по ширине? Как можно установить красную строку? Как исправлять выявленные компьютером ошибки? Как выполнить предварительный просмотр? Для чего нужен предварительный просмотр ПРАКТИЧЕСКОЕ ЗАНЯТИЕ № 6 Тема: Обработка документов с использованием текстового процессора Наименование работы: Создание и редактирование текста, выбор параметров шрифта. Цель: Научиться пользоваться средствами текстового редактора для набора и редактирования текста; выполнять проверку правописания средствами текстового редактора. Приобретаемые умения и навыки :разреженный шрифт в заголовке, разбиение текста на абзацы, выбор шрифта и его размера, начертания, установка красной строки, междустрочного интервала, использование различных способов выравнивания текста. Норма времени: 2 часа Оснащение рабочего места: методические указания для студентов по выполнению ПЗ Ход работы Вводный инструктаж При наборе текста профессионалы часто используют такой метод: сначала просто набирают текст, а уже потом его редактируют и форматируют, то есть что-то подправляют, добавляют, удаляют, а также подбирают шрифт, его размер, начертание (курсив, полужирный, полужирный курсив) и т.д. Считается, что при таком способе набора работа продвигается гораздо быстрее. В этой практической работе вы тоже сначала наберёте текст, а потом приведёте его в порядок. Задание 1. Набор текста. Наберите приведённый далее текст. Размер шрифта выберите по своему усмотрению. Не забывайте, что компьютеросуществляет перенос автоматически, поэтому клавишу ввода (Enter) нажмите только после заголовка (первая строка текста) и перед указанием литературного источника (последняя строка текста). 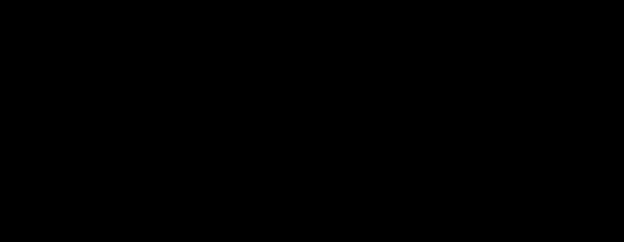 («Информатика и образование» № 1-2, 2015 г.) Задание 2. Редактирование и форматирование текста. Редактирование – это преобразование данных с изменением, перемещением и удалением символов, фрагментов текста, изменение формата их представления. Форматирование – это преобразование текста в вид для непосредственного печатания (форматирование абзацев, редактирование заголовков, установка полей, разбиение на страницы и т.д.) Работу по редактированию и форматированию текста будем выполнять в следующем порядке. Установите поля сверху, снизу, слева и справа по 2 см. (команда Разметка страницы - -Поля…). Выделите заголовок и установите его по центру, для чего щёлкните мышкой по кнопке По центру. Выделите заголовок (если он уже не выделен) и выполните команду Шрифт. В появившемся окне Шрифт установите следующие параметры: На вкладке Шрифт: - размер шрифта 16 или 18; - начертание – полужирный; - шрифт – Arial (или любой другой на ваше усмотрение); - эффекты – все прописные; - цвет шрифта – по своему выбору. На вкладке Интервал: - интервал – разреженный на 3 пункта. Чтобы заголовок располагался не вплотную к основному тексту, выполните команду Абзац (заголовок должен быть предварительно выделен) и под заголовком Интервал в поле после установите интервал 6 или 12пт – тогда основной текст будет отодвинут на 6 или 12 пт от заголовка (1 пт (пункт) = 1/72 дюйма). Разбейте текст на абзацы, для чего после слов «уезжать из страны» и «организованных преступных групп» нажмите клавишу Enter. Проследите, чтобы в начале и в конце получившихся абзацев не было пробелов (удалите их, если они есть). Выделите текст (без заголовка) и установите красную строку одним из рассмотренных в предыдущей работе способов. Размер красной строки – на ваше усмотрение. Но имейте в виду, что для размера шрифта 12 и 14 пт. стандарт – 1, 27 см. (обычно такой размер красной строки и предлагает компьютер). Выделите основной текст (если он не выделен) и с помощью команды Шрифт установите для него размер шрифта на 2 пт меньше, чем вы установили для заголовка. Выполните команду Абзац (основной текст должен быть предварительно выделен) и под заголовком Интервал в поле междустрочный выберите Полуторный или Двойной (по вашему усмотрению). Снова выделите основной текст (если вы успели снять выделение) и выровняйте его по ширине (кнопка По ширине на панели инструментов). Сравните с тем, как выглядит этот текст выровненный по левому краю (кнопка По левому краю). Оставьте то выравнивание, которое вам больше нравится. Выделите ссылку на печатное издание в конце текста и выровняйте её по правому краю. Размер шрифта для ссылки установите на 1-2 пт меньше, чем для основного текста. Задание 3. Проверка правописания и грамматики. Итак, основная работа выполнена – текст набран, отредактирован и отформатирован. Теперь нужно провести проверку правописания. Проверка орфографии – это средство Word, позволяющее проверить и исправить написанное слово в документе. Word сравнивает слова в документе со словарём, причём неизвестные слова отмечаются. После этого вы можете пропустить слово, откорректировать его или ввести в словарь. Для того, чтобы проверить правописание всего документа, установите курсор в начало документа, нажав клавиши Ctrl + Home или воспользовавшись мышкой (если требуется проверить часть документа, то соответствующий фрагмент текста надо выделить). Затем сделайте следующее. Возможно, вы человек грамотный, и в набранном вами тексте ошибок нет. Тогда сделайте их намеренно в двух-трёх словах (чтобы было что исправлять) и приступайте к проверке. Но, возможно, компьютер ошибок не обнаружит. Это означает, что данная услуга на вашем компьютере отключена. Выполните команду Рецензирование– Правописание (или нажмите клавишу F7, или щёлкните мышкой по кнопке Правописание на панели инструментов). Появится диалоговое окно Правописание. Чтобы компьютер заодно искал и грамматические ошибки, проверьте, установлен ли флажок Грамматика в нижней части этого окна. Запомните: слова, не найденные в словаре, подчеркиваются красной волнистой линией, а предполагаемые грамматические ошибки – зелёной волнистой линией. Если в тексте есть слово, отсутствующее в словаре, оно появится в области окна Нет в словаре. Возможные варианты замены выделенного слова появятся в списке Варианты. Если вариантов нет, эта область окна будет пуста. Если вы хотите исправить слово вручную, отредактируйте его прямо в области окна Нет в словаре и щёлкните на кнопке Заменить (или Изменить). Для замены выделенного слова одним из вариантов выделите слово–замену в списке Варианты и щёлкните на кнопке Заменить. Если вы хотите заменить все вхождения слова на вариант, исправленный вручную или выбранный из предложенного списка, щёлкните на кнопке Заменить все. Если вы хотите пропустить это слово, щёлкните на кнопке Пропустить. Если нужно, повторите описанные выше действия. Когда весь документ будет проверен, об этом появится сообщение. Если вы хотите прервать проверку, щёлкните на кнопке Отмена. Замечание. Установка или отмена автоматической проверки правописания и грамматики выполняется с помощью команды Рецензирование - Правописание. Предъявите работу преподавателю. Контрольные вопросы Что такое редактирование и форматирование? Как вы установили поля? Как вы разбили текст на абзацы? Как устанавливаются интервалы перед и после? Зачем они нужны? Как вы устанавливали нужные размеры шрифтов? Какой междустрочный интервал вы установили? Как вы это сделали? Как компьютер определяет, что в слове допущена ошибка? Как проверяются правописание и грамматика? ПРАКТИЧЕСКОЕ ЗАНЯТИЕ № 7 | ||||||||||||||||||||||||||||||||||||||||||||||||||||||||||||||
