Методические указания по информатиике. Методические указания по ПЗ ЕН.02 Информатика. Методические указания для студентов по выполнению практических занятий
 Скачать 2.38 Mb. Скачать 2.38 Mb.
|
|
Тема: Обработка документов с использованием текстового процессора Наименование работы: Создание и редактирование таблиц. Цель: Научиться вставлять таблицы с нужным числом строк и столбцов, заполнять их и устанавливать границы. Приобретаемые умения и навыки: Вставка и редактирование таблицы, использование верхних индексов, установка границ, выбор типа линии. Норма времени: 2 часа Оснащение рабочего места: методические указания для студентов по выполнению ПЗ Ход работы В предложенной таблице сосчитайте количество строк и столбцов (в третьей строке много записей, но это одна строка). Выполните команду Вставка-Таблица и задайте нужное количество столбцов и строк. В появившейся таблице выделите первую строку и объедините ячейки с помощью команды объединить ячейки, после чего напишите заголовок таблицы (шрифт Arial, размер 16, начертание Полужирный, цвет по вашему усмотрению) и выровняйте его по центру. Чтобы заголовок таблицы («Множители и приставки») был расположен по центру не только по горизонтали, но и по вертикали, выделите его и выполните командуАбзац-Отступы и интервалы, где под заголовком Интервал в полях перед и после укажите по 6 пунктов. Напишите остальные заголовки (шрифт Times New Roman, размер 12, начертание Полужирный, цвет по вашему усмотрению) и выровняйте их по центру. Заголовки, состоящие из одного слова, отцентруйте и по вертикали (как в п. 4). Займитесь заполнением первого столбца. Верхние индексы (показатели степеней) вводятся при помощи команды Шрифт…. Сначала набирается основание степени 10. Затем выполняется команда Шрифт и в появившемся окне на вкладке Шрифт в списке переключателей Видоизменение выбирается Надстрочный, после чего нажимается Ok. И только теперь рядом с основанием 10 набирается соответствующий показатель степени. После набора показателя степени Верхний индекс снова выключается и т. д. Но можно поступить и по-другому – поместить нужную кнопку x2 на панель инструментов.Теперь вместо выполнения команды -Шрифт… вы можете пользоваться этой кнопкой. Заполните остальные столбцы по образцу. Выделите содержимое первого столбца и выполните команду Абзац. На вкладке Отступы и интервалы установите Выравнивание – по левому краю, Отступ слева – примерно на 0,8 см (подберите сами). Также поработайте с остальными столбцами. Последний столбец достаточно выровнять по левому краю. Обратите внимание: на обрамление таблицы: применены разные типы линий, боковые вертикальные линии и часть горизонтальных отсутствует. С границами работайте с помощью команды Границы и заливка. Только сначала таблицу надо выделить. На вкладке Граница сначала выберите подходящий тип линии, цвет, а затем укажите, какие границы вам нужны. За результатами своих действий следите по образцу (справа, там, где написано «Образец»). После того, как все нужные границы будут установлены, нажмите Ok. Если что-то не получится, снова выделите таблицу и повторите всё сначала. Для установки некоторых границ нужно выделять не всю таблицу, а только её часть. Выполните предварительный просмотр. Если что-то не так, выйдите из режима просмотра и устраните недостатки. 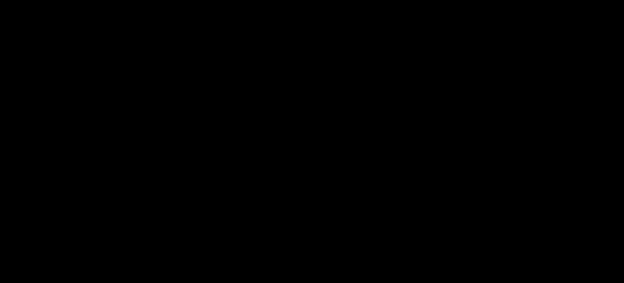 Предъявите работу преподавателю. Контрольные вопросы С помощью какой команды вы вставили таблицу? Как компьютер «узнал», сколько нужно строк и столбцов? Как вы объединили ячейки для написания заголовка «Множители и приставки»? Как вы добились того, чтобы заголовки были установлены по центру не только по горизонтали, но и по вертикали? Перечислите действия, которые необходимо выполнить, чтобы установить в таблице нужные границы. Как просмотреть результат работы перед печатью? ПРАКТИЧЕСКОЕ ЗАНЯТИЕ № 8 Тема: Обработка документов с использованием текстового процессора Наименование работы Создание и форматирование диаграмм. Цель :Научиться строить диаграммы на основе имеющейся таблицы Word, выбирать тип диаграммы и способ её оформления. Приобретаемые умения и навыки :Вставка и редактирование таблицы, установка границ, выбор типа линии, разбиение таблицы, работа с Microsoft Graph. Норма времени: 2 часа Оснащение рабочего места: методические указания для студентов по выполнению ПЗ Ход работы Введение. В этой практической работе вы научитесь строить диаграмму на основе имеющейся таблицы. Разобьём выполнение работы на две части: создание таблицы и построение диаграммы на основе этой таблицы. Чётко следуйте указаниям, и у вас всё получится. Задание 1. Диаграмму будем строить на основе таблицы, в которой помещены сведения о наиболее известных водопадах мира. Вот эта таблица: 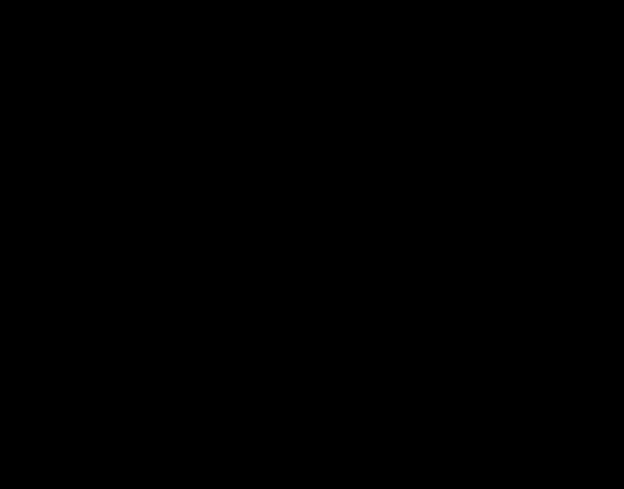 Итак, приступаем. Задание 1. Создание таблицы. Сосчитайте число строк и столбцов и выполните команду Вставка-Таблица – Добавить таблицу. В появившемся окне укажите нужное число строк и столбцов, после чего нажмите ОК. Появившуюся таблицу заполните по образцу. Размер шрифта (Шрифт…), тип линий (Формат–Границы и заливка…), высоту и ширину ячеек (Таблица–Высота и ширина ячейки…) подберите по своему усмотрению. Заголовки расположите по центру, текстовые данные в первом и втором столбцах – по левому краю, а цифровые данные – по правому. Чтобы цифровые данные не «прилипли» к краю таблицы, выделите третий столбец (без заголовка) и задайте отступ справа с помощью команды Абзац….Величину отступа выберите сами. Выполните предварительный просмотр (Предварительный просмотр), чтобы убедиться, что всё в порядке. Выявленные недочёты устраните. Забыли заголовок? Как его теперь написать, если в нужном месте нет курсора? Выделите первую строку таблицы и выполните команду Вставка - Таблица-Разбить таблицу, – появится курсор.Напишите заголовок к таблице. Шрифт и его размер выберите по своему усмотрению, слова распределите по строчкам (как на образце). С помощью команды Шрифт-Интервал установите разреженный шрифт (на 3-5 пт). Задание 2. Построение диаграммы. Выделите исходные данные для построения диаграммы - второй и третий столбцы таблицы (без заголовков). Для построения диаграмм в текстовом редакторе Word выполните команду Вставка–Диаграмма. В появившемся окне Вставка выберите вкладку Диаграмма, а в ней – вид диаграммы, после чего нажмите ОК. На экране появится диаграмма и вспомогательная таблица. Таблицу закройте – перед вами готовая диаграмма. Размер диаграммы можно изменить – увеличить или уменьшить. Для этого нужно ухватить мышью за какой-либо из узелков на рамке диаграммы и потянуть в нужную сторону. Измените размер диаграммы по своему усмотрению. Предъявите работу преподавателю. Контрольные вопросы Вы забыли написать к таблице заголовок. Как сделать, чтобы перед таблицей появился курсор? Опишите действия для установки в таблице нужных границ. Как сделать, чтобы шрифт был разреженный? Что необходимо сделать перед выполнением команды Вставка–Объект? Как можно изменить размер диаграммы? ПРАКТИЧЕСКОЕ ЗАНЯТИЕ № 9 Тема: Обработка документов с использованием текстового процессора Наименование работы: Применение таблиц при подготовке документов. Цель: Показать эффективность использования таблиц для создания документов. Приобретаемые умения и навыки Вставка и редактирование таблицы, выбор шрифта, выравнивание текста, вставка символов из символьного шрифта Wingdings. Норма времени: 2 часа Оснащение рабочего места: методические указания для студентов по выполнению ПЗ Ход работы Известно, что каждая уважающая себя организация имеет для документов фирменный бланк. Поэтому желательно иметь заготовку такого бланка в компьютере. Обычно в левом верхнем углу такого бланка располагаются данные о самой организации, а в правом верхнем углу – данные организации, в которую направляется документ. В нижней части бланка печатается текст самого документа, после которого проставляются дата и подпись. Например, для нашего техникума такой документ может выглядеть так:
Обращение Администрация Терского филиала ФГБОУ ВО Кабардино-Балкарского ГАУ обращается к Вам с просьбой обеспечить стажировку наших студентов в период летних каникул на пляжах Чёрного моря в районе г. Анапа.
Для создания подобных документов очень удобно использовать таблицы, потому что текст в каждой ячейке таблицы существует как бы сам по себе. Например, в одной ячейке текст можно выровнять по центру, а в другой – по ширине, по левому или правому краю. Также для каждой ячейки можно подобрать свой размер шрифта, начертание и т.д. Посмотрите, как выглядит наш документ в «черновом виде»:
Обращение Администрация Терского филиала ФГБОУ ВО Кабардино-Балкарского ГАУ обращается к Вам с просьбой обеспечить стажировку наших студентов в период летних каникул на пляжах Чёрного моря в районе г. Анапа.
Из рисунка видно, что для создания документа было использовано две таблицы, каждая из которых состоит из одной строки и трёх столбцов, а сам текст документа расположился вне этих таблиц. Чтобы документ выглядел аккуратно, эти вспомогательные таблицы на печать не выводятся. Теперь, когда «секрет» раскрыт, вам предстоит самостоятельно создать подобный документ. Следуйте указаниям, и у вас всё получится! Сначала установите поля по 2 см слева, справа, сверху и снизу с помощью команды Разметка страницы-Поля. Выполните команду Вставка таблицы, и в появившемся окне укажите Число столбцов – 3, Число строк – 1, после чего сразу нажмите OK. Перед вами появится узенькая таблица, расширять которую не надо, потому что по мере набора текста её высота будет увеличиваться автоматически. Установите курсор в первую (левую) ячейку (если его там нет) и выполните команду По центру. В указанное курсором место вставим рисунок раскрытой книги – символ учебного заведения. Для создания в документах подобных рисунков существуют специальные символьные шрифты. Выполните команду Вставка–Символ, в появившемся окне Символ на вкладке Символы в поле Шрифт с помощью полосы прокрутки найдите шрифт под названием Wingdingsи щёлкните по нему мышкой. Среди множества появившихся картинок найдите рисунок раскрытой книги, щёлкните по этому рисунку мышкой, после чего дайте команду Вставить, а затем Закрыть. В таблице должен появиться рисунок раскрытой книги. Если книга кажется вам очень маленькой, выделите её обычным способом и увеличьте размер шрифта. Теперь начинайте писать Терский филиал и т.д., нажимая в конце каждой строчки клавишу Enter. Это нужно делать для того, чтобы правильно распределить слова по строчкам. Следите, чтобы каждая часть текста по стилю написания и расположению совпадала с соответствующим текстом на образце документа. Рисунки конверта и телефона вставляйте так же, как вы вставляли рисунок открытой книги. Если какой-то текст не помещается в одной строке (как на образце), увеличьте ширину столбца. Заполните правую ячейку таблицы. Размер шрифта в обеих заполненных ячейках – 10пт. Теперь установите курсор ниже таблицы, дайте команду По центру, подберите подходящий размер шрифта, выберите стиль начертания Курсив и напишите заголовок документа. Размер шрифта – 14пт. Дважды нажмите клавишу Enter (чтобы образовался пустой абзац после заголовка), дайте команду По левому краю, установите красную строку (команда Абзац и т.д.) и наберите текст самого документа. Размер шрифта – 12пт. Снова дважды нажмите клавишу Enter и вставьте такую же таблицу, как в начале документа. Установите курсор в первую (левую) ячейку напишите дату (размер шрифта 10пт). Выровняйте По левому краю. Установите курсор в правую ячейку таблицы и наберите подпись (размер шрифта 10пт). Выровняйте По правому краю. Документ почти готов. Чтобы перед печатью убедиться, что всё в порядке, нужно выполнить предварительный просмотр документа. Это делается с помощью команды Предварительный просмотр. В режиме просмотра вы видите документ в том виде, в каком он будет напечатан. Поэтому его необходимо внимательно просмотреть, чтобы выявить ошибки и недочёты. Выполните команду Предварительный просмотр и проверьте, всё ли в порядке. Если документ появился в уменьшенном виде, щёлкните по нему указателем мышки, который в режиме просмотра имеет вид увеличительного стекла с ручкой. Скорее всего, вспомогательные таблицы будут видны. Выйдите из режима просмотра, нажав на кнопку со словом Закрыть. Осталось сделать так, чтобы вспомогательные таблицы на печать не выводились. Выделите первую таблицу и выполните команду Границы и заливка. На вкладке Границы щёлкните по кнопке нет, после чего нажмите ОК. Этой командой вы даёте указание не выводить таблицу на печать. Снова выполните команду Предварительный просмотр, чтобы убедиться, что таблица на печать не выводится. То же самое проделайте со второй таблицей. Ещё раз выполните предварительный просмотр, и, если всё в порядке, предъявите работу преподавателю. Контрольные вопросы Какую роль в данной работе играют вспомогательные таблицы? Как вы получили изображения книжки, телефона и конверта? Что вы делали для правильного распределения слов Терский сельскохозяйственный…и т.д. по строчкам? Что вы делали, если какой-то текст не помещался в одной строке? Как вы установили красную строку в тексте обращения? Как вы добились, чтобы границы вспомогательных таблиц на предварительном просмотре были не видны (т.е. на печать не выводились)? ПРАКТИЧЕСКОЕ ЗАНЯТИЕ № 10 Тема: Обработка документов с использованием текстового процессора Наименование работы: Рисование в документе Цель: Научиться пользоваться панелью «Рисование» редактора Word, научиться менять тип линии, вставлять рамку текста, устанавливать для неё цвет линии и заполнения.. Приобретаемые умения и навыки грамотный выбор инструментов панели «Рисование» и работа с ними. Норма времени: 2 часа Оснащение рабочего места: методические указания для студентов по выполнению ПЗ Ход работы Вводный инструктаж. Результатом выполнения этой работы должен быть изображённый ниже рисунок. Для получения такого рисунка нужно уметь пользоваться панелью Рисование. Чтобы включить эту панель, нужно щёлкнуть мышью по соответствующей кнопке на панели инструментов в верхней части экрана (найдите эту кнопку по всплывающей надписи Панель рисования). После нажатия на эту кнопку вы увидите набор кнопок панели Рисование в нижней части экрана. Построениерисунка. Теперь будем рисовать параллелепипед, используя кнопки панели Рисование (не забывайте, что нужную кнопку можно найти по всплывающей подсказке). Начинайте по порядку выполнять следующие указания, и у вас всё получится. Нарисуйте прямоугольник ABB1A1, пользуясь кнопкой Прямоугольник панели Рисование (её можно найти по всплывающей надписи или просто по внешнему виду). В случае неудачи отмените команду и проделайте всё заново. Проведите одну из наклонных линий, например, А1D1.Чтобы это сделать, сначала нажмите кнопку Линия на панели Рисование, а затем проведите нужную линию, не отпуская левую кнопку мыши. Скопируйте проведённую линию (т.е. щёлкните по ней мышкой и нажмите кнопку Копировать),а затем вставьте её три раза, так как в параллелепипеде всего 4таких линии. Вы увидите, что линии вставляются совсем не там, где нужно. Вам придётся самим перетаскивать их на место с помощью мыши. Проделайте это. Пожалуйста, не рисуйте все оставшиеся линии по отдельности. Вспомните, какие рёбра у параллелепипеда равны и обязательно воспользуйтесь возможностью копировать и вставлять, то есть нарисуйте один отрезок, скопируйте, вставьте и с помощью мыши поставьте его на место. Невидимые линии должны быть изображены пунктиром. Чтобы этого добиться, соответствующий отрезок надо сначала выделить (щёлкнуть по нему мышью), а затем воспользоваться меню Штрих на панели Рисование. Дорисуйте координатные оси, выбрав инструмент Стрелка. Самое трудное – обозначить вершины и оси координат буквами. Чтобы расположить букву в нужном месте, воспользуйтесь кнопкой Надпись на панели Рисование и растяните мышкой рамку до требуемого размера. Выделите рамку, а затем нажмите кнопку Цвет линий и выберите в предлагаемой палитре Нет линий, – тогда сама рамка станет невидимой, то есть печататься не будет. Аналогично, нажав кнопку Цвет заливки, выберите Нет заливки. Это необходимо, так как рамка должна быть прозрачной, т.е. невидимой на рисунке. Когда рамка будет готова, впишите в неё нужную букву. Нижние индексы получаются при помощи команды Формат–Шрифт-надстрочный. С помощью предварительного просмотра проверьте, не перекрывает ли какая-либо рамка часть самого рисунка. Если так случилось, отодвиньте рамку с буквой немного дальше или установите её с другой стороны. После расстановки всех букв чертёж готов. Теперь нужно представить его в виде единого графического объекта. Для этого включите кнопку Выбор объектов (это кнопка со стрелкой, похожей на указатель мыши) на панели Рисование, растяните пунктирную рамку вокруг всего рисунка и нажмите кнопку Рисование, а в появившемся меню выберите Группировать. Если всё правильно, вокруг вашего рисунка появятся маленькие квадратики (маркеры выделения). Теперь можно перемещать чертёж целиком по листу, а также менять его пропорции, потянув мышью за маркеры выделения. Попробуйте переместить рисунок в другое место, изменить его высоту и ширину. Проверьте, не остаются ли при этом отдельные части рисунка на старых местах. Если так и получилось, снова попытайтесь сгруппировать рисунок (в меню кнопки Рисование имеются и кнопки Разгруппировать и Перегруппировать - изучите их действие самостоятельно, только не забывайте выделять свой рисунок). Когда всё получится, предъявите работу преподавателю. Контрольные вопросы Как включается и выключается панель Рисование? Как проще всего нарисовать прямоугольник? Как проще всего нарисовать одинаковые отрезки? Как расставить на чертеже буквы? Как вы устанавливали нижние индексы? Какие действия и в каком порядке нужно выполнить, чтобы сгруппировать полученный рисунок? С какой целью группируют графические объекты? 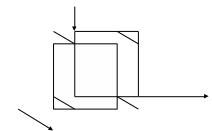 ПРАКТИЧЕСКОЕ ЗАНЯТИЕ № 11 |
