Методические указания по информатиике. Методические указания по ПЗ ЕН.02 Информатика. Методические указания для студентов по выполнению практических занятий
 Скачать 2.38 Mb. Скачать 2.38 Mb.
|
|
Тема: Базы данных и системы управления базами данных Наименование работы: Организация баз данных. Заполнение полей баз данных. Возможности систем управления базами данных. Цель: Создать базы данных «Книжная полка», «Абоненты библиотеки». Создать таблицу «Личные данные» в режиме Конструктор. Приобретаемые умения и навыки: Формирование таблицы, ввод и редактирование записей. Норма времени: 2 часа. Оснащение рабочего места: методические указания для студентов по выполнению ПЗ Ход работы Теоретические сведения Назначение любой системы управления базами данных (СУБД) - создание, ведение и обработка баз данных. Можно производить обмен данными между компонентами СУБД MS Access и другими приложениями Windows. Это могут быть рисунки, диаграммы, при этом поддерживается экспорт и импорт данных из текстовых файлов и электронных таблиц. Основными компонентами базы данных являются таблицы, которые представляют собой совокупность «записей». В базах данных столбцы в таблицах называются «полями», а строки называются «записями». С таблицами можно работать в двух режимах - Таблицы и Конструктора. В режиме Таблицы можно добавлять поля, менять данные и т.д., а в режиме Конструктора - создавать новую таблицу, задавать тип данных. Другой компонентой базы данных является Форма, которая позволяет представить записи в удобном для пользователя виде привычных документов: бланков, экзаменационных ведомостей и т.д. Элементы форм - поля, переключатели, кнопки, линии - являются элементами управления. Следующая компонента базы данных - Отчет. С его помощью можно расположить информацию на листе в удобном для пользователя виде с различным оформлением. Инструментом для анализа, выбора и изменения данных в MS Access является компонента Запрос. Могут быть созданы несколько видов «запросов»: Запрос на выборку, Запрос-изменение, Запрос на добавление, Запрос на удаление, Запрос на обновление и т.д. Ход работы Задание 1. 1. Запустите программу MS Access, в появившемся окне (рис. 1) нажмите кнопку Новая база данных, в правой стороне появится окно (рис. 2), в поле Имя файла введите название «Поэзия» и нажмите кнопку Создать. 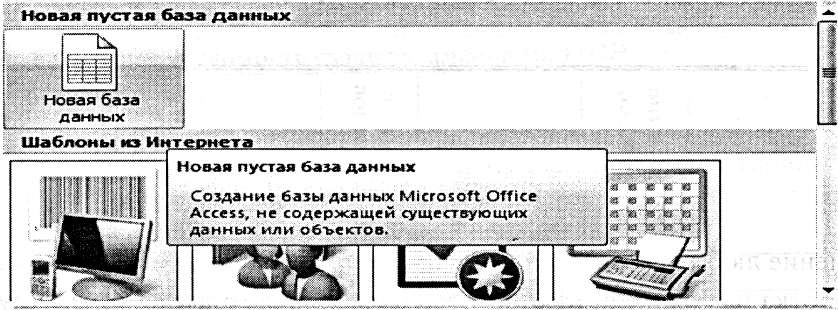 Рис. 1 Рис. 1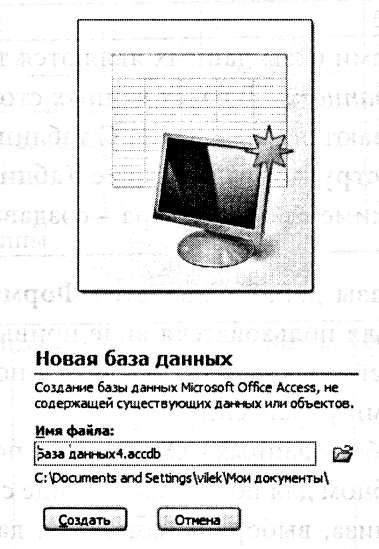 Рис. 2 2. Режим таблицы будет активирован автоматически. Для присвоения имени полю нажмите дважды левой кнопкой мыши по области Добавить поле (рис. 3). Заполните 10 ячеек по образцу рис. 4. 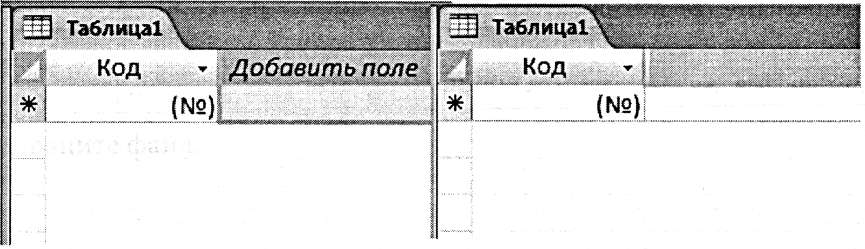 Рис. 3 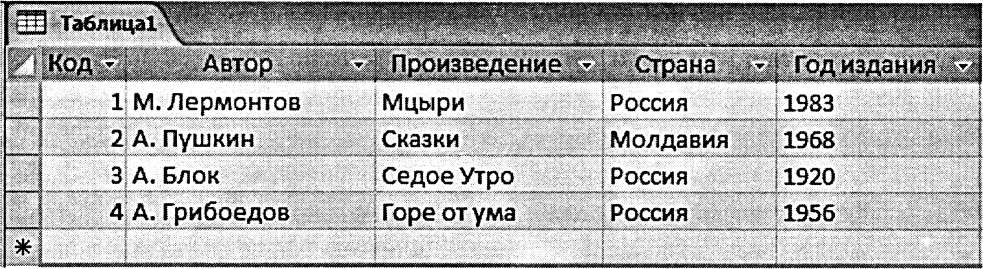 Рис. 4 3. Сохраните базу данных и завершите работу программы. Задание 2. 1. Запустите программу MS Access, в появившемся окне нажмите кнопку Новая база данных, в поле Имя файла введите название «Абоненты библиотеки» и нажмите кнопку Создать. 2. Выберите вкладку Главная • Режимы • Режим • Конструктор (рис. 5).  Рис. 5 3. На экране появится окно таблицы в режиме Конструктор (рис. 6), в первом столбце необходимо перечислить поля создаваемой таблицы, во втором - типы данных. 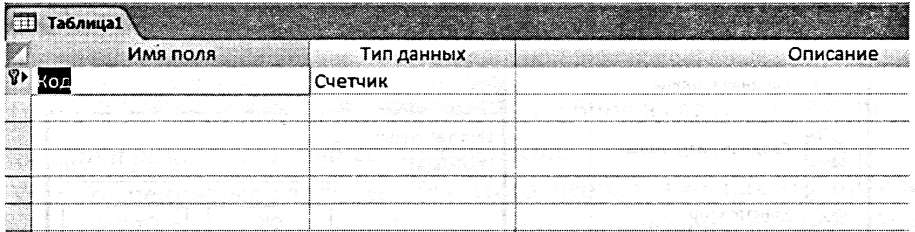 Рис. 6 4. Введите имена полей и типы данных по образцу (рис. 7). Ключевым сделайте поле «Номер абонента». Для этого правой клавишей мыши нажмите на нужное поле и в появившемся окне (рис. 8) выберите значение Ключевое поле. 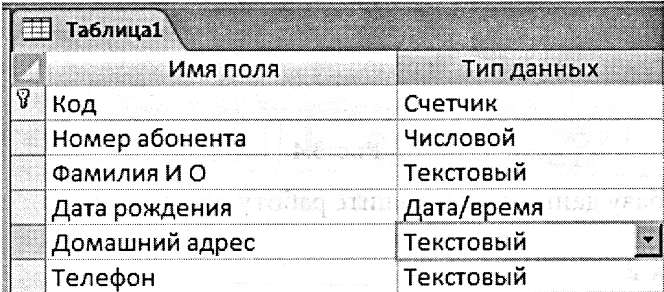 Рис. 7 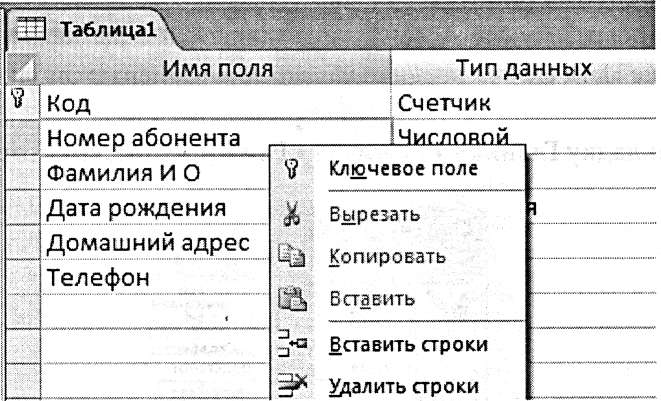 Рис. 8 5. Перейдите в режим Таблицы. Для этого выберите вкладку Главная • Режимы • Режим • Режим таблицы (рис. 9). При этом откроется окно с предложением сохранить таблицу с именем «Таблица 1». Поменяйте имя на «Личные данные». 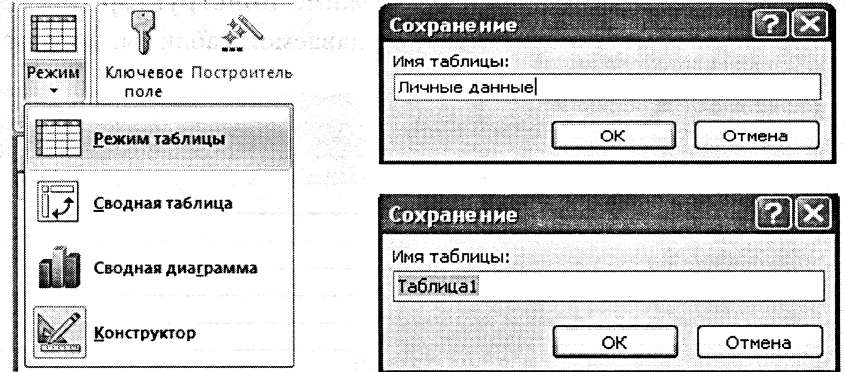 Рис. 9 6. Заполните таблицу по образцу рис. 10. Измените начертание шрифта на курсивное. 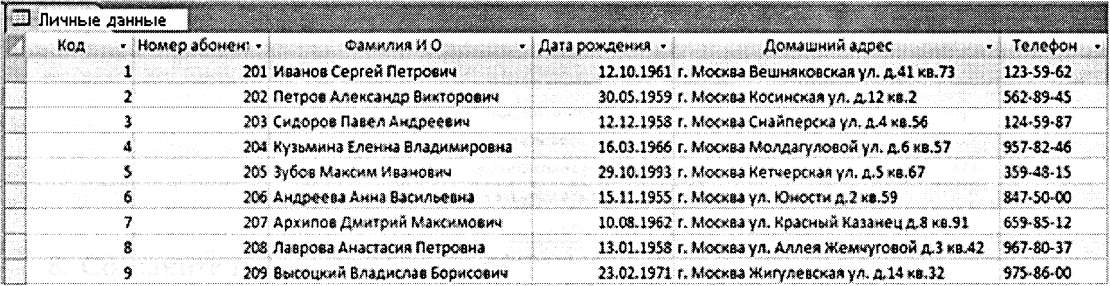 Рис. 10 7. Сохраните таблицу и закройте базу данных. Предъявите работу преподавателю. Контрольные вопросы Что такое реляционная база данных? Что называется полем? записью? Как выбрать нужные поля? Как переименовать поле? Как перейти из одного поля в другое? Как удалить запись? Как внести в запись изменения? Как ввести новую запись? ПРАКТИЧЕСКОЕ ЗАНЯТИЕ № 19 Тема: Базы данных и системы управления базами данных Наименование работы: Создание таблиц и пользовательских форм с помощью шаблонов. Цель: Создать таблицы с помощью шаблонов. Приобретаемые умения и навыки: Формирование таблицы, ввод и редактирование записей с помощью шаблонов. Норма времени: 2 часа. Оснащение рабочего места: методические указания для студентов по выполнению ПЗ Ход работы 1. Откройте базу данных «Абоненты библиотеки». 2. Создайте таблицу с помощью шаблонов. Для этого выберите на верхней панели вкладку Создание • Таблицы • Шаблоны таблиц • Контакты (рис. 11). 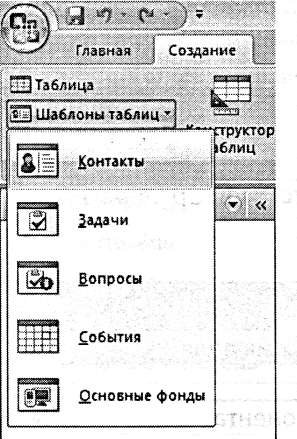 Рис. 11 3. Переименуйте названия появившихся столбцов в следующие: Номер абонента, Фамилия, Дата рождения, Профессия, Должность. 4. Удалите ненужные столбцы. Для этого необходимо нажать правой кнопкой мыши на название удаляемого столбца и в появившемся меню выбрать Удалить столбец (рис. 12). 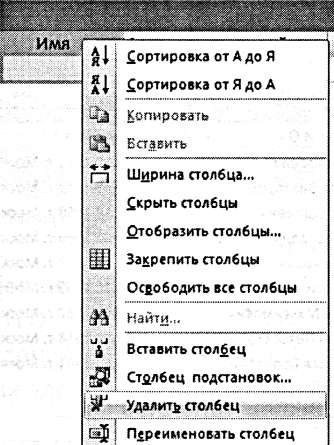 Рис..12 5. Перейдите в режим Конструктор. Для этого нажмите правой кнопкой мыши по названию таблицы и выберите в контекстном меню кнопку Конструктор (рис. 13). 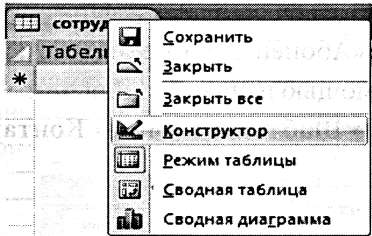 Рис. 13 6. Задайте в режиме Конструктор параметры по рис. 14. Ключевым сделайте поле «Номер абонента». 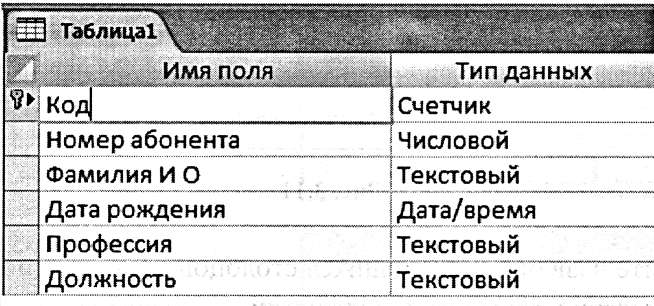 Рис. 14 7. Перейдите в режим Таблицы и заполните ее по образцу (рис. 15). 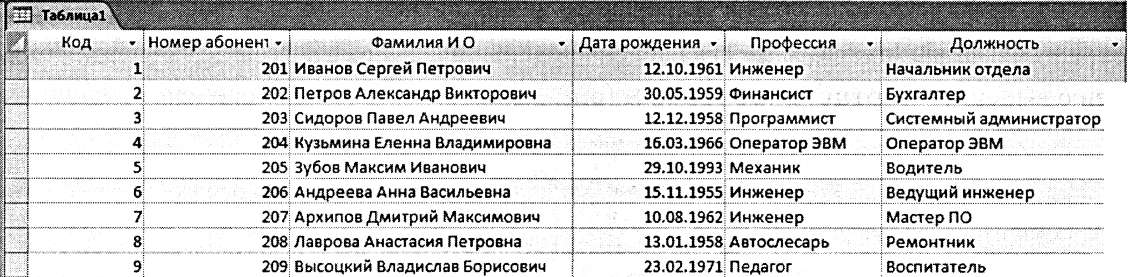 Рис. 15 Предъявите работу преподавателю. Контрольные вопросы Дайте определение СУБД. Назовите основные объекты СУБД MS Acces. Перечислите и кратко охарактеризуйте основные режимы создания таблиц Каким образом осуществляется модификация форм? ПРАКТИЧЕСКОЕ ЗАНЯТИЕ № 20 Тема: Базы данных и системы управления базами данных Наименование работы: Сортировка и поиск записей в базах данных. Цель: Научиться сортировать записи, искать и заменять значения в таблице. Приобретаемые умения и навыки: научиться выполнять сортировку и поиск записей в базе данных. Норма времени: 2 часа. Оснащение рабочего места: методические указания для студентов по выполнению ПЗ Ход работы 1. Откройте базу данных «Абоненты библиотеки», таблицу «Личные данные». 2. Выполните сортировку записей таблицы. 2.1. Расположите записи в порядке возрастания даты рождения. Для этого установите курсор в столбце «Дата рождения», нажмите правую кнопку мыши и в появившемся меню выберите Сортировка от старых к новым (рис. 16). 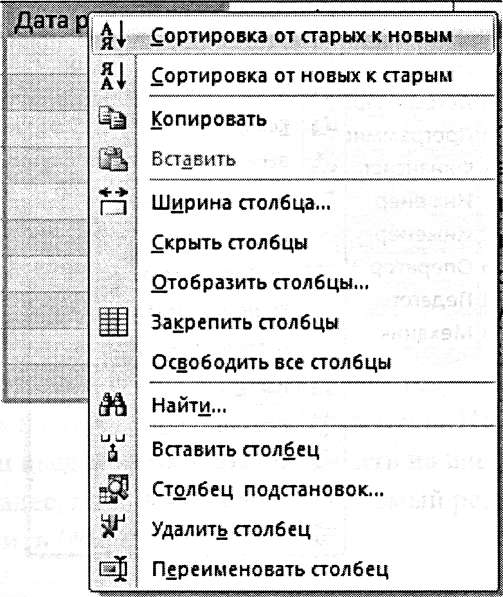 Рис. 16 2.2. Расположите записи в алфавитном порядке фамилий. Для этого установите курсор на столбец «Фамилия И.О», нажмите правую кнопку мыши и в появившемся меню выберите Сортировка от А до Я (рис. 17). 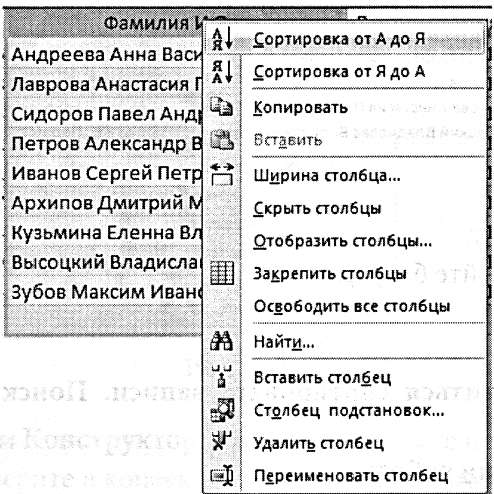 Рис. 17 2.3. Откройте таблицу «Личные данные» и выполните сортировку таблицы по профессии от А до Я. Для этого нажмите правой кнопкой мыши на столбец «Профессия», в появившемся меню выберите Сортировка от А до Я (рис. 18). 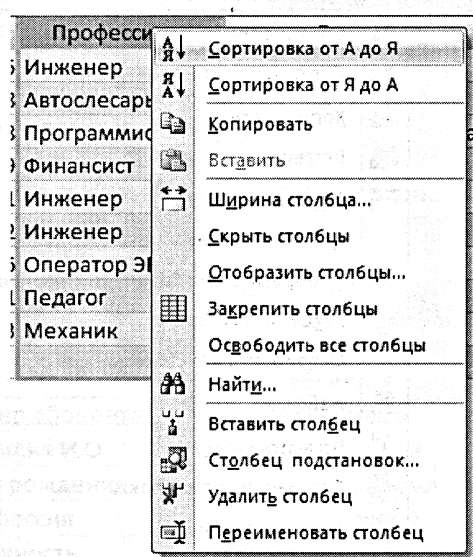 Рис. 18 3. В таблице «Личные данные» выполните поиск записи по заданному значению поля. 3.1. Найдите абонентов, номер телефона которых начинается на цифру «1». Для этого установите курсор на столбце «Телефон», нажмите правую кнопку мыши и в появившемся меню выберите Найти (рис. 19). 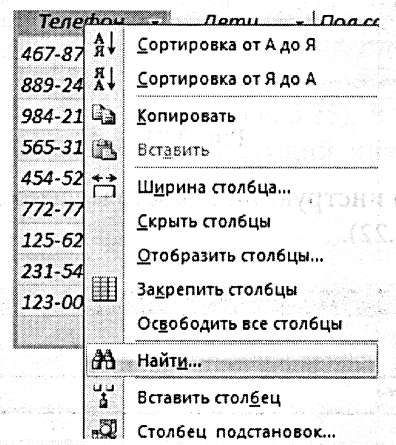 Рис. 19 3.2. В открывшемся окне (рис. 20) в поле Образец введите цифру «1». Далее в раскрывшемся списке Совпадение выберите позицию С начала поля, затем нажмите кнопку Найти далее. Положение курсора в столбце «Телефон» укажет искомый результат поиска. 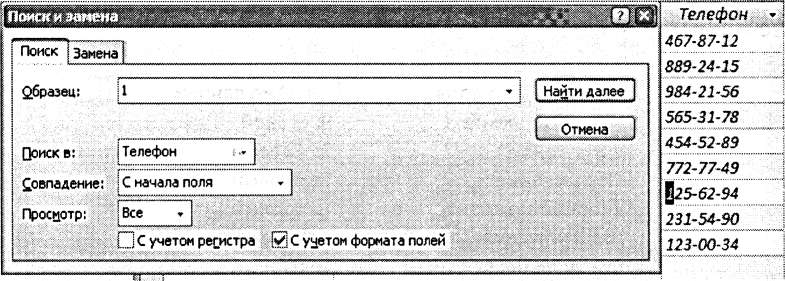 Рис. 20 3.3. Найдите абонентов, номер которых начинается на цифру «5», и замените в номерах телефонов «5» на «8». Для этого войти в меню Найти и выберите вкладку Замена. В поле Образец введите «5», в поле Заменить на введите цифру «8». Затем нажмите кнопку Найти далее, в таблице появится искомый результат поиска, после чего нажмите кнопку Заменить (рис. 21). 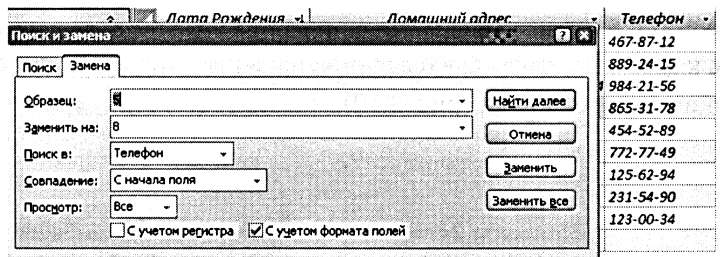 Рис. 21 3.4. По вышеописанной инструкции самостоятельно замените фамилию Андреева на фамилию Власова (рис. 22). 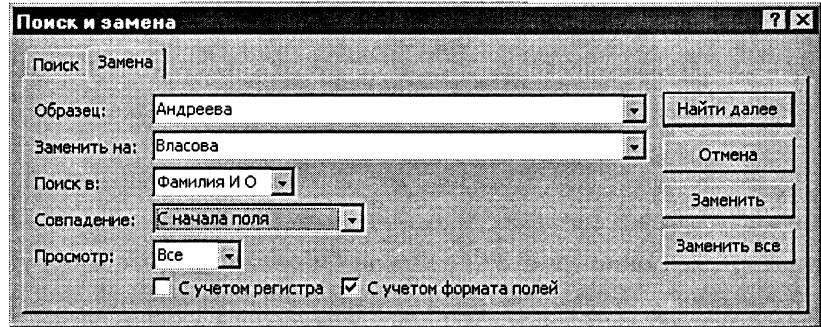 Рис. 22 4. Создайте в режиме конструктора таблицу «Данные об образовании» (рис. 23). Ключевое поле - Номер абонента. 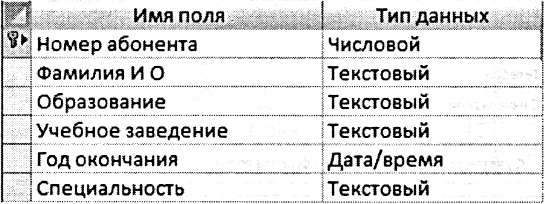 Рис. 23 5. Заполните таблицу по образцу рис. 24.  Рис. 24 6. Сохраните таблицу и закройте базу данных. Предъявите работу преподавателю. Контрольные вопросы Опишите алгоритм создания запроса по выбору с помощью мастера. Опишите алгоритм создания запроса по выбору в режиме конструктора. Каким образом осуществляется поиск и отбор определённых значений поля? ПРАКТИЧЕСКОЕ ЗАНЯТИЕ № 21 Тема: Базы данных и системы управления базами данных Наименование работы: Фильтрация записей в базах данных. Цель: Научиться пользоваться фильтром записей. Приобретаемые умения и навыки: уметь пользоваться фильтром записей. Норма времени: 2 часа. Оснащение рабочего места: методические указания для студентов по выполнению ПЗ Ход работы Откройте базу данных «Абоненты библиотеки», таблицу «Личные данные». 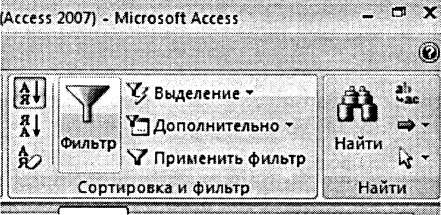 Рис. 25 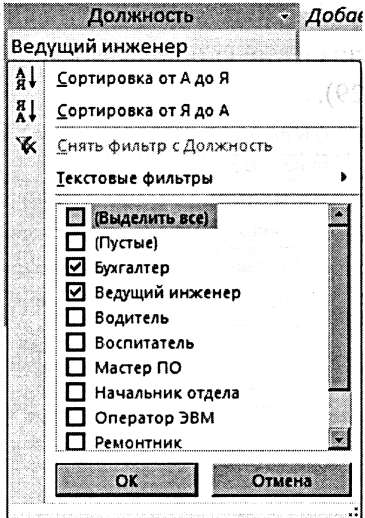 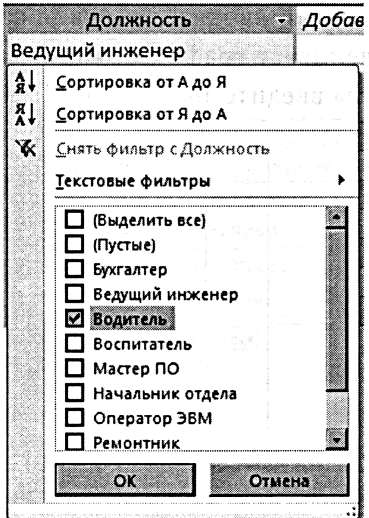 Рис. 26, Рис. 27 2. С помощью Фильтра произведите отбор сотрудников, работающих в бухгалтерии. Нажмите правой кнопкой мыши на столбец «Должность» и выберите вкладку Главная • Сортировка и фильтр • Фильтр (рис. 25). В появившемся окне оставьте галочки на должностях «Бухгалтер» и «Ведущий инженер», остальные уберите (рис. 26). Нажмите кнопку ОК. 3. По аналогии с п. 2 произведите отбор сотрудников, занимающих должность водителя (рис. 27). 4. С помощью Расширенного фильтра (с сортировкой абонентов по алфавиту) произведите отбор абонентов: - родившихся после 1960 г.; - работающих по профессии Мастер ПО. Для этого выберите вкладку Главная • Сортировка и фильтр • Дополнительно • Расширенный фильтр (рис. 28). 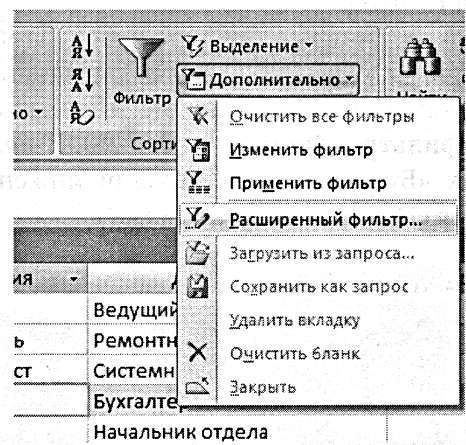 Рис. 28 На экране откроется диалоговое окно Фильтр. В нижней части окна вывести бланк, в который вводятся условия отбора. В графе Поле выберите из списка пункт «Дата рождения», в графе Сортировка задайте значение «по возрастанию», а в «Условиях отбора» введите значение «> 1960» (рис. 29). 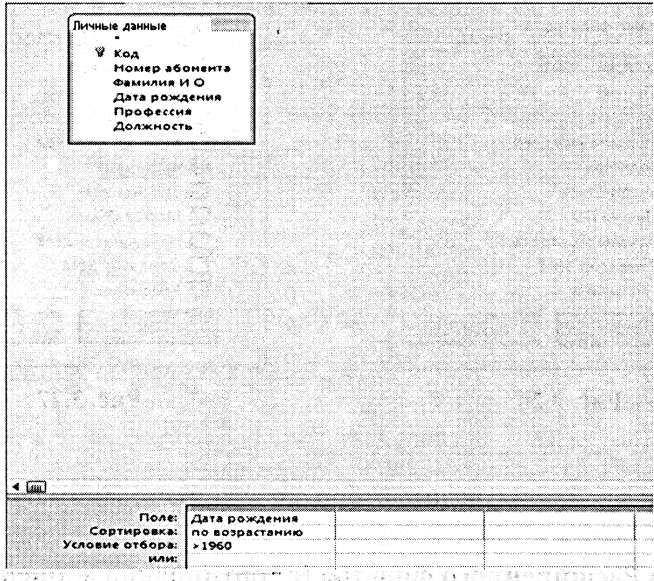 Рис. 29 Нажмите на панели Главная • Сортировка и фильтр • Применить фильтр (рис. 30). 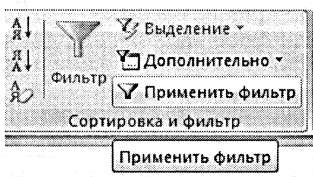 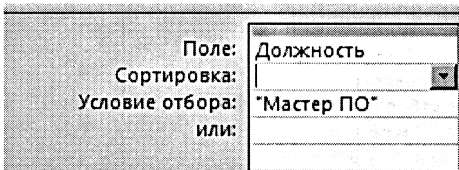 Рис. 30, Рис. 31 4.1. Аналогично произведите фильтрацию фамилий сотрудников, меняя условия отбора: - отбор абонентов, работающих по профессии Мастер ПО. В условиях отбора столбца «Должность» введите значение «Мастер ПО» (рис. 31);  Рис. 32 5. Откройте таблицу «Личные данные» и с помощью Фильтра произведите отбор абонентов, имеющих: - номер абонента < 205 (рис. 33); - профессию инженер (рис. 3.34). 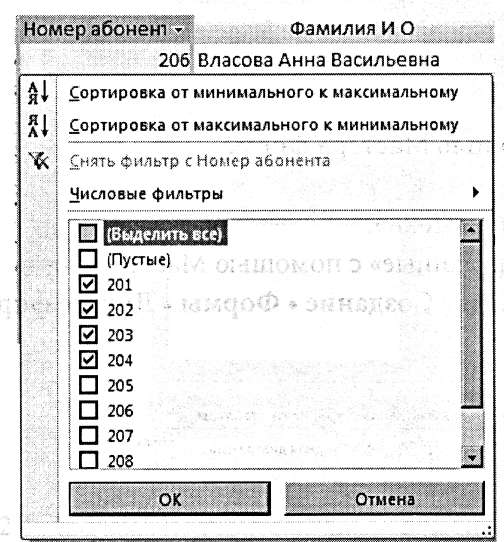 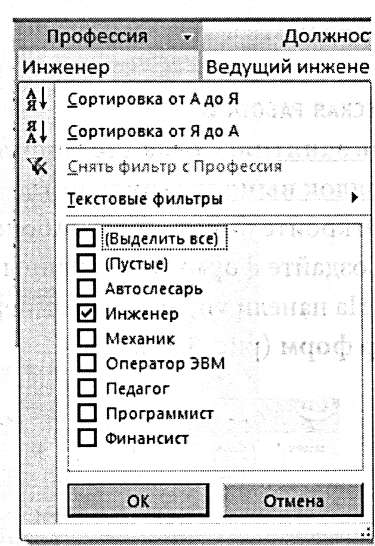 Рис. 33, Рис. 34 6. С помощью Расширенного фильтра произведите отбор абонентов: - чьи номера абонентов начинаются на «2» (рис. 35); - родившихся до 1965 г. (рис. 36) 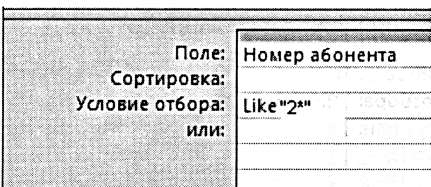 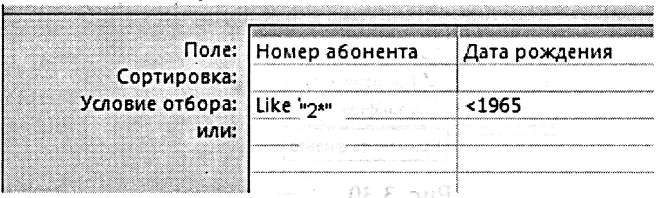 Рис. 35, Рис. 36 То есть осуществите выборку абонентов одновременно по нескольким параметрам, используя сразу два поля. 7. Откройте таблицу «Данные об образовании» и с помощью Расширенного фильтра произведите отбор сотрудников, окончивших учебное заведение до 1980 г. (рис. 37). 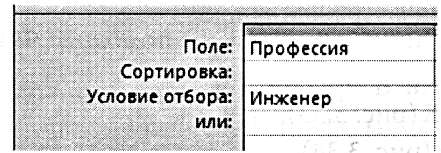 Рис. 37 7.1. Придумайте самостоятельно условие фильтрации по двум полям. 8. Сохраните и закройте базу данных. Предъявите работу преподавателю. ПРАКТИЧЕСКОЕ ЗАНЯТИЕ № 22 |
