Глава 1_ANSYS. Основы работы в программе ansys 1 Основные элементы управления в ansys
 Скачать 2.03 Mb. Скачать 2.03 Mb.
|
|
Main Menu > Preprocessor > Meshing > Mesh Tool В окне Mesh Tool нажимаем кнопку Set рядом с Lines. Курсором выделяем линии, примыкающие к вырезу, и линию выреза. ОК. В поле NDIV No, of element divisions вводим количество разбиений на линии – 10. ОК. Строим сетку. Main Menu > Preprocessor > Meshing > Mesh Tool В окне Mesh Tool в выпадающем меню Mesh выбираем Areas, в меню Shape выбираем Quad (квадратичные элементы) и Mapped (упорядоченная сетка), нажимаем Mesh, затем в появившемся окне — Pick All. Полученное изображение показано на рис.1.68. 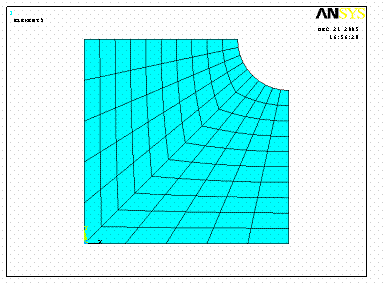 Рис.1.68 Очищаем линии от «сшивки». Main Menu>Preprocessor > Meshing > Concatenate > Del Concats > Lines 7. Задаём опции операции экструзии. Main Menu>Preprocessor>Modeling>Operate > Extrude > Elem Ext Opts В появившемся окне Element Extrusion Options необходимо указать для создаваемых элементов: тип элемента [TYPE], свойства материала [MAT], реальные константы [REAL], систему координат элемента, количество создаваемых элементов вдоль направляющей (VAL1) и коэффициент сжатия вдоль направляющей (VAL2). При установке флажка в положение Yes в строке ACLEAR Clear area(s) after ext выдавливаемая поверхность будет очищена от предварительного разбиения. Для данного примера достаточно в выпадающем меню [TYPE] Element type number выбрать 2 SOLID95, в поле VAL1 No, Elem divs указать количество разбиений вдоль направляющей — 20. ОК. 8. Создаём объёмную сетку. Main Menu > Preprocessor > Modeling > Operate > Extrude > Areas > Along Lines Выделяем поверхность. ОК. Затем выделяем направляющую линию. ОК.Прорисуем элементы: Utility Menu > Plot > Elements Полученное изображение представлено на рис.1.69. 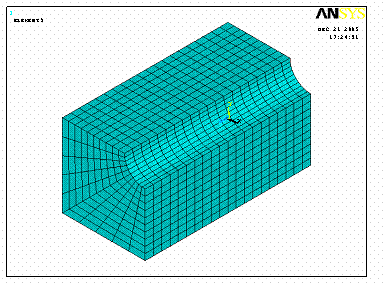 Рис.1.69 Рассмотрим подробно построение конечно-элементной сетки для каждого типа компонента твердотельной модели. При разбиении объема на конечные элементы в выпадающем меню Mesh выбираем Volumes.Затем выбираем форму конечного элемента в менюShape. От формы конечного элемента зависит и дальнейшее построение сетки. При выборе четырехгранных элементов Tet возможно построение только произвольной сетки Free, остальные функции недоступны. Нажать кнопку Mesh. При появлении меню выбора Mesh Volumes необходимо выбрать разбиваемые объемы и нажать ОК. Соответствующий пункт главного меню: Main Menu > Preprocessor > Meshing > Mesh > Volumes > Free При выборе шестигранных элементов Hex возможны 2 варианта: построение упорядоченной сетки (Mapped) и построение сетки путем проецирования конечно-элементной сетки с плоскости на объем (Sweep). Для построения упорядоченной сетки при выборе Hexвыбираем Mapped.Затем нажимаем Mesh. Появляется меню выбора Mesh Volumes,курсором мыши необходимо выбрать разбиваемые объемы и нажать ОК. Соответствующий пункт главного меню: Main Menu>Preprocessor>Meshing>Mesh>Volumes>Mapped>4 to 6 sides Для построения конечно-элементной модели путем проецирования при выборе Hex выбираем Sweep; при этом возможны 2 варианта построения: - если в выпадающем меню выбрать Auto Src/Trg,то после нажатия Sweepв меню Volume Sweepingнеобходимо указать разбиваемый объем и нажатьОК. Программа автоматически спроецирует сетку с плоскости на объем; - если в выпадающем меню выбрать Pick Src/Trg и нажать кнопку Sweep, необходимо выбрать разбиваемый объем, ОК. Затем указать поверхность, с которой проецируется сетка. ОК. Указать поверхность, на которую проецируется сетка, проходя через разбиваемый объем, ОК. Соответствующие пункты главного меню: Main Menu>Preprocessor>Meshing > Mesh > Volume Sweep > Sweep Opts Main Menu > Preprocessor > Meshing > Mesh > Volume Sweep > Sweep Для построения конечно-элементной модели на поверхности в выпадающем меню Meshнеобходимо выбрать Areas. В меню Shape выбрать форму конечного элемента (Tri – треугольный, Quad — четырехугольный) и тип сетки (Free — произвольная, Mapped – упорядоченная). При выборе упорядоченной сетки Mapped возможны два варианта: - 3 or 4 sides – при выборе этой опции генерируемая поверхность должна быть ограничена четырьмя линиями. Кнопка Mesh открывает окно выбораMesh Area.Необходимо выбрать генерируемую поверхность и нажать ОК; -Pick corners — используется в тех случаях, когда поверхность ограничена пятью и более линиями, так как в этом случае опция 3 or 4 sides не работает. Для создания конечно-элементной сетки на линиях или в точке необходимо в меню Mesh выбрать соответственно Linesили KeyРoints инажатьMesh.Затем после появления окна выбора выбрать генерируемые линии или точки. ОКили Apply, если построение необходимо продолжить. КнопкаClear в секции Meshing Controls очищает компоненты твердотельной модели от конечно-элементной сетки. Для очистки необходимо в выпадающем меню Meshвыбрать тип компонента модели и нажать Clear. Затем при появлении меню выбора – выбрать очищаемый компонент и нажать ОК. Соответствующие пункты главного меню: Main Menu > Preprocessor > Meshing > Clear > Keypoints Main Menu > Preprocessor > Meshing > Clear > Lines Main Menu > Preprocessor > Meshing > Clear > Areas Main Menu > Preprocessor > Meshing > Clear > Volumes Построение конечно-элементной модели для балочных элементов имеет свои характерные особенности; в то же время балочные элементы очень широко применяются, поэтому рассмотрим некоторые важнейшие аспекты, связанные с их использованием более детально. Выбор типа поперечного сечения(рис.1.70) Main Menu > Preprocessor > Sections > Beam > Common Sections В окне Beam Tool (рис.1.70) можно выбрать одно из стандартных сечений ANSYS или построить требуемое пользователю: 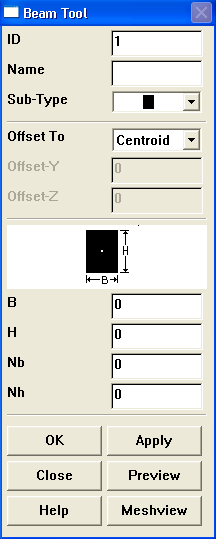 Рис.1.70 ID – номер создаваемого сечения; Name – имя создаваемого сечения (максимум 8 символов); Sub-Typе – содержит встроенный список стандартных сечений; Offset To – позволяет расположить узел в некоторых определенных точках сечения: так, при выборе пункта Centrоid узел расположится в центре тяжести сечения; при выборе Shear Cen – в центре сдвига; при выборе Origin — в начале координат сечения; а, если задать Location, то узел определяется двумя координатами, которые вводятся ниже в полях Offset – Y и Offset – Z Ниже в окне Beam Tool (рис.1.70) схематически изображено сечение с необходимыми геометрическими параметрами. Под ним располагаются соответствующие поля ввода. Каждый тип сечения имеет свой набор параметров. Например, для прямоугольного сечения необходимо ввести следующие параметры: 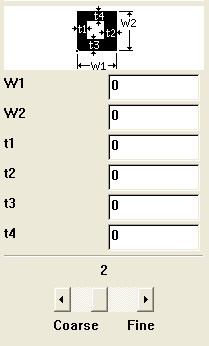 Рис.1.71 B– ширина сечения; H – высота сечения; Nb – количество разбиений вдоль ширины; Nh – количество разбиений вдоль высоты. Для коробчатого сечения (рис.1.71)необходимо ввести: W1, W2 – ширина и высота сечения; t1, t2, t3, t4 – толщины стенок сечения. С помощью бегунка, расположенного в нижней части (рис.1.71), можно установить уровень плотности сетки (Coarse – грубая сетка, Fine – плотная сетка). Создание поперечного сечения Рассмотрим построение тонкостенного поперечного сечения, ограниченного прямыми линиями. Для этого необходимо создать модель сечения, присвоить ей элемент PLANE 42, создать конечно-элементную сетку и сохранить. Рассмотрим на конкретном примере создание сечения и построение балочной конечно-элементной модели. 1. Создание сечения. 1.1. Задаем ключевые точки: Main Menu > Preprocessor > Modeling > Create > Keypoints > In Active CS В поле NPT Keypoint number вводим номер точки, в полях X, Y, Z Location in active CS — ее координаты: N X Y Z 1 0 0 0 2 0.1 0 0 3 0.1 0.05 0 4 0.1- 0.01 0.05 0 5 0.1- 0.01 0.01 0 6 0.01 0.01 0 7 0.01 0.2 - 0.01 0 8 0.1- 0.01 0.2 - 0.01 0 9 0.1- 0.01 0.2 - 0.05 0 10 0.1 0.2 - 0.05 0 11 0.1 0.2 0 12 0 0.2 0 1.2. Соединяем точки линиями: Main Menu>Preprocessor>Modeling>Create>Lines>Lines > Straight Line Попарно выделяем точки: 1 - 2; 2 - 3; 3 - 4; 4 - 5; 5 - 6; 6 - 7; 7 - 8; 8 - 9; 9 - 10; 10 - 11; 11 - 12; 12 - 1. ОК. 1.3. Построение плоскости, ограниченной линиями: Main Menu>Preprocessor>Modeling>Create>Areas>Arbitrary>By Lines Курсором мыши выделяем все линии.ОК. Пронумеруем линии: Utility Menu > PlotCtrls > Numbering В строке LINE Line numbers ставим переключатель из Оff в Оn,ОК. Прорисуем плоскости (рис.1.72): Utility Menu > Plot > Areas 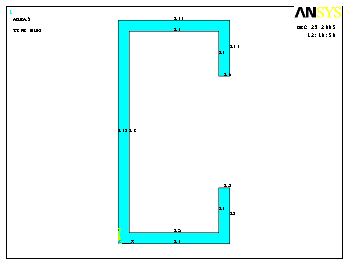 Рис.1.72 1.4. Задаем элемент PLANE 42: Main Menu > Preprocessor > Element Type > Add/Edit/Delete > Add… В окне Library of Element TypesвыбираемSolid Quad 4 node 42,ОК, Close. 1.5. Создание конечно-элементной сетки. Main Menu > Preprocessor > Meshing > Mesh Tool В появившемся окне Mesh Tool нажимаем кнопку Set рядом с Lines. Курсором выделяем линии 1 и 11, ОК. В поле NDIV No of element divisions вводим количество разбиений на линиях – 10, Apply.Аналогичным образом задаем количество разбиений на остальных линиях: L2 и L10 — 5 L5 и L7 — 8 L8 и L4 — 4 L3 и L9 — 1 L12 — 20 L6 — 18 Main Menu > Preprocessor > Meshing > Mesh Tool В выпадающем менюMesh выбрать Areas, в опциях Shape выбираем Quad и Free, нажимаем Mesh. В появившемся окне Mesh Areas нажимаемPick All(рис.1.73). 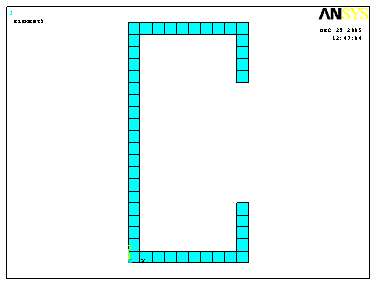 Рис.1.73 1.6. Сохранение сечения: Main Menu > Preprocessor > Sections > Beam > Custom Section > Write From Areas Курсором выделяем сечение, ОК.В появившемся окне Write Section Library File (рис.1.74) нажимаем кнопку Browse… В окне FILE Section libraryfile необходимо выбрать директорию (имя директории должно быть на английском языке), указать имя файла и нажать кнопку Сохранить. Назовем файл именем Sections, затем в окне Write Section Library File нажимаем ОК. 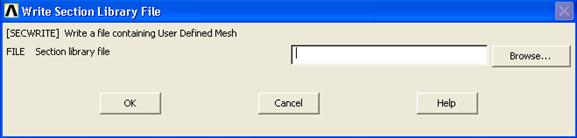 Рис.1.74 2. Построение балочной конечно-элементной сетки. 2.1. Очищаем базу данных программы, начинаем работу с новой моделью: Utility Menu > Clear & Start New… В появившемся окне нажимаем ОК.В окне Verity – Yes. Построим балку длиной 2м с ранее созданным сечением. 2.2. Задаем ключевые точки: Main Menu>Preprocessor>Modeling > Create > Keypoints > In Active CS В поле NPT Keypoint number вводим номер точки, в полях X, Y, Z Location in active CS — ее координаты: точка 1 (0; 0; 0); точка 2 (2; 0; 0); точка 3 (1; 0.2; 0). Точка 3 является точкой ориентации сечения. 2.3. Соединяем точки 1 и 2 линией: Main Menu>Preprocessor>Modeling>Create>Lines>Lines>Straight Line 2.4. Задаем тип элемента: Main Menu > Preprocessor > Element Type > Add/Edit/Delete > Add… В окне Library of Element Types выбираем Beam 3 node 189,ОК, Close (для расчетной модели необходимо задать опции элемента, реальные константы и свойства материала). 2.5. Считываем сохраненный файл с сечением. Main Menu > Preprocessor > Sections > Beam > Custom Section > Read Sect Mesh Нажимаем Browse…, выбираем файл Sections. SECT, нажимаем Открыть. В окне User Defined Mesh вводим номер сечения – 1 и имя — SECT.ОК(рис.1.75). 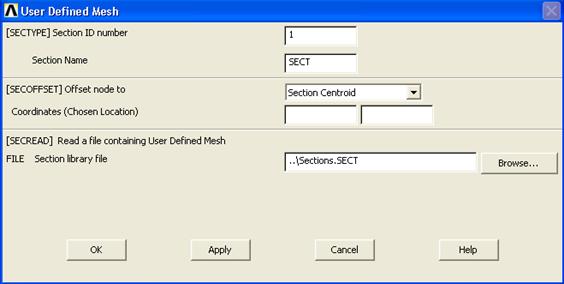 Рис.1.75 2.6. Присваиваем атрибуты линии. Main Menu > Preprocessor > Meshing > Mesh Attributes > Picked Lines Выделяем линию, ОК.В окне Line Attributes выбираем: TYPE Element type number – 1 BEAM 189 SECT Element section -1 SECT В строке Pick Orientation Keypoint(s) ставим флажок Yes,ОК.Курсором мыши выделяем точку 3 – точку ориентации сечения, ОК. 2.7. Строим конечно-элементную сетку. Main Menu > Preprocessor > Meshing > Mesh Tool В окне Mesh Tool нажимаем Set рядом с Lines. Выделяем линию, ОК. В поле NDIV No of element division вводим количество разбиений – 20, ОК. Main Menu > Preprocessor > Meshing > Mesh Tool В окне Mesh ToolнажимаемMesh. В Mesh Lines — Pick All. Прорисуем конечно-элементную сетку с учетом поперечного сечения: Utility Menu > PlotCtrls > Style > Size and Shape… В окне Size and Shape в строке [/ESHAPE] Display of element ставим переключатель в положение On,ОК.Для просмотра изометрической проекции нажимаем кнопку 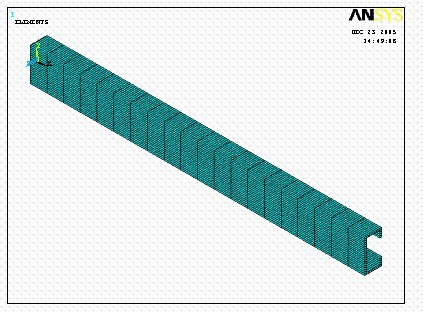 Рис.1.76 В заключение этого параграфа рассмотрим еще два вопроса, которые достаточно часто возникают в конструкциях после разбиения конечно-элементной сетки. Объединение совпадающих компонентов При моделировании и разбиении конечно-элементной сетки возникают ситуации, когда в местах стыковки конструктивных элементов происходит совпадение точек, узлов, атрибутов, которые перед переходом в процессор необходимо объединить. Для этого используют следующий пункт меню: Main Menu > Preprocessor > Numbering Ctrls > Merge Items В открывшемся окне (рис.1.77)необходимо: в выпадающем меню Label Type of item to be merge выбрать необходимый компонент; в поле GTOLER Solid model tolerance указать диапазон совпадения для твердотельной модели (используется применительно к линиям); в меню ACTION Merge items or select возможны 2 варианта выбора: Merge items – объединить совпадающие компоненты; Select w/o merge – выделить совпадающие компоненты; в выпадающем меню SWITCH Retain lowest/highest также 2 варианта выбора: LOWest number – сохранить низший номер компонента; HIGHest number – сохранить высший номер компонента. 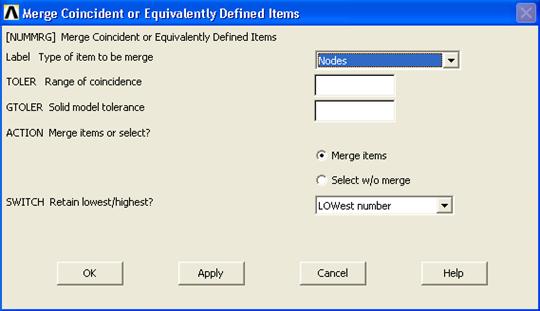 Рис.1.77 Наложение и удаление взаимных связей узлов Main Menu > Preprocessor > Coupling/Ceqn > Couple DOFs Данный пункт позволяет наложить связи на узлы, ограничивающие их взаимное линейное или угловое перемещение. При появлении меню выбора выбрать узлы,ОК. В окне Define Coupled DOFs в поле NSET Set reference number вводим номер связи, в выпадающем меню Lab Degree-of-freedom labelвыбираем запрещенную степень свободы. Для удаления связей используется следующий пункт меню: |
