Глава 1_ANSYS. Основы работы в программе ansys 1 Основные элементы управления в ansys
 Скачать 2.03 Mb. Скачать 2.03 Mb.
|
|
Построение поверхностей Построение поверхности с помощью ключевых точек, которые являются вершинами поверхности Main Menu > Preprocessor > Modeling > Create > Areas > Arbitrary > Through KPs При появлении меню выбора Create Area Through KPs необходимо выбрать по порядку (по либо против часовой стрелки) ключевые точки, которые являются вершинами создаваемой поверхности, затем нажать ОК.Выбор можно производить мышью, либо вводить номера точек в командную строку открывающегося окна, разделяя их запятыми. Построение поверхности с помощью линий, определяющих границы создаваемой поверхности Main Menu>Preprocessor>Modeling>Create>Areas>Arbitrary>Ву Lines Используя этот пункт, необходимо выделить линии, определяющие границы создаваемой поверхности, и нажать ОК.Контур, определенный линиями, должен быть замкнут. Построение поверхности путем “обтягивания каркаса” из направляющих линий. Main Menu>Preprocessor>Modeling>Create>Areas>Arbitrary>Ву Skinning Рассмотрим этот пункт на конкретном примере. Построим каркас из линий L1, L2, L3. Для этого создадим 7 точек и соединим их линиями. Создание точек: Main Menu > Preprocessor > Modeling > Create > Keypoints > In Active CS В появившемся окне в поле NPT Keypoint numberвводим номер точки, а в полях X, Y, Z Location in active CS вводим координаты точек; послеввода координат каждой точки нажимаем Apply, после ввода последней — OK: 1(0, 0, 0); 2(1, 0, 0); 3(0, 0.5, 0.5); 4(0.5, 0.5, 0.7); 5(1, 0.5, 0.5); 6(0, 1, 0); 7(1, 1, 0). Соединяем точки линиями: Main Menu>Preprocessor>Modeling>Create>Lines>Lines>Straight Line Попарно соединяем точки 1-2; 6-7. ОК. Через точки 3, 4, 5 строим дугу: Main Menu>Preprocessor>Modeling>Create>Lines>Arcs>Through 3KPs Курсором выделяем точки 3 и 5 на концах дуги, затем выделяем точку 4, ОК. Пронумеруем линии: Utility Menu > PlotСtrls > Numbering… В окне Plot Numbering Controlsв строкеLINE Line Numbers ставим переключатель в положениеOn, OK. Прорисуем линии: Utility Menu > Plot > Lines “Натягиваем” поверхность на каркас, состоящий из линий L1, L3, L2 Main Menu>Preprocessor>Modeling>Create>Areas>Arbitrary>Ву Skinning Поочередно выделяем линии L1, L3иL2,OK(рис.1.21). 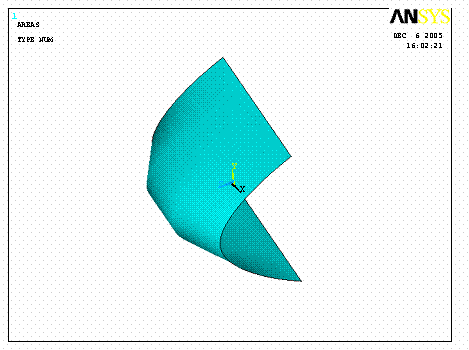 Рис.1.21 В результате “натягивания” появилась поверхность и две краевые линии L4иL5. Построение новой поверхности смещением существующей поверхности, как, например, при понижении или повышении давления в воздушном шарике. Воспользуемся моделью из предыдущего примера и продолжим построение. Main Menu>Preprocessor>Modeling>Create>Areas>Arbitrary>Ву Offset При появлении меню выбора Create Area Ву Offset курсором выделяем поверхность, ОК.В диалоговом окне Create Area Ву Offset from Base Area в строке DIST Offset distance вводим расстояние между существующей поверхностью и новой: - 0.5, ОК(рис.1.22). 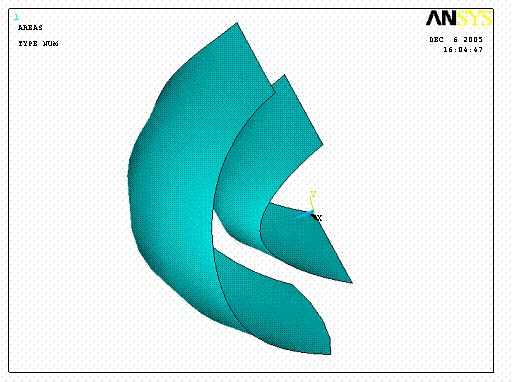 Рис.1.22 Построение плоских примитивов Все построения выполняются на рабочей плоскости. Построение прямоугольника с помощью одной угловой точки, ширины и высоты Main Menu>Preprocessor>Modeling>Create>Areas>Rectangle>By 2 Corners В открывшемся окне Rectangle by 2 Corners вводим следующие параметры: WP X, WP Y — координаты Х и Y одного из углов прямоугольника на рабочей плоскости; Width — ширина прямоугольника; Height — высота прямоугольника. Построение прямоугольника с помощью центральной точки, высоты и ширины Main Menu > Preprocessor > Modeling > Create > Areas > Rectangle > By Centr & Cornr Для построения необходимо ввести: WP X, WP Y — координаты Х и Y центра прямоугольника на рабочей плоскости; Width — ширина прямоугольника; Height — высота прямоугольника. Построение прямоугольника с помощью двух противоположных угловых точек. Main Menu > Preprocessor > Modeling > Create > Areas > Rectangle > By Dimensions В появившемся диалоговом окне Create Rectangle By Dimensionsв строке Х1,Х2 Х-coordinates вводим х-координаты двух противоположныхугловых точек, в строке Y1, Y2 Y-coordinates — y-координаты. Построение круга по центру и радиусу Main Menu>Preprocessor>Modeling>Create>Areas>Circle>Solid Circle Здесь появляется окно Solid Circular Area,в котором необходимо ввести: WP X, WP Y — координаты центра окружности; Radius — величина радиуса. Построение кольца Main Menu>Preprocessor>Modeling>Create>Areas>Circle>Annulus Чтобы построить кольцо, необходимо в окне Annular Circular Area ввести следующие параметры: WP X, WP Y — координаты центра кольца; Rad – 1, Rad – 2 — внутренний и внешний радиусы кольца. Построение сегмента Main Menu>Preprocessor>Modeling>Create>Areas>Circle>Partial Annulus В появившемся окне Part Annular Circ Area следует ввести: WP X, WP Y — координаты центра круга; Rad – 1, Rad – 2 — внутренний и внешней радиусы сегмента Theta -1, Theta -2 — углы, которые откладываются от оси Х(положительным является направление против часовой стрелки), и определяют положение сегмента. Построение круга по двум точкам, которые определяют диаметр Main Menu>Preprocessor>Modeling>Create>Areas>Circle>By End Points В окне Circ Area by End Pts вводим: WP XЕ1, WP YЕ1—координаты точки начала окружности; WP XЕ2, WP YЕ2—координаты точки, определяющей диаметр окружности. Построение круга, сектора, кольца с центром в начале координат рабочей плоскости. Main Menu>Preprocessor>Modeling>Create>Areas>Circle>By Dimensions В появившемся диалоговом окне Circular Area by Dimensions необходимо ввести: RAD 1 Outer radius — внутренний радиус сегмента (при построении окружности это поле пропускается); RAD 2 Optional inner radius — внешний радиус сегмента либо радиус окружности; THETA1, THETA2 — углы, которые откладываются от оси Х (положительным является направление против часовой стрелки) и определяют положение сегмента (при построении кольца или круга в окне THETA1необходимо ввести 0, а в окне THETA2– 360). Построение правильных многоугольников в произвольном месте рабочей плоскости. Main Menu>Preprocessor>Modeling>Create>Areas>Polygon>Triangle В диалоговом окне Triangular Area ввести: WP X, WP Y — координаты центра треугольника; Radius — радиус окружности, описанной вокруг треугольника; Theta — угол, который позволяет ориентировать многоугольник относительно оси Х рабочей плоскости. Положительным считается поворот на угол Theta против часовой стрелки. Диалоговые окна следующих пунктов, позволяющих построить другие правильные многоугольники, аналогичны описанному выше. Построение четырехугольника Main Menu>Preprocessor>Modeling>Create>Areas>Polygon>Square Построение пятиугольника Main Menu>Preprocessor>Modeling>Create>Areas>Polygon>Pentagon Построение шестиугольника Main Menu>Preprocessor>Modeling>Create>Areas>Polygon>Hexagon Построение семиугольника Main Menu>Preprocessor>Modeling>Create>Areas>Polygon>Septagon Построение восьмиугольника Main Menu>Preprocessor>Modeling>Create>Areas>Polygon>Octagon Построение правильного многоугольника с центром в начале координат рабочей плоскости и радиусом вписанной окружности Main Menu > Preprocessor > Modeling > Create > Areas > Polygon > By Inscribed Rad В диалоговом окне Polygone by Inscribed Radius следует ввести следующие параметры: NSIDES Number of sides — количество сторон многоугольника; MINRAD Minor (incribed) radius — радиус вписанной окружности. Построение правильного многоугольника с центром в начале координат рабочей плоскости и радиусом описанной окружности Main Menu > Preprocessor > Modeling > Create > Areas > Polygon > By Circumscr Rad В появившемся окне Polygon by Circumscribed Radiusв поле NSIDES Number of sidesвводим количество сторон многоугольника; в поле MAJRAD Major (circumscr) radius – величину радиуса описанной окружности. Построение правильного многоугольника по длине стороны и с центром в начале координат рабочей плоскости Main Menu > Preprocessor > Modeling > Create > Areas > Polygon > By Side Length В окне Polygon by Side Lengthв строке NSIDES Number of sidesвводим количество сторон многоугольника, в поле LSIDE Length of each side– длинустороны многоугольника. Построение многоугольника произвольной формы по вершинам Main Menu>Preprocessor>Modeling>Create>Areas>Polygon>By Vertices В командной строке окна выбора вводим координаты вершин многоугольника. После ввода каждой координаты нажимаем Enter, после ввода последней ОК,если построение окончено. Выбор вершины можно производить курсором мыши на рабочей плоскости. Построение поверхности скругления в месте пересечения двух плоскостей Main Menu > Preprocessor > Modeling > Create > Areas > Area Fillet При вызове данного пункта необходимо проделать следующие действия: - выделить две поверхности в месте пересечения которых необходимо построить скругление, ОК; - в диалоговом окне Area Fillet в строке RAD Fillet radius ввести величину радиуса скругления, ОК. Построение объемов Построение произвольного объема, ограниченного прямыми линиями, с помощью вершин Main Menu > Preprocessor > Modeling > Create > Volumes > Arbitrary > Through KPs Для построения объема последовательно выделяем все точки, принадлежащие двум любым противолежащим граням объема, обходя точки одной грани последовательно (по часовой стрелке или против нее); при этом обязательным является условие: точки, с которых начинается обход граней, должны лежать в створе друг с другом. Например, при выделении граней, определенных точками 1-4 и 5-8, обход нужно начинать с точек 1 и 5 или 3 и 7 и т.д. (рис.1.23). 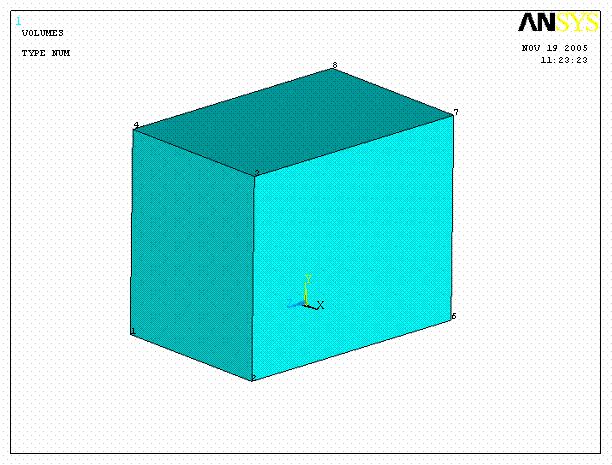 Рис.1.23 Построение объема с помощью поверхностей Main Menu>Preprocessor>Modeling>Create>Volumes>Arbitrary>By Areas При появлении окна Create Volume by Areas необходимо выделить плоскости, которые будут ограничивать новый объем, затем нажать ОК. Построение объемных примитивов Построение параллелепипеда по координатам угла и геометрическим размерам Main Menu > Preprocessor > Modeling > Create > Volumes >Block > By 2 Corners & Z В окне Bloc by 2 Corners & Zвводим следующие параметры: WP X, WP Y — координаты вершины угла параллелепипеда на рабочей плоскости; Width —длина стороны основания, которая параллельна оси Х или принадлежит ей, ирасположена на рабочей плоскости. Height —длина стороны основания которая параллельна оси У или принадлежит ей, ирасположена на рабочей плоскости. Depth — длина ребра параллелепипеда, параллельного оси Z. Построение можно производить мышью, указав на мониторе 3 точки. Первая точка определяет вершину угла, из которой начинается построение основания. Вторая точка определяет диагональ основания параллелепипеда, а третья — высоту. Параметры, соответствующие указанным точкам, при выборе курсором автоматически появятся в полях ввода диалогового окна. Построение параллелепипеда по координатам центра основания и геометрическим размерам Main Menu > Preprocessor > Modeling > Create > Volumes >Block > By Centr, Cornr, Z Порядок действий в данном пункте аналогичен указанному выше, но в полях WP X, WP Yвводим координаты центра основания параллелепипеда в рабочей плоскости. Построение параллелепипеда по координатам противоположных вершин. Main Menu > Preprocessor > Modeling > Create > Volumes >Block > By Dimensions В диалоговом окне Create Block By dimensions необходимо ввести координаты противоположных вершин параллелепипеда, т.е. тех вершин, которые определяют диагональ параллелепипеда. Например, построим параллелепипед по двум вершинам с такими координатами: 1(0; 0; 0), 2(1; 1,5; 2). Для этого окно Create Block by Dimensionsследует заполнить следующим образом (рис.1.24). 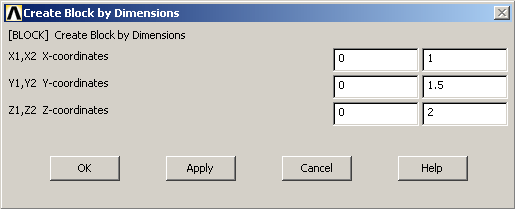 Рис.1.24 Нажав ОК, получим изображение, представленное на рис.1.25. 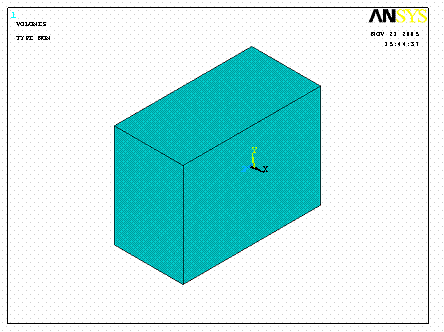 Рис.1.25 Построение сплошного цилиндра Main Menu > Preprocessor > Modeling > Create > Volumes > Cylinder > Solid Cylinder В диалоговом окне Solid Cylinder вводим следующие параметры: WPX, WPY — координаты центра основания цилиндра в рабочей плоскости; Radius —радиус цилиндра; Depth — высота цилиндра. Построение пустотелого цилиндра Main Menu > Preprocessor > Modeling > Create > Volumes > Cylinder > Hollow Cylinder При появлении меню выбора Hollow Cylinder необходимо ввести: WPX, WPY — координаты центра основания цилиндра в рабочей плоскости; Rad-1, Rad-2— внутренний и внешний радиусы цилиндра; Depth — высота цилиндра. Построение сегмента пустотелого (или сплошного) цилиндра Main Menu > Preprocessor > Modeling > Create > Volumes > Cylinder > Partial Cylinder Для построения сегмента пустотелого цилиндра в окне Partial Cylinder следует ввести: WPX, WPY — координаты центра основания цилиндра в рабочей плоскости; Rad-1, Rad-2— внутренний и внешний радиусы цилиндра (для сплошного цилиндра внутренний радиус не указывается); Depth — высота сегмента цилиндра; Theta-1, Theta-2 — углы, которые откладываются от оси Х (положительным является направление против часовой стрелки) и определяют положение сегмента. Построение сплошного сегмента с помощью диаметра Main Menu > Preprocessor > Modeling > Create > Volumes > Cylinder > By End Pts & Z WP XE1, WP YE1 — координаты точки, определяющей начало построения основания цилиндра в рабочей плоскости; WP XE2, WP YE2 — координаты точки, определяющей диаметр основания; Depth — высота цилиндра. Построение цилиндров и их сегментов. Main Menu > Preprocessor > Modeling > Create > Volumes > Cylinder>By Dimension Выбрав данный пункт, в появившемся диалоговом окне Create Cylinder by Dimension необходимо ввести: RAD1 Outer radius — внутренний радиус сегмента; при построении сектора цилиндра либо сплошного цилиндра, это поле пропускается. RAD2 Optional inner radius— внешний радиус. Z1,Z2 Z - coordinates — расстояние вдоль оси Z от начала координат до каждого из оснований цилиндра. Построение правильной треугольной призмы. Main Menu>Preprocessor>Modeling>Create>Volumes>Prism>Triangular При выборе данного пункта создается призма, основание которой расположено на рабочей плоскости и является равносторонним треугольником. В окне Triangular Prism необходимо ввести следующие данные: WP X, WP Y — координаты центра основания призмы в рабочей плоскости. Radius — радиус описанной окружности вокруг основания (треугольника) призмы. Theta — угол, который позволяет сориентировать основание относительно оси Х рабочей плоскости (положительным считается направление против часовой стрелки). Depth — высота призмы. Например, для построения призмы, изображенной на рис.1.26, 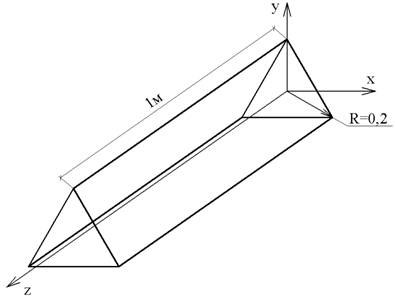 |
