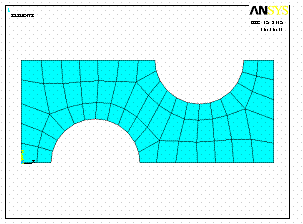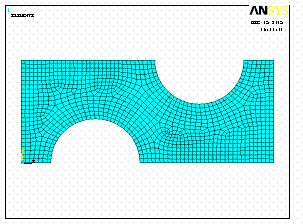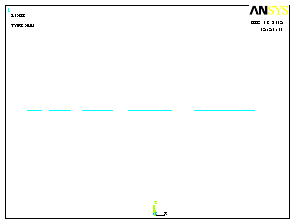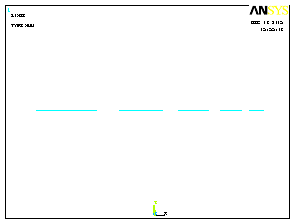Глава 1_ANSYS. Основы работы в программе ansys 1 Основные элементы управления в ansys
 Скачать 2.03 Mb. Скачать 2.03 Mb.
|
|
Задание атрибутов для элементов Основной целью на этапе разработки геометрической модели является создание адекватной конечно-элементной модели, состоящей из узлов и элементов. Процедура создания узлов и конечных элементов сетки состоит из трёх основных этапов: задание атрибутов для элементов сетки; установка средств управления качеством сетки (по выбору); генерирование сетки. Второй этап используется не всегда, поскольку в большинстве случаев управление качеством сетки используется по умолчанию. Перед генерацией сетки узлов и конечных элементов следует задать соответствующие атрибуты элементов. Это означает, что нужно задать следующее: тип элемента; набор вещественных констант (толщина элемента, площадь поперечного сечения и др.); свойства материала (модуль упругости, теплопроводность и др.); систему координат элемента. Пользователь может присвоить атрибуты конечных элементов различным частям своей геометрической модели, используя в качестве указателей соответствующие номера ссылок. Атрибуты можно присвоить выбранным объектам твердотельной модели или задать набор атрибутов «по умолчанию» (последний будет использоваться для конечных элементов, созданных при последующих операциях построения сетки). Присвоение атрибутов всем ключевым точкам: Main menu>Preprocessor > Meshing > Mesh Attributes >All Keypoints В появившемся окне Keypoint Attributes необходимо выбрать: MAT Material number — свойства материала; REAL Real constant set number — набор вещественных констант элемента; TYPE Element type number— тип элемента; ESYS Element coordinate sys — тип системы координат элемента. Присвоение атрибутов выбранным точкам: Main menu > Preprocessor > Meshing > Mesh Attributes > Picked KPs При открытии окна Keypoint Attributes курсором мыши выделяем нужные нам точки, ОК. Последующие действия аналогичны изложенным. Присвоение атрибутов всем линиям: Main menu > Preprocessor > Meshing > Mesh Attributes > All Lines Присвоение атрибутов всем выбранным линиям: Main menu > Preprocessor > Meshing > Mesh Attributes > Picked Lines Присвоение атрибутов всем плоскостям: Main menu > Preprocessor > Meshing > Mesh Attributes > All Areas Присвоение атрибутов всем выбранным плоскостям: Main menu > Preprocessor > Meshing > Mesh Attributes > Picked Areas Присвоение атрибутов всем объёмам: Main menu > Preprocessor > Meshing > Mesh Attributes > All Volumes Присвоение атрибутов всем выбранным объёмам: Main menu>Preprocessor>Meshing>Mesh Attributes>Picked Volumes Присвоение атрибутов твердотельной модели по умолчанию: Main menu>Preprocessor>Meshing>Mesh Attributes>Default Attribs При использовании данного пункта меню, активным становится определённый набор атрибутов, который задает пользователь. Эти атрибуты будут использоваться для конечных элементов, созданных при последующих операциях построения сетки. Операции, описанные в этом разделе, можно проделать с помощью окна Mesh Tool,которое служит также для построения и управления конечно- элементной сеткой. Построение конечно- элементной модели средствами Mesh Tool Наиболее удобным средством для построения конечно-элементной сетки является меню Mesh Tool.Оно представляет собой панель, в которой собраны практически все необходимые опции для управления, создания и удаления конечно-элементной сетки. Для вызова окна Mesh Tool необходимо воспользоваться следующим маршрутом: Main menu > Preprocessor > Meshing > Mesh Tool Окно Mesh Tool состоит из шести секций; рассмотрим подробно каждую из них. Секция Attribute Controls(рис.1.52) предназначена для присваивания атрибутов компонентам твердотельной модели. 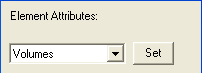 Рис.1.52 В выпадающем меню Element Attributes необходимо выбрать компонент твердотельной модели (пункт Global соответствует пункту главного менюDefault Attributes) и нажать расположенную рядом кнопку Set,после чего в открывшемся окне выбрать необходимый набор атрибутов. Smart Siring Controls – (рис.1.53) позволяет управлять качеством произвольной сетки. Пользователь может выбрать мелкую или крупную сетку элементов, указав в качестве управляющего параметра любое число из диапазона от единицы до десяти. 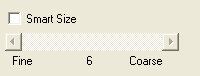 Рис.1.53 Для активации этой функции следует установить флажок в пункте Smart Size, затем с помощью линейки установить уровень плотности сетки: Fine– плотное разбиение; Coarse – грубое разбиение. Пример построения плотной сетки (уровень 1) и средней (уровень 6) показан на рис.1.54.
Рис.1.54 Установить плотность произвольной сетки можно с помощью главного меню: Main Menu > Preprocessor > Meshing > Size Cntrls > SmartSize > Basic В выпадающем меню окна Basic Smart Size Setting необходимо выбрать уровень плотности сетки (рис.1.55). 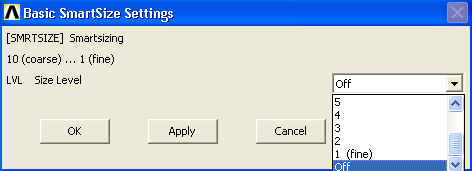 Рис.1.55 Local Mesh Sizing Controls обеспечивает контроль размеров элементов для отдельных компонентов модели (рис.1.56). 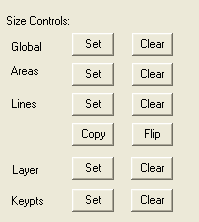 Рис.1.56 Это секция используется, в основном, для создания упорядоченной конечно-элементной модели. Секция Sizing Controls состоит из набора следующих пунктов: Global – служит для указания размеров элементов для всех компонентов модели. При нажатии кнопки Set появится меню Global Element Sizes, в котором необходимо указать длину ребра элемента в поле SIZE Element edge length либо в поле NDIV No, of element divisions указать количество разбиений на линии, являющейся границей разбиваемого компонента (рис.1.57). 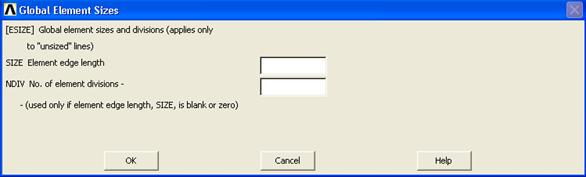 Рис.1.57 Кнопка Clear (рис.1.56) служит для удаления установленных параметров разбиения. То же самое можно проделать с помощью главного меню: Main Menu>Preprocessor>Meshing > Size Cntrls > ManualSize > Global > Size Areas – служит для указания размеров элементов на граничных линиях выбранных поверхностей. Кнопка Set вызывает окно выбора Elem Size at PickedAreas, при появлении которого необходимо выбрать поверхности, нажать ОК либо Pick All, если разбиение задается для всех существующих поверхностей. Затем в окне Elements Size at Picked Areas в строке SIZE Element edge length ввести предпочтительный размер элемента на граничных линиях поверхности (рис.1.58). 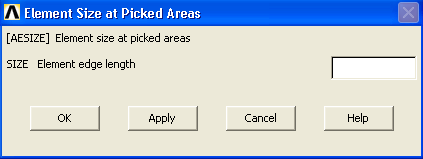 Рис.1.58 Указать размеры элемента на поверхности можно с помощью следующих пунктов меню: Main Menu>Preprocessor>Meshing > Size Cntrls > ManualSize > Areas > All > Areas Main Menu>Preprocessor > Meshing > Size Cntrls > ManualSize > Areas > Picked Areas Lines – служит для указания размера элемента на линии, коэффициента растяжения или сжатия вдали от границ, ограничения на кривизну ребра элемента. При нажатии кнопки Set появиться меню выбора Element Size on Picked…; курсором мыши нужно выбрать линии, на которых задается разбиение, ОК (нажать Pick All, если разбиение задается на всех линиях). В появившемся окне Element Sizes on Picked Lines (рис.1.59) задаются следующие параметры: SIZE Element edge length – размер элемента, создаваемого на линии; NDIV No, of element division – количество создаваемых элементов на линии, это поле заполняется, если не задан размер элемента SIZE; KYNDIV SIZE, NDIV can be changed – Yes “по умолчанию” позволяет программе в случае необходимости изменить заданную длину элемента или их количество, No – запрещает эти изменения; SPACE Spasing ratio – коэффициент сжатия конечно-элементного разбиения. По “умолчанию” этот коэффициент равен 1, и тогда все элементы будут равной длины. Если коэффициент больше 1, то размеры конечного элемента будут увеличиваться, если меньше 1 – уменьшаться. 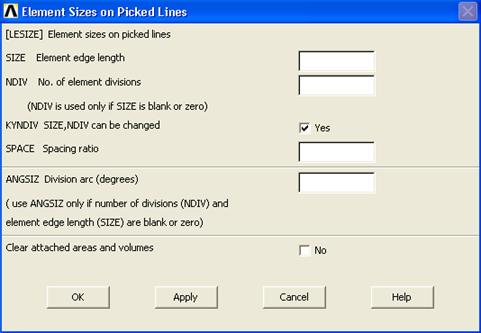 Рис.1.59 ANGSIZ Division arc (degrees) – ограничивает кривизну дуги элемента, если он криволинейный, указываемой здесь величиной (в градусах). Кнопка Copy осуществляет копирование разбиения с одной линии на другую. При вызове окна Copy Line Divisions необходимо выбрать линию, с которой будет скопировано разбиение. ОК. Затем выделить линию (линии), на которые копируется разбиение. ОК. Если на линиях ранее было задано разбиение, то при операции копирования оно будет переопределено. Flip – зеркально отображает разбиение на линии, заданное с помощью коэффициента сжатия. Пример использования функции Flip представлен на (рис.1.60).
Рис.1.60 Все рассмотренные операции можно проделать с помощью главного меню программы: Установка размеров элемента на всех линиях: Main Menu>Preprocessor > Meshing > Size Cntrls > ManualSize > Lines > All Lines Установка размера элемента на выбранной линии: Main Menu>Preprocessor > Meshing > Size Cntrls > ManualSize > Lines > Picked Lines Копирование разбиения с одной линии на другую: Main Menu>Preprocessor > Meshing > Size Cntrls > ManualSize > Lines > Copy Divs Зеркальное отображение разбиений на линии: Main Menu>Preprocessor > Meshing > Size Cntrls > ManualSize > Lines > Flip Bias Kеypts – регулирует установку и очистку размеров элементов около выбранной ключевой точки. При нажатии кнопки Set появляется меню выбораElem Size at Picked KP, где необходимо выделить точку, в окрестности которой устанавливается разбиение. ОК. В диалоговом окне Elements Size atPicked Keypoints в поле SIZE Element edge length указывается размер элемента вдоль линий, пересекающихся в этой точке (рис.1.61). 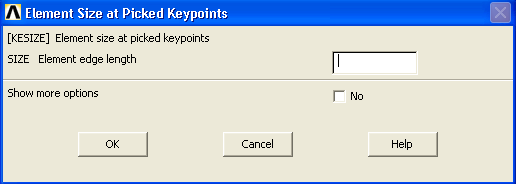 Рис.1.61 При установке переключателя из No в Yes в Show more options и нажатии кнопки ОК появляется дополнительное окно Elements Size at PickedKeypoints, в котором указываются следующие параметры (рис.1.62): FACT1 Prev size scale factor — коэффициент масштабирования, приложенный к прежде указанному размеру (не задается, если определено SIZE). FACT2 Min division scale factor — коэффициент масштабирования, приложенный к минимальному элементному делению на линиях, пересекающихся в указанной ключевой точке (не задается, если определено SIZE или FACT1). 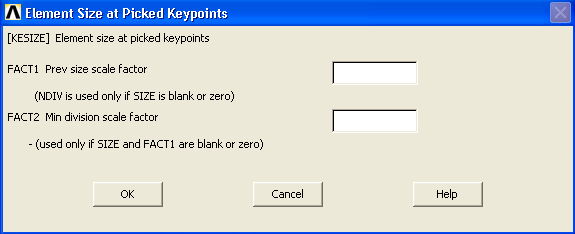 Рис.1.62 Рассмотренные операции можно проделать с помощью главного меню программы. Установка размеров элементов около всех ключевых точек: Main Menu > Preprocessor > Meshing > Size Cntrls > ManualSize > Keypoints > All KPs Установка размеров элементов около выбранных ключевых точек: Main Menu > Preprocessor > Meshing > Size Cntrls > ManualSize > Keypoints > Picked KPs Секция Meshing Controls (рис.1.63) содержит опции, необходимые для разбиения компонентов модели на конечно-элементную сетку. 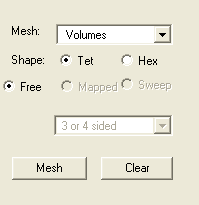 Рис.1.63 Mesh – содержит список выбора типа компонента твердотельной модели, который будет подвергаться построению конечно-элементной сетки: Volumes – объемы; Areas – поверхности; Lines – линии; KeyPoints – точки. Shape содержит опции, позволяющие указать форму элемента и тип конечно-элементной сетки. Это меню активно только при разбиении на конечные элементы объемов или поверхностей. Секция Refinement Controls позволяет задать сгущение сетки в окрестности узлов, элементов, ключевых точек, линий, площадей в зависимости от выбора, сделанного в выпадающем меню Refine at, например, выберем в указанном меню Nodes и нажмём Refine. После появления меню выбора Refinemesh at nodes, мышью указываем узлы, в окрестностях которых нужно сгустить сетку. ОК. После этого открывается окно Refine Mesh at Node(рис.1.64). 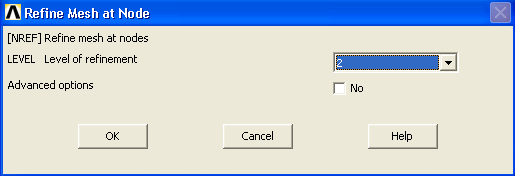 Рис.1.64 В этом окне можно указать уровень (глубину) сгущения сетки. Если при этом в строке Advanced options установить флажок (Yes), то после нажатияОК можно задать дополнительные опции сгущения (в окне Refine mesh at nodes advanced options) (рис.1.65). 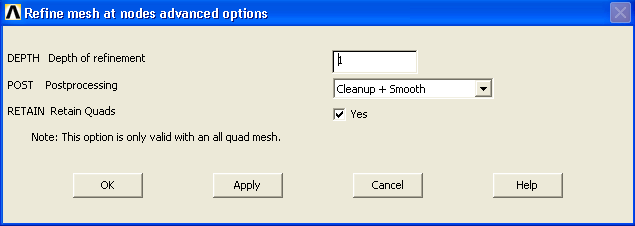 Рис.1.65 Построение объёмной конечно-элементной сетки с помощью экструзии (выдавливания) Метод экструзии используется для превращения областей двумерной сетки в трёхмерные объекты, состоящие из параллелепипедов, клиновидных элементов или их комбинации. Процесс экструзии осуществляется с помощью процедур смещения из плоскости, буксировки, поступательного и вращательного перемещений. Например: 1. Построение квадрата. Main Menu > Preprocessor > Modeling > Create > Areas > Rectangle > By 2 Corners В появившемся окне Rectangle by 2 Corners вводим следующие параметры: WP X : 0 WP Y : 0 Width : 2 Height : 2 OK. 2. Построение окружности. Main Menu>Preprocessor>Modeling>Create>Areas > Circle > Solid Circle В появившемся окне Solid Circular Area в полях WP X, WP Y вводим координаты центра окружности (2; 2), в поле Radius – радиус окружности 0.5. ОК (рис.1.66). 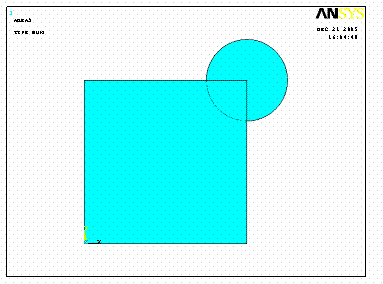 Рис.1.66 3. Вырезаем окружность из квадрата. Main Menu>Preprocessor>Modeling>Operate>Booleans>Subtract>Areas После появления окна Subtract Areas курсором мыши выделяем квадрат. ОК. Затем выделяем круг. ОК. (рис.1.67). 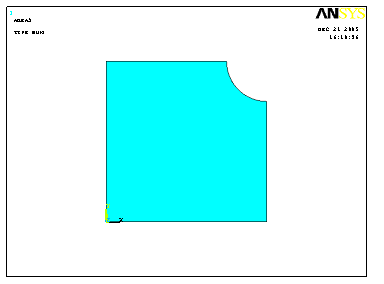 Рис.1.67 4. Задаём тип элемента. Main Menu > Preprocessor > Element Type > Add / Edit / Delete > Add… В открывшемся окне Library of Element Types выбираем оболочечный элемент Shell 8 node 93. Apply. Затем выбираем элемент, предназначенный для твердотельной модели – Solid 20 node 95. OK. Close. 5. Построение направляющей линии, вдоль которой будет «выдавливаться» конечно-элементная сетка. Задаём точку. Main Menu>Preprocessor>Modeling > Create > Keypoints > In Active CS В поле NPT keypoint number вводим номер точки — 9. В полях X, Y, Z Location in active CS вводим координаты точки — (0; 0; 4). Main Menu>Preprocessor>Modeling>Create>Lines>Lines > Straight Line Курсором выделяем точку 9 и точку, находящуюся в начале системы координат. ОК. 6. Строим упорядоченную сетку на поверхности. Для построения упорядоченной сетки поверхность должна быть правильной, ограниченной четырьмя линиями. Для создания правильной поверхности выполним операцию «сшивки». Main Menu > Preprocessor > Meshing > Concatenate > Line Курсором выделяем две линии, расположенные напротив круглого выреза. ОК. Задаём количество разбиений на линиях: |